
win11 ツールバーはシステムの非常に一般的に使用される部分ですが、その色の設定は非常に限られており、ほとんどの場合、デスクトップの壁紙と一致しません。そのため、ツールバーを透明にしたいけどやり方が分からないというユーザーもいるかと思いますが、実はツールバーを透明にするには、サードパーティ製のプラグインをインストールするだけで済みます。
1. まず、タスクバーの「スタート メニュー」をクリックします
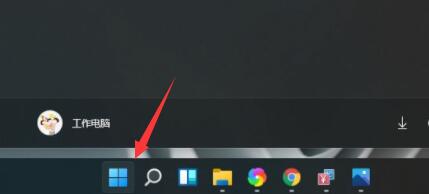
2次に、「Microsoft ストア」
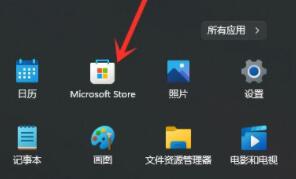
3 を見つけて開き、
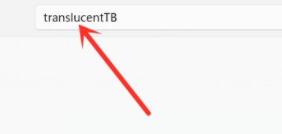
4. 検索結果で関連するソフトウェアを見つけ、クリックして詳細ページに入ります。
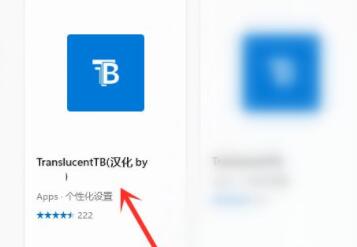
5. フリーソフトなので無料でダウンロードできます。
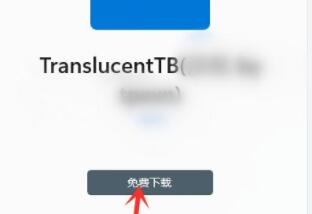
6. ダウンロードが完了すると自動的にインストールされるので、「開始」をクリックします。
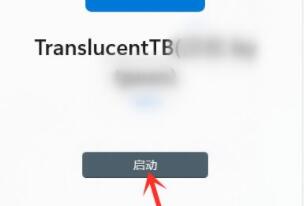
7 . ポップアップ ダイアログ ボックスが表示された場合は、[はい] をクリックし、ポップアップ ダイアログ ボックスが表示されなくても心配する必要はありません。
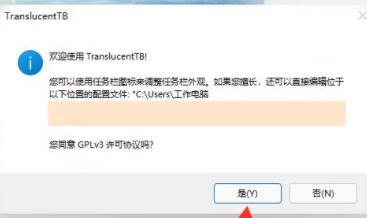
8. ソフトウェアを起動すると、ツールバーが透明になります。
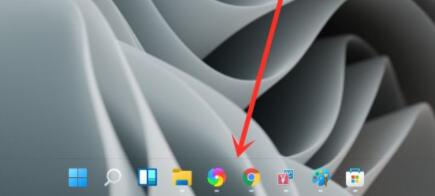
9. この方法で変更できない場合は、使用されている win11 システムが正しくなく、アプリケーションの競合が発生している可能性があります。
10. したがって、どうしても透明ツールバーを使用したい場合は、システムを再インストールして問題を解決する必要があります。
 |
win11 純粋バージョンクリーン、純粋、スムーズに使用可能一キーのインストール チュートリアル | table tbody tr td button{background: #4E9FF7;border:none;border-radius: 4px;padding: 5px 16px;display: inline-block;vertical -align : text-top;}table tbody tr td button a{border:none;color: #fff;}詳細 |
以上がWin11 で透明なツールバーを設定する方法を学習します。の詳細内容です。詳細については、PHP 中国語 Web サイトの他の関連記事を参照してください。