
1. 準備ツール
2. 仮想マシンの初期構成
1) VMWare Workstation で [ファイル] → [新しい仮想マシン] を選択して、新しい仮想マシンを作成します。

3) 「仮想マシンのハードウェア互換性の選択」でデフォルト構成を使用し、「次へ」をクリックします。
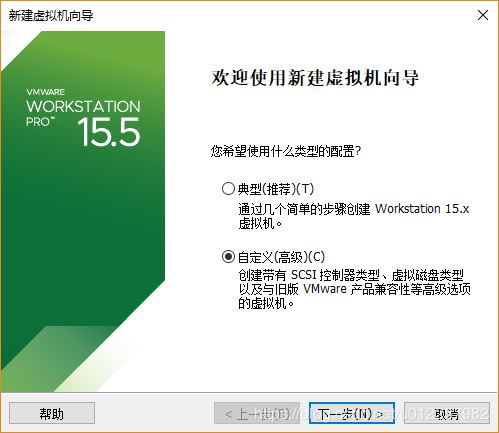
4) [ゲスト オペレーティング システムのインストール] オプションで、[オペレーティング システムを後でインストールする] を選択し、[次へ] をクリックします。
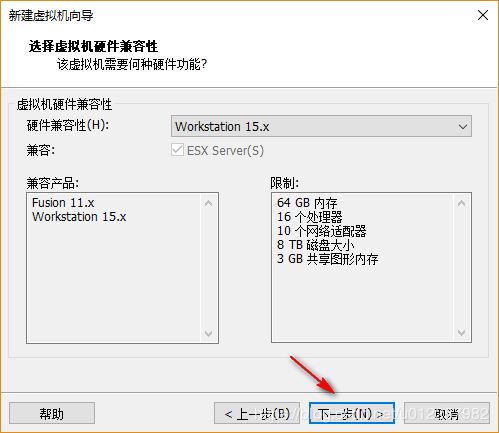
5) [ゲスト オペレーティング システムの選択] オプションで、ゲスト オペレーティング システムとして [Linux] を選択し、Ubuntu 64 ビット バージョンを選択します (Ubuntu20.04 システムは Linux システム、64 ビットであるため)。
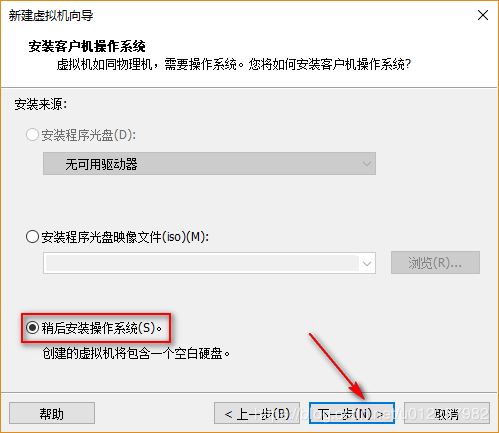
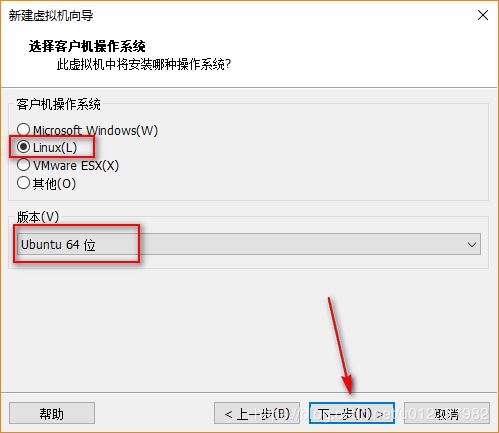
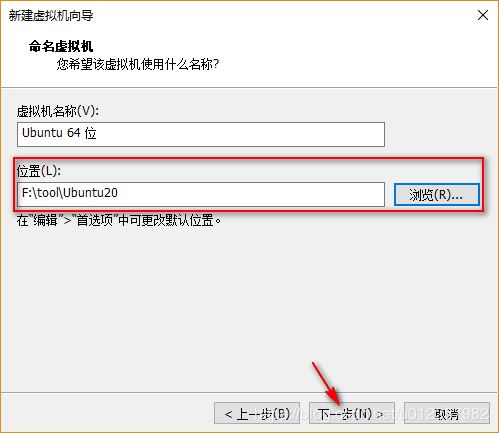 8) 「この仮想マシンのメモリ」構成インターフェイスで、仮想マシンで使用可能なメモリの量を指定します。このメモリの量は、ホスト (元のオペレーティング システム) が所有するメモリと共有されます。マシンが所有するメモリに基づいて、実際の物理メモリ量を選択して構成します;
8) 「この仮想マシンのメモリ」構成インターフェイスで、仮想マシンで使用可能なメモリの量を指定します。このメモリの量は、ホスト (元のオペレーティング システム) が所有するメモリと共有されます。マシンが所有するメモリに基づいて、実際の物理メモリ量を選択して構成します;
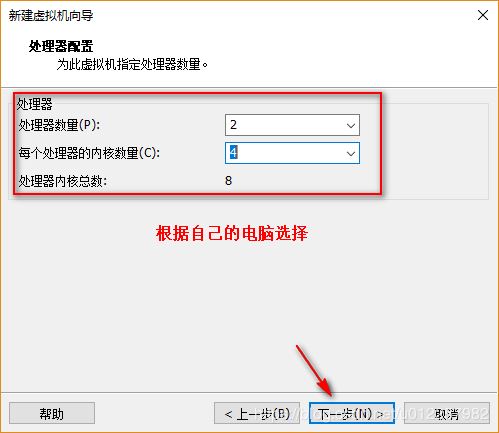 9) 「ネットワーク タイプ」構成インターフェイスでは、ブリッジ ネットワーク、NAT ネットワーク、ホストオンリー ネットワーク、ネットワークなしなど、仮想マシン ネットワーク カードが所有するネットワーク タイプを選択できます。各ネットワークの意味と違いは、後ほど説明しますが、ここではデフォルトの「ネットワーク アドレス変換 (NAT) を使用する」項目を選択できます。
9) 「ネットワーク タイプ」構成インターフェイスでは、ブリッジ ネットワーク、NAT ネットワーク、ホストオンリー ネットワーク、ネットワークなしなど、仮想マシン ネットワーク カードが所有するネットワーク タイプを選択できます。各ネットワークの意味と違いは、後ほど説明しますが、ここではデフォルトの「ネットワーク アドレス変換 (NAT) を使用する」項目を選択できます。
10) [I/O コントローラー タイプの選択] オプションでは、仮想マシンで使用される I/O コントローラー タイプを指定できます。このオプションは、ディスクの IO パフォーマンスに影響します。LSI ロジックと LSI を選択できます。 Logic SAS. 2 つのオプションがあります。各項目の具体的な意味と違いについては後で説明します。ここでは、デフォルトの「LSI Logic」オプションを選択できます。
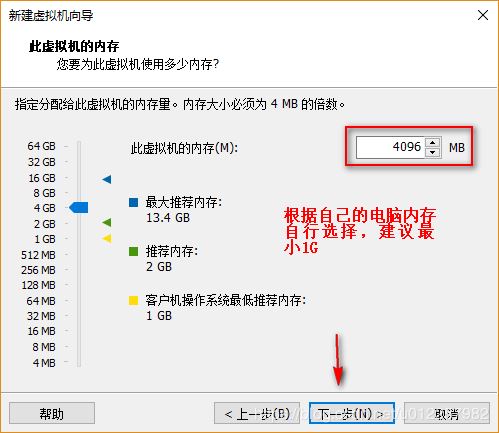
11) [ディスク タイプの選択] オプションでは、仮想マシンが所有するハード ディスクのインターフェイス タイプを指定できます。通常、推奨される SCSI がデフォルトで使用されます。
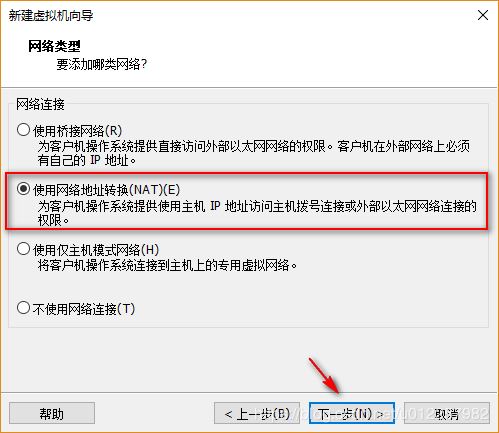
12) 「ディスクの選択」オプションでは、仮想マシンが使用するハードディスクのタイプを指定できます。新しく作成された仮想マシンの場合は、「新しい仮想ディスクの作成」を選択する必要があります。仮想マシンが使用するハード ディスク。新しく作成され、他の仮想マシン用に以前に作成されたディスクは使用されません;
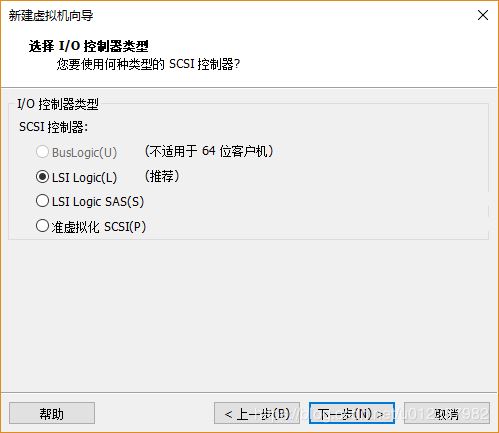
13) 「ディスク容量の指定」オプションでは、仮想マシンが所有するハードディスク容量のサイズを指定できます。仮想マシンが占有するハードディスク容量はすべて物理マシンのハードディスク容量から取得されるため、したがって、「最大ディスク サイズ」に入力された値は、仮想マシンが所有するハードディスクの最大容量値になります。最初の項目「すべてのディスク容量をすぐに割り当てる」がチェックされていない場合、仮想マシンが占有するディスク容量は現在の値に応じて増加します。仮想マシンのハードディスクの実際の使用量はそれに依存し、最大値は仮想マシンに割り当てられた「最大ディスク サイズ」値を超えてはなりません。 「仮想ディスクを単一のファイルとして保存」を選択することをお勧めします。これにより、仮想マシンのハードディスクを別の場所に保存することも容易になります。場所間の移動;
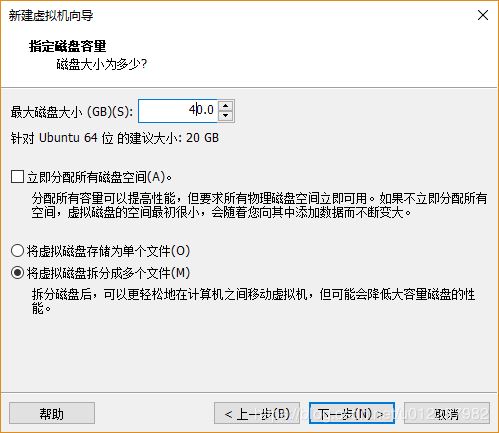
14) [ディスク ファイルの指定] オプションで、仮想マシンのハードディスク ファイルが保存されている場所を指定します。
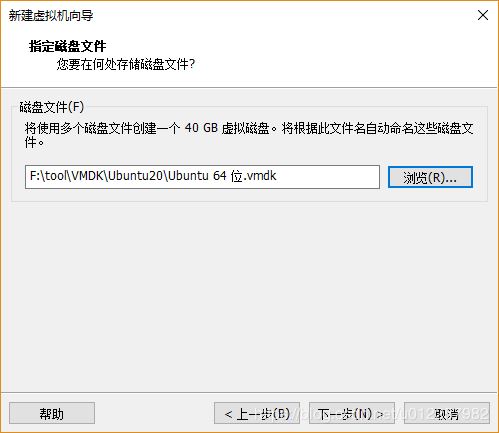
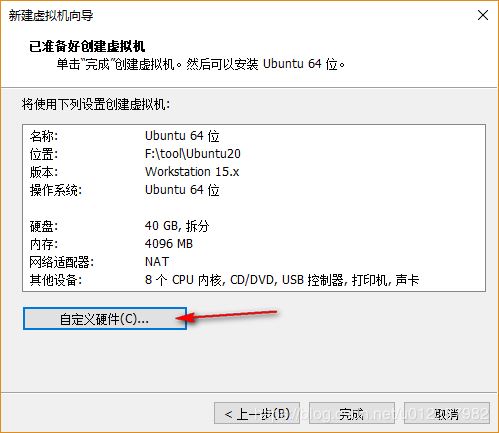
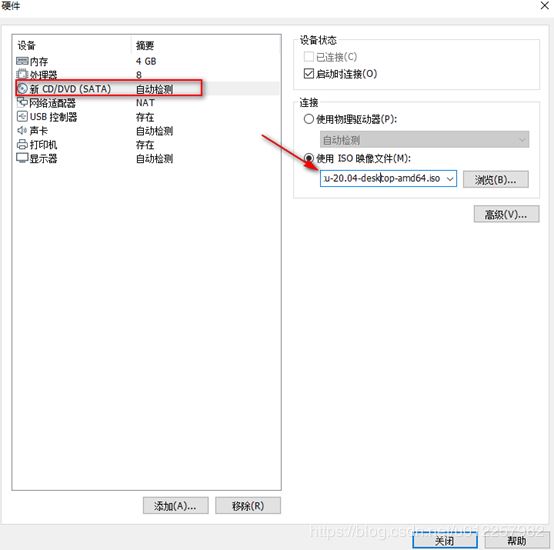
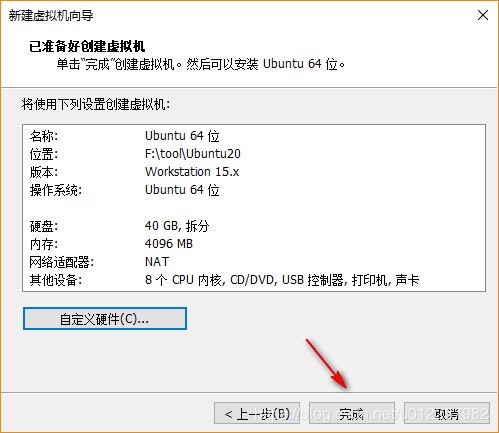 17) システムのインストールに必要な ISO イメージを選択した後、手順 (15) に戻ります。「完了」をクリックすると、仮想マシンの構成完了インターフェイスが表示されます。構成を再度変更する必要がある場合は、「仮想マシンの編集」をクリックします。変更を行うには、「マシンの設定」を選択します。変更が必要ない場合は、「この仮想マシンを開く」をクリックして仮想マシンをインストールできます。
17) システムのインストールに必要な ISO イメージを選択した後、手順 (15) に戻ります。「完了」をクリックすると、仮想マシンの構成完了インターフェイスが表示されます。構成を再度変更する必要がある場合は、「仮想マシンの編集」をクリックします。変更を行うには、「マシンの設定」を選択します。変更が必要ない場合は、「この仮想マシンを開く」をクリックして仮想マシンをインストールできます。
3. Ubuntu20.0.4 システムのインストール 1) 終了後
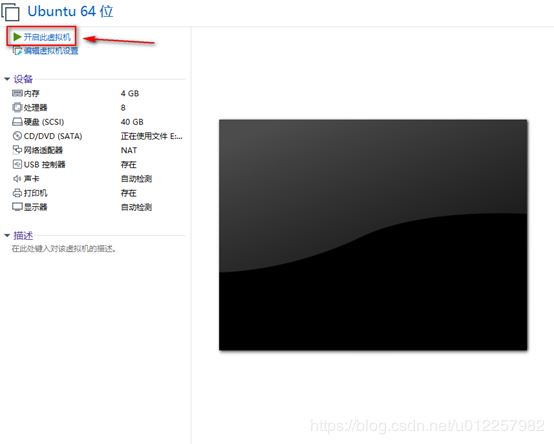 2) [この仮想マシンをオンにする] をクリックした後、システムは最初にイメージのインストールのセルフチェックを実行します。ここでは静かに待つ必要があります;
2) [この仮想マシンをオンにする] をクリックした後、システムは最初にイメージのインストールのセルフチェックを実行します。ここでは静かに待つ必要があります;
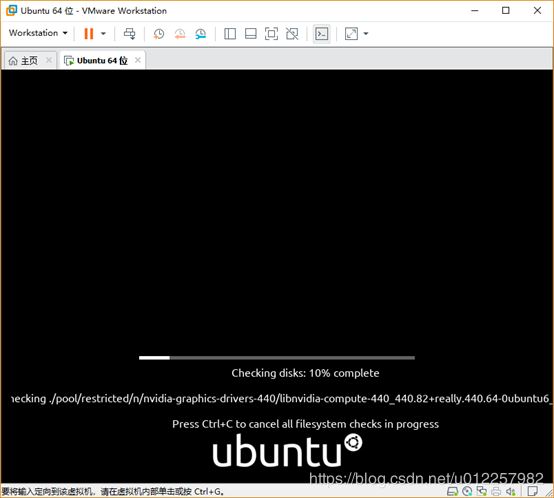 3) ポップアップ「ようこそ」インターフェイスで、インストールするシステム言語と試用版システム (Try Ubuntu) またはインストール システム (Install Ubuntu) を選択する必要があります。ここでは [Install Ubuntu] を選択する必要があります。さらに、インストール後にフォルダー名に中国語の文字が表示され、使用中にコマンドの入力が不便になることを避けるために、言語は中国語ではなく英語を選択することを強くお勧めします。
3) ポップアップ「ようこそ」インターフェイスで、インストールするシステム言語と試用版システム (Try Ubuntu) またはインストール システム (Install Ubuntu) を選択する必要があります。ここでは [Install Ubuntu] を選択する必要があります。さらに、インストール後にフォルダー名に中国語の文字が表示され、使用中にコマンドの入力が不便になることを避けるために、言語は中国語ではなく英語を選択することを強くお勧めします。
4) 「キーボード レイアウト」オプション インターフェイスでは、キーボード レイアウト形式を指定する必要があります。ここではデフォルトを使用できます。他の構成を選択しないことを強くお勧めします。そうしないと、キーボードのキーの値が変更されます。インストールは、使用しているキーボードのキー シーケンスと一致します。オンではありません;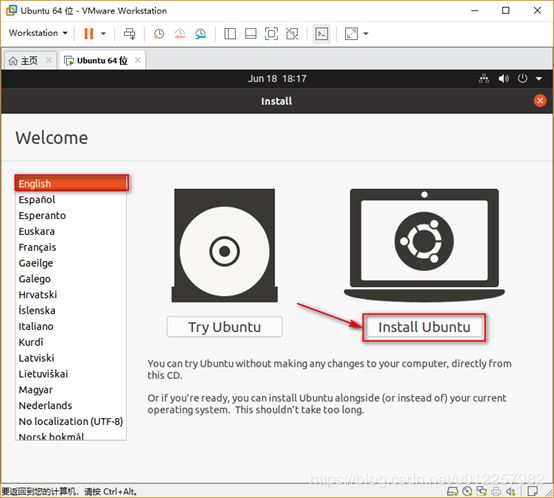
5) 「アップデートとその他のソフトウェア」オプションで、「Ubuntu のインストール中にアップデートをダウンロードする」のチェックを外すことをお勧めします。これにより、インストール プロセス中にネイティブ システムのみがインストールされ、システムのアップデートは行われなくなります。オンラインで実行すると、インストール システムの時間が大幅に節約されます。さらに、システムのグラフィカル インターフェイスを構成する「通常のインストール」オプションを選択することをお勧めします。「最小限のインストール」を選択すると、デスクトップ システムには不便なグラフィカル インターフェイスのない最小限のシステム インストール。 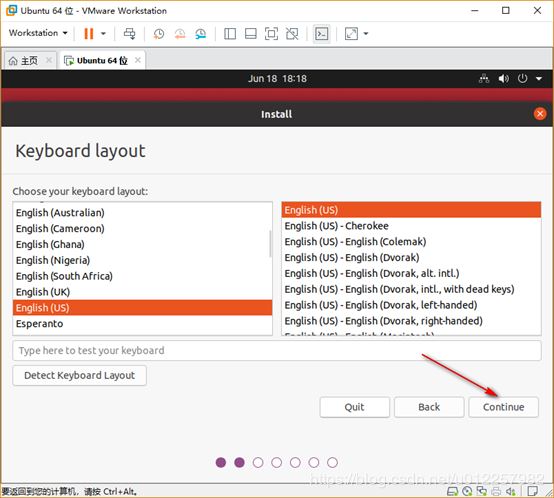
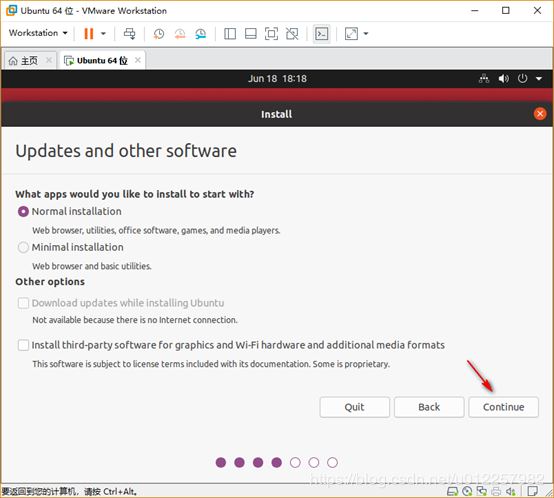
6) 「インストールの種類」オプションでは、ハードディスクの操作を指定する必要があります。初めてのインストールの場合は、最初の項目「ディスクを消去して Ubuntu をインストールする」を選択するだけです。ハードディスクと Ubuntu システムのインストール;
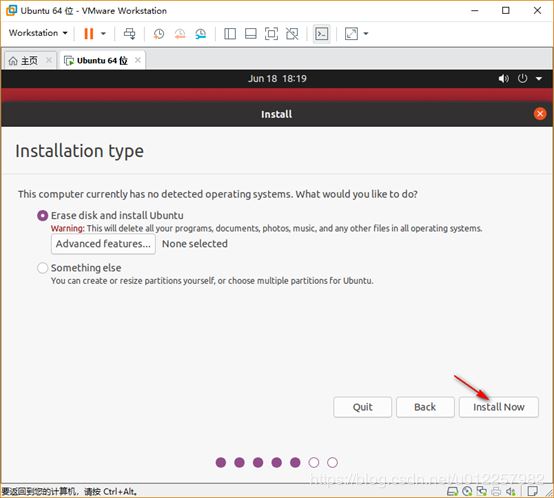
7) ポップアップの「変更をディスクに書き込む」オプションで、システムで使用されるデフォルトのパーティショニング方法を尋ねるプロンプトが表示されます。ここではデフォルトが使用され、「続行」をクリックします。
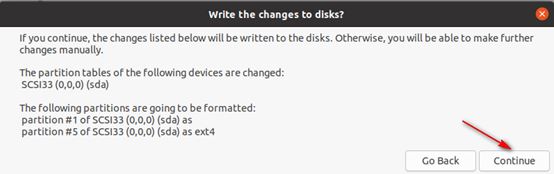
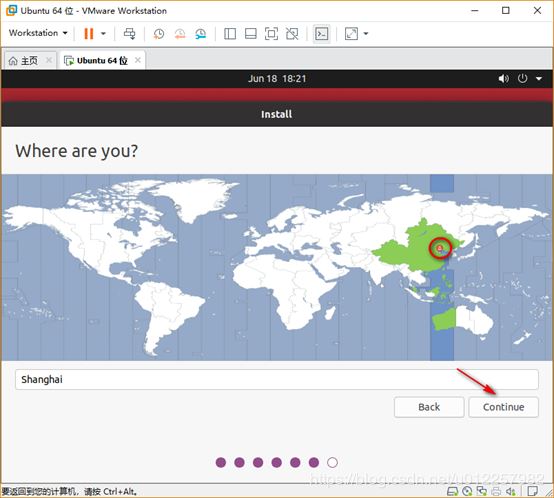
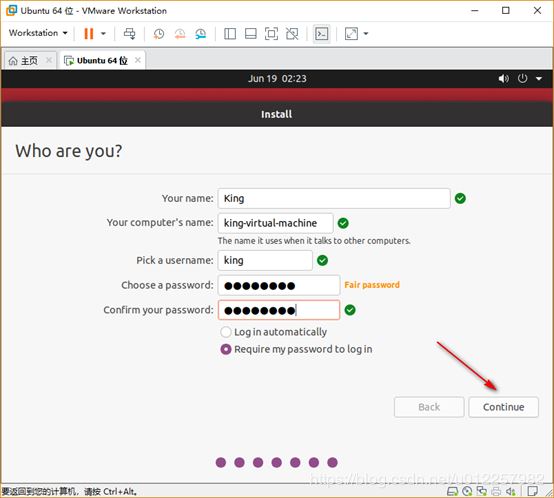
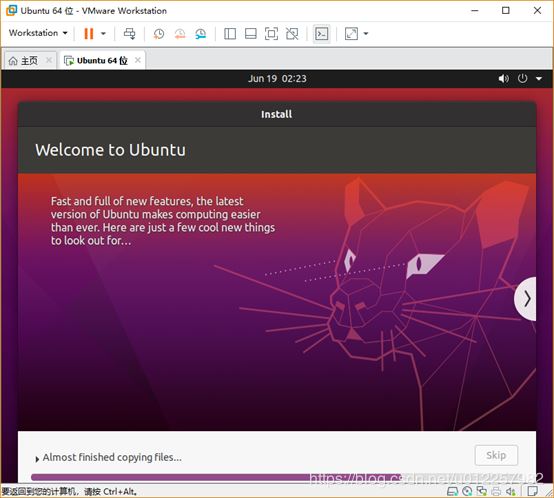 11) システムのインストール後、「インストールの完了」ダイアログボックスが表示され、システムがインストールされたことを確認します。この時点で、「今すぐ再起動」をクリックしてシステムを再起動し、インストールされた Ubuntu20.04 を入力します。仮想マシン システム;
11) システムのインストール後、「インストールの完了」ダイアログボックスが表示され、システムがインストールされたことを確認します。この時点で、「今すぐ再起動」をクリックしてシステムを再起動し、インストールされた Ubuntu20.04 を入力します。仮想マシン システム;
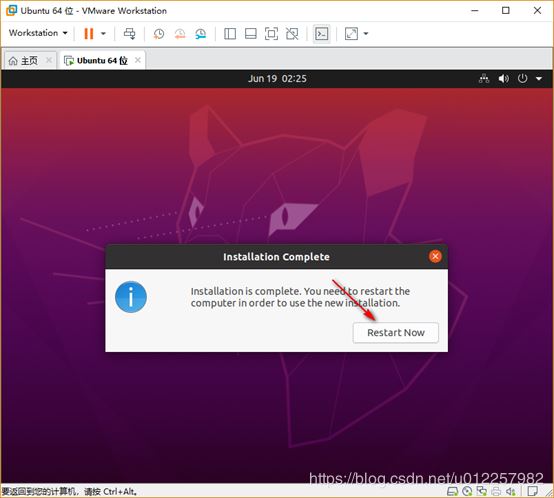
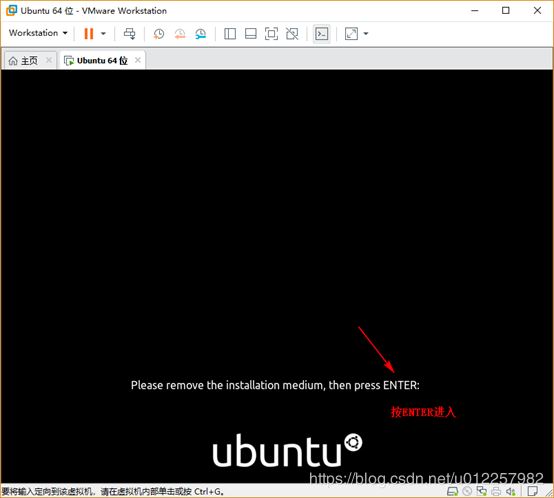 12) 次のインターフェイスが表示され、システムが正常に起動したことが示されます。この時点で、ユーザー名をクリックし、対応するパスワードを入力してシステムにアクセスすると、Ubuntu20.04 システムを楽しみ始めることができます。
12) 次のインターフェイスが表示され、システムが正常に起動したことが示されます。この時点で、ユーザー名をクリックし、対応するパスワードを入力してシステムにアクセスすると、Ubuntu20.04 システムを楽しみ始めることができます。
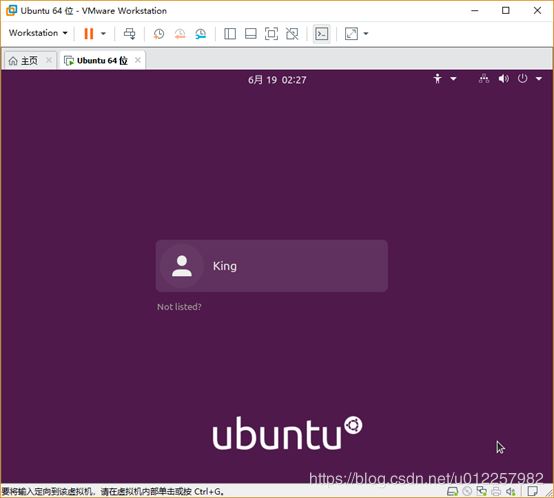 IP (NAT8) を設定します。NAT8 の IP を設定する方法がわからない場合は、確認してください
IP (NAT8) を設定します。NAT8 の IP を設定する方法がわからない場合は、確認してください
VMware 仮想マシンの 3 つのネットワーク モードの論理図 (超詳細)
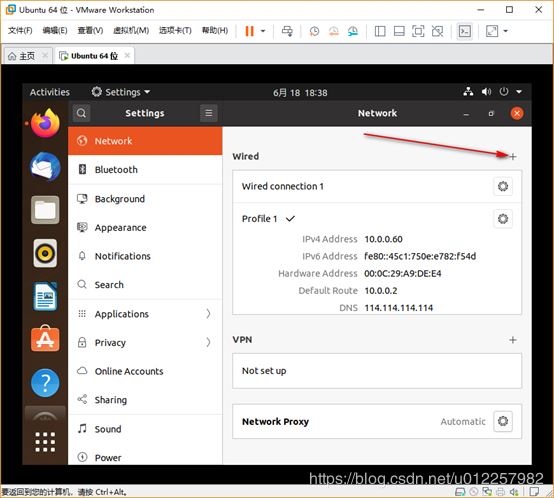
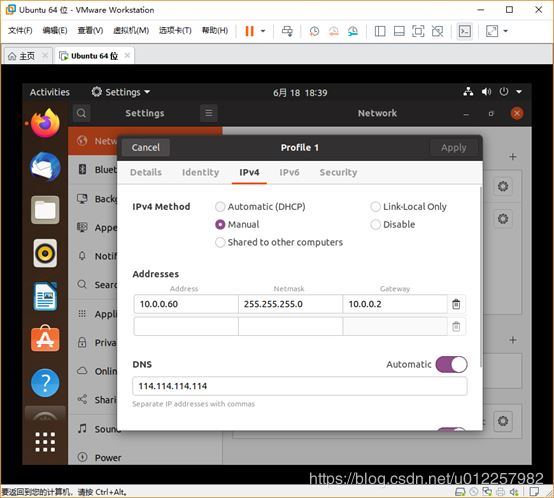
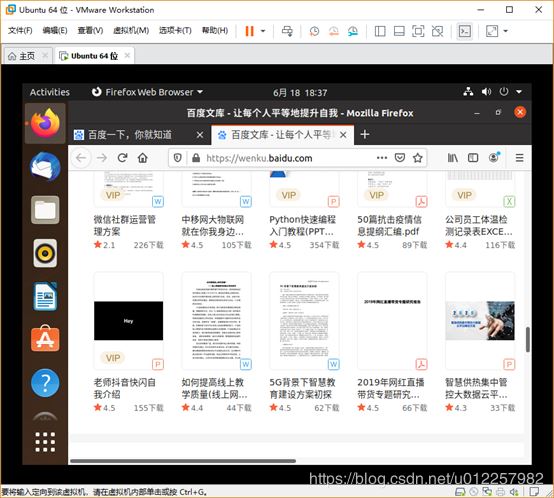
以上がUbuntu 20.04 デスクトップ バージョンのグラフィック チュートリアル: 超詳細なインストール手順の詳細内容です。詳細については、PHP 中国語 Web サイトの他の関連記事を参照してください。