
コンピュータを頻繁に使用するユーザーの中には、自分のコンピュータでホットスポットを開く方法をまだ知らない人もいます。実際、携帯電話だけでなく、コンピュータでもホットスポット接続を開くことができます。ここでは win7 システムを使用します。例として、Win7 システムでホットスポットを開く方法を紹介します。コンピュータのホットスポットをオンにします。
1. タスクバーの左下隅にある検索機能で「CMD」を検索し、右クリックして「管理者として実行」を選択します
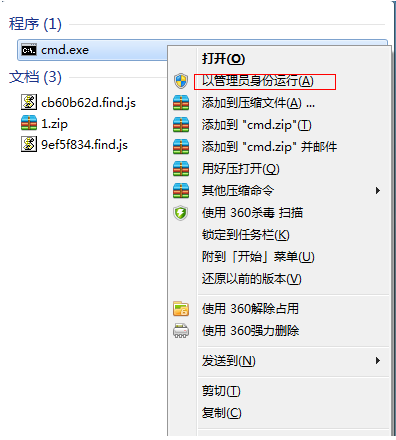
2.「netsh wlan set ho stednetwork mode=allow ssid=4Gtest key=12345678」コマンドを入力し、Enter キーを押します。
ここで、ssid はワイヤレスです。ネットワーク名とキーはワイヤレス ネットワークのパスワードです。Enter キーを押して続行します。
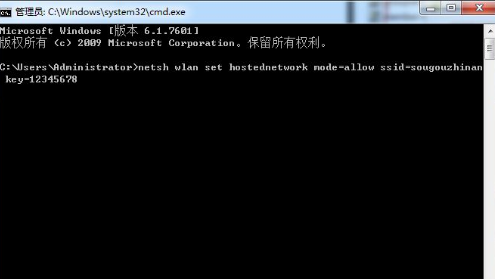
3. 「ネットワーク共有センター」を開き、次のステップに進みます
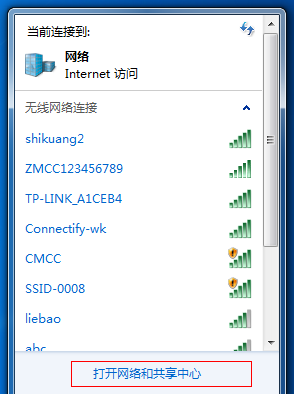
4. 「変更」をクリックします。アダプターの設定」。
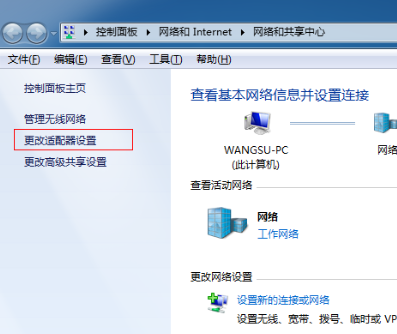
5. [ワイヤレス ネットワーク接続] を右クリックし、[プロパティ] を選択します。
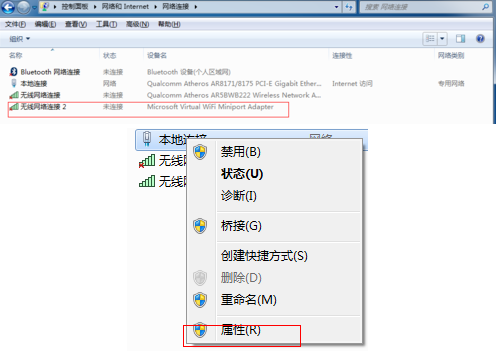
6. 「」に切り替えます。共有」の最初のオプションにチェックを入れ、「OK」をクリックします。
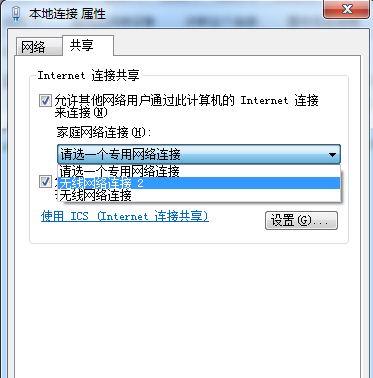
7. 「コマンド プロンプト」を再度開き、「netsh wlan start hostednetwork」コマンドを入力して Enter キーを押します。
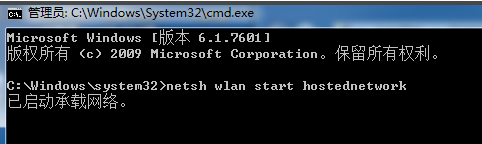
8. 上記の設定が完了したら、ネットワーク接続をクリックして、設定された win7 ホットスポット
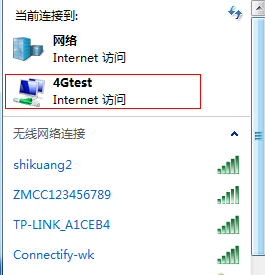
以上がwin7コンピュータでホットスポットを開く方法の詳細内容です。詳細については、PHP 中国語 Web サイトの他の関連記事を参照してください。