
高品質のゲーム体験を追求するユーザーにとって、自分のコンピュータに適したグラフィックス カード ドライバーをインストールすることは不可欠なステップです。ただし、グラフィック カード ドライバーを正しくインストールする方法については、多くの人があまり知りません。今日は、必要な方のお役に立てればと思い、グラフィック カード ドライバーのインストールに関する詳細なチュートリアルをお届けします。ぜひ学んで、コンピュータのパフォーマンスを向上させてください。
まず、タスク バーにある検索ボタンを見つける必要があります。タスク バーに検索ボタンがない場合は、タスク バーを右クリックして検索ボタンを見つけることができます。
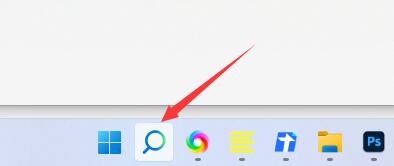
まず、画面上部にある検索ボックスを見つける必要があります。この検索ボックスにキーワードを入力して、必要なものを見つける必要があります。キーワードは「デバイスマネージャー」です。 検索ボックスを見つけたら、それをクリックしてキーワード「デバイスマネージャー」を入力する必要があります。検索結果が表示されるので、「デバイス マネージャー」オプションを見つけてクリックする必要があります。 「デバイスマネージャー」をクリックすると、新しいウィンドウが開きます。このウィンドウには、コンピュータ内のすべてのデバイスのリストが表示されます。このデバイス マネージャーを通じてデバイスを表示および管理できます。 上記の「デバイスマネージャー」を検索して開く具体的な手順です。このステップが皆さんのお役に立てば幸いです。他にご質問がございましたら、お気軽にお問い合わせください。
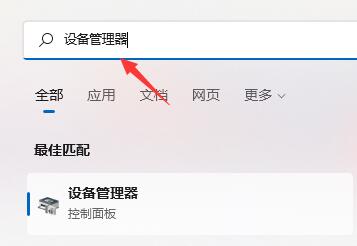
オペレーティング システムでは、グラフィック カード デバイスなどの特定のデバイスをアンインストールする必要がある場合があります。グラフィック カード デバイスをアンインストールする一般的な方法は次のとおりです。 1. まず、デバイスマネージャーを開きます。 [スタート] メニューで「デバイス マネージャー」を検索すると見つかります。 2. デバイス マネージャーで、[ディスプレイ アダプター] オプションを展開します。 3. アンインストールするグラフィックス カード デバイスを右クリックし、[デバイスのアンインストール] を選択します。 デバイスをアンインストールする前に、データをバックアップし、デバイス ドライバーを再インストールする方法を知っていることを確認してください。デバイスをアンインストールすると、正しいドライバーを再インストールできない限り、デバイスが正しく動作しなくなる可能性があります。
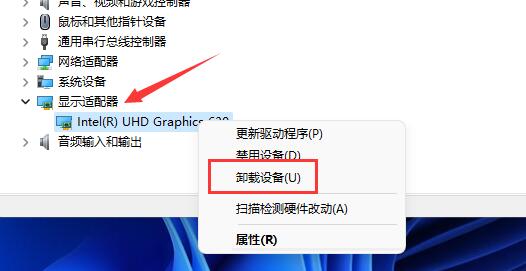
アンインストールが完了したら、コンピュータを再起動してください。 (コンピュータがフリーズした場合は、電源ボタンを使用して強制的に再起動してください)
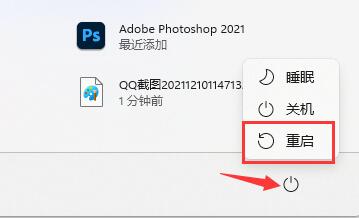
コンピュータを再起動すると、オペレーティング システムがグラフィック カード ドライバを自動的にインストールします。これにより、コンピュータを通常どおり使用できるようになります。
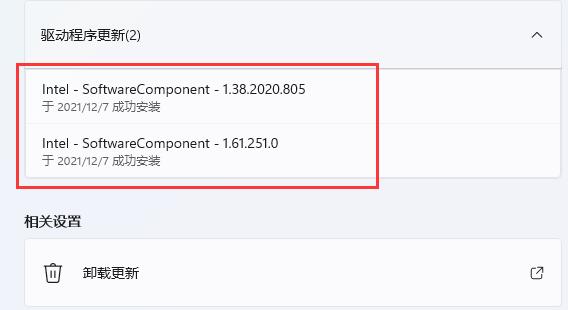
N カードまたは A カード ドライバーを再インストールするには、公式 Web サイトにアクセスして、対応するドライバーをダウンロードしてインストールするだけです。
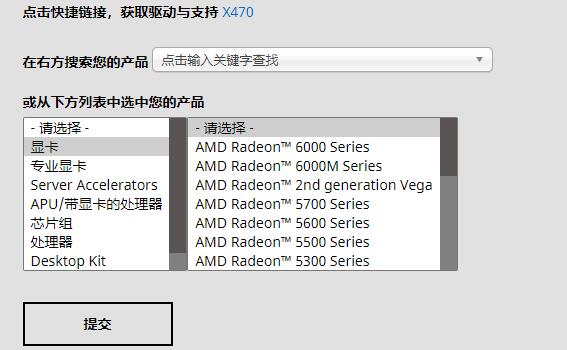
以上がグラフィックスドライバーのアンインストールおよび再インストールガイドの詳細内容です。詳細については、PHP 中国語 Web サイトの他の関連記事を参照してください。