
win10 システムでは、ドライバーを更新する必要がある場合は、デバイス マネージャーから直接行うことができます。しかし、多くの人はWin10システムでドライバーを更新する方法についてあまり知りません。したがって、この記事では、win10システムでドライバーを更新する方法を紹介します。ドライバーを更新する必要がある場合は、私と一緒に勉強した方がよいでしょう。
まず、デスクトップで「この PC」アイコンを見つける必要があります。アイコンを右クリックして「管理」を選択するだけです。
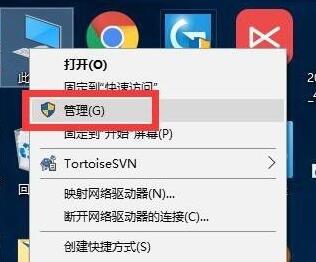
次に、タスクバーで「開始」ボタンを見つけてクリックします。ポップアップ メニューで、[コントロール パネル] オプションを選択します。次に、[コントロール パネル] ウィンドウで、[デバイス マネージャー] アイコンを見つけてクリックします。これにより、デバイス マネージャー インターフェイスが表示されます。
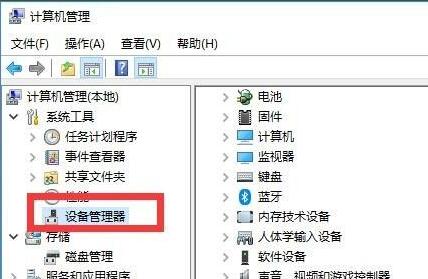
3. 次に、更新する必要があるドライバー デバイスをダブルクリックして開きます。
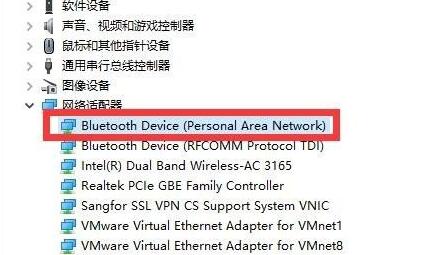
デバイス ドライバーのインターフェイスの下に、「ドライバーの更新」というオプションがあります。このオプションをクリックしてデバイス ドライバーを更新し、デバイスが常に最新バージョンで実行されるようにします。これにより、考えられるいくつかの問題を修正しながら、デバイスのパフォーマンスと安定性を向上させることができます。したがって、デバイス ドライバーの問題が発生した場合は、[ドライバーの更新] をクリックするのが一般的な解決策です。
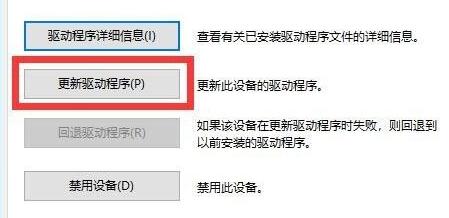
次に、ポップアップ ウィンドウで、[更新されたドライバー ソフトウェアを自動的に検索する] を選択する必要があります。このオプションを使用すると、最新のドライバー ソフトウェアを自動的に検索してダウンロードし、デバイスが常に最新の機能とパフォーマンスを確保できるようになります。これは、ドライバーを手動で検索してダウンロードする手間を省く、非常に便利な機能です。このオプションを選択すると、システムはデバイスのドライバー ソフトウェアを自動的に検出してダウンロードします。ダウンロードとインストールのプロセスが完了するまで、しばらくお待ちください。完了すると、デバイスは最新のドライバー バージョンに更新されます。
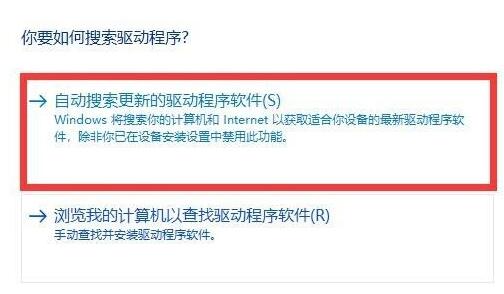
6. この時点で、システムは自動的にドライバーを検索します。
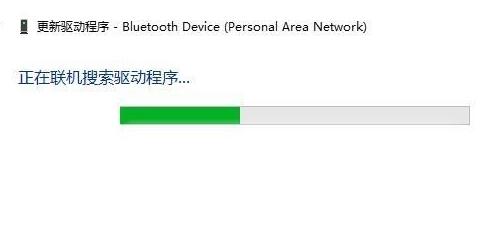
検索が完了すると、システムは自動的にアップデートのインストールを開始します。アップデート処理中は、アップデートが完了するまでしばらくお待ちください。アップデートが完了すると、最新の機能と改善点をお楽しみいただけます。
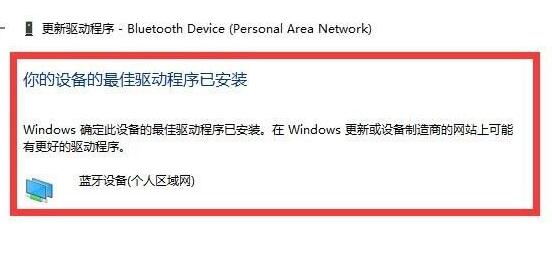
サードパーティ ソフトウェアを使用して更新できます。
以上がガイド: win10 ドライバーを更新する方法の詳細内容です。詳細については、PHP 中国語 Web サイトの他の関連記事を参照してください。