
win11では、自動更新を無効にしている場合、グループポリシーからワンクリックで自動更新を有効にすることができ、該当のポリシーを開くだけで有効にできるので非常に便利です。
最初のステップは、キーボードの「Win R」を押して「ファイル名を指定して実行」を表示することです。
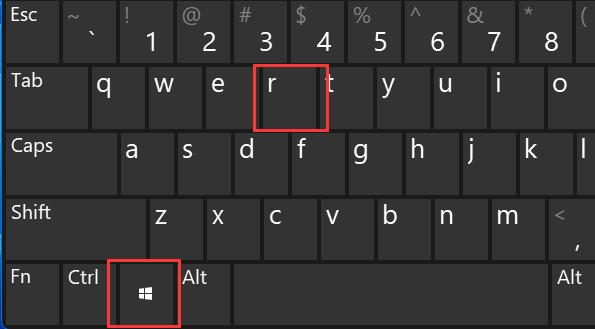
2 番目の手順では、「gpedit.msc」と入力し、Enter キーを押してグループ ポリシー エディターを開きます。
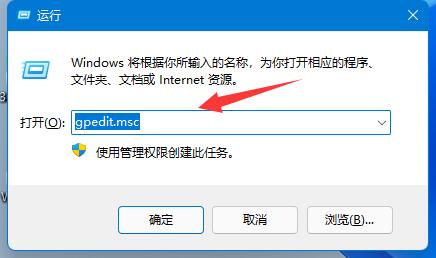
3 番目の手順は、[コンピューターの構成] で [管理用テンプレート] を展開し、[Windows コンポーネント] を開きます。
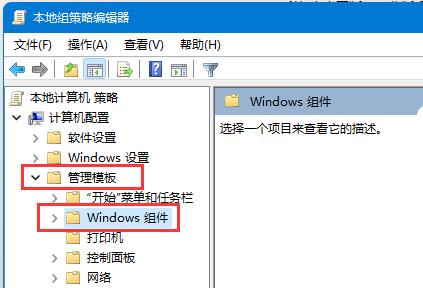
4. 次に、左側のリストで「Windows Update」を見つけ、「エンド ユーザー エクスペリエンスの管理」をクリックします。
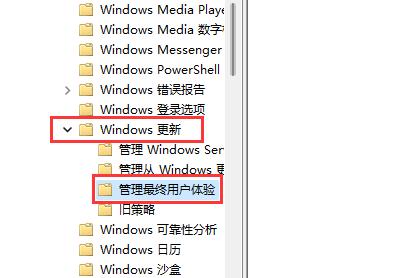
5. 開いたら、ダブルクリックして「構成」を開きます。右側の「自動更新」
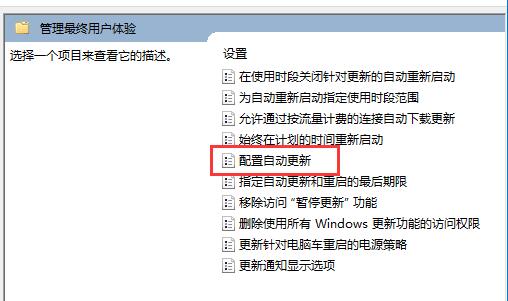
#6. 最後に、「有効」にチェックを入れ、以下で必要な自動更新の頻度を選択します。
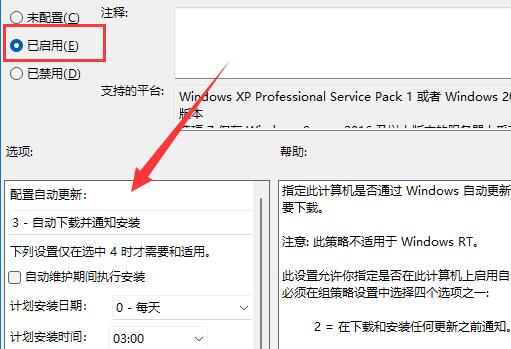
以上がグループ ポリシーを使用して Windows 11 で自動更新を有効にする方法を学習します。の詳細内容です。詳細については、PHP 中国語 Web サイトの他の関連記事を参照してください。