
最近、友人たちはコンピューターを使用する時間がますます増えています。コンピューターを長時間使用すると、私たちの目に非常に悪影響を及ぼします。コンピュータを 1 ~ 2 時間使用した後は、10 分間立ち止まって休憩し、遠くを見つめることをお勧めします。また、パソコン画面の明るさをコントロールする必要もありますが、ノートパソコンはショートカットキーで操作できるので操作が簡単です。
方法 1: ショートカット キーの調整
1. 現在、主流の Lenovo ノートブックでは、通常、F11 および F12 ショートカットを使用して画面の明るさを調整します。キー。図

2 に示すように、明るさを増やす必要がある場合は F12 を押し、明るさを下げるには F11 を押します。キーボードの上下の矢印キー 明るさを調整するには、Fn ショートカット キーを使用して調整する必要があります。
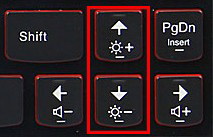
使用法:
明るさを増やす必要がある場合は、Fn ↑を押し、明るさを下げる必要がある場合は、Fn ↓を押します。
方法 2: システムの電源オプションを使用して画面の明るさを調整します
適用範囲: Win10/8.1/8/7 (注: Windows XP システムはサポートしていません)
1. タスクバーの右下隅にある電源ステータスアイコンを見つけてマウスを右クリックし、ポップアップメニューで「画面の明るさの調整」をクリックします。図に示すように:
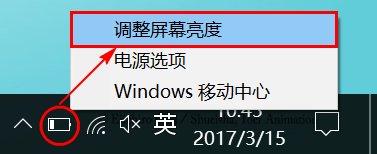
2. ポップアップ電源オプション ウィンドウで、マウスの左ボタンを使用して下部にある「画面の明るさ」スライダーをドラッグして調整します。それ。図に示すように:
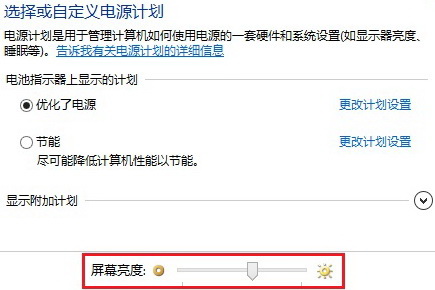
方法 3: 市販のノートブック Win7 システムの TVT ソフトウェアの電源管理プログラムを使用して画面の明るさを調整します
適用範囲: 2015 年から 2015 年の間に販売された 2012 Zhaoyang および Yangtian 商用ラップトップ
1. [スタート]、[プログラム] の順にクリックして [電源マネージャー] を見つけるか、図に示すように、デスクトップの右下隅にあるタスクバーのバッテリー アイコンを左クリックします。図:
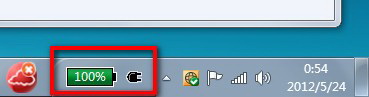
2. 図に示すように、右上隅にある [詳細設定] ボタンをクリックします:
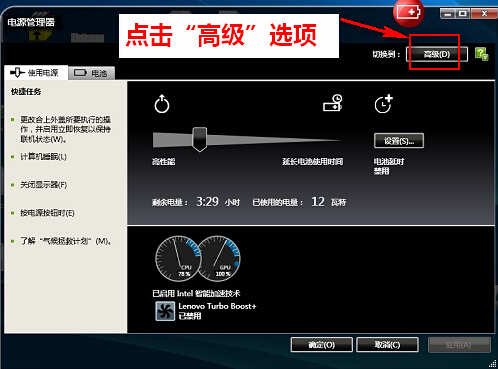
3. [電源プラン] タブで電源プランを選択し、右側の [ディスプレイの明るさ] を見つけてください。図に示すように、さまざまな電源モードに応じて画面の明るさを設定できます:
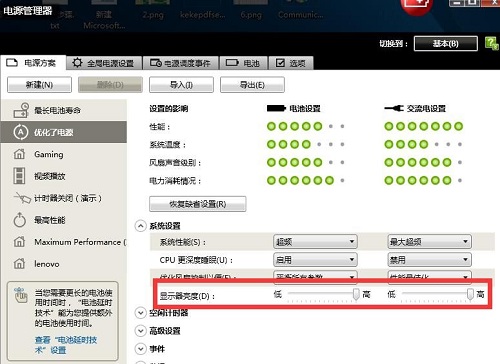
注: システムに電源管理ソフトウェアがない場合は、公式 Lenovo サービス Web サイトを開いて、ホスト番号を使用して電源管理ソフトウェアをダウンロードしてインストールできます (図を参照)。図:
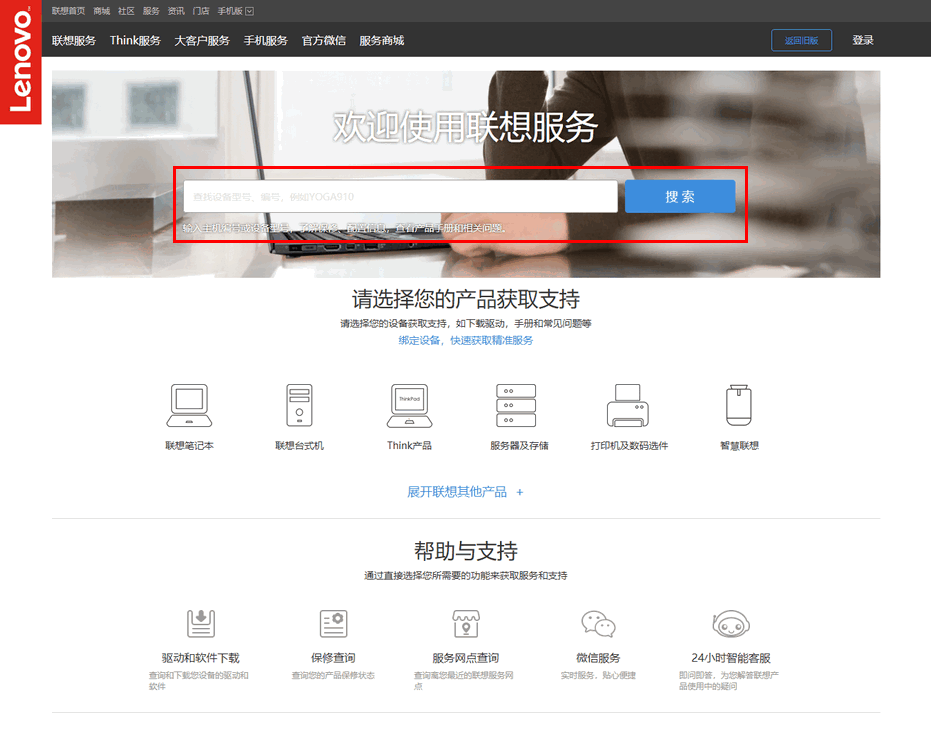
4. このとき入力するのが検索結果ページでモデルの下にある「ドライバーダウンロード」をクリックすると「」にジャンプします。図:
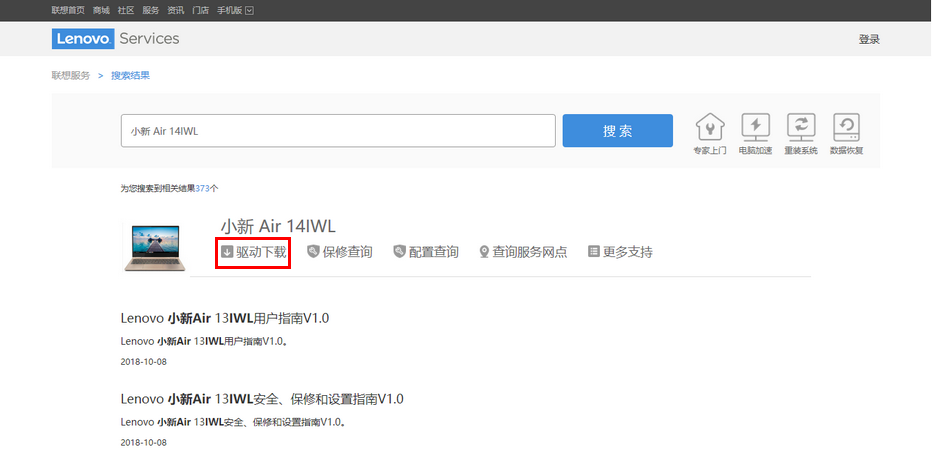
5 に示すように、「ドライバーとソフトウェアのダウンロード」ページが表示されます。このとき、まずコンピューターのオペレーティング システムの種類を選択し、次に、対応するデバイスを選択します。図に示すように、左側のデバイス リストを選択し、最後に右側の [ダウンロード] ボタンをクリックしてデバイス ドライバーをダウンロードします。
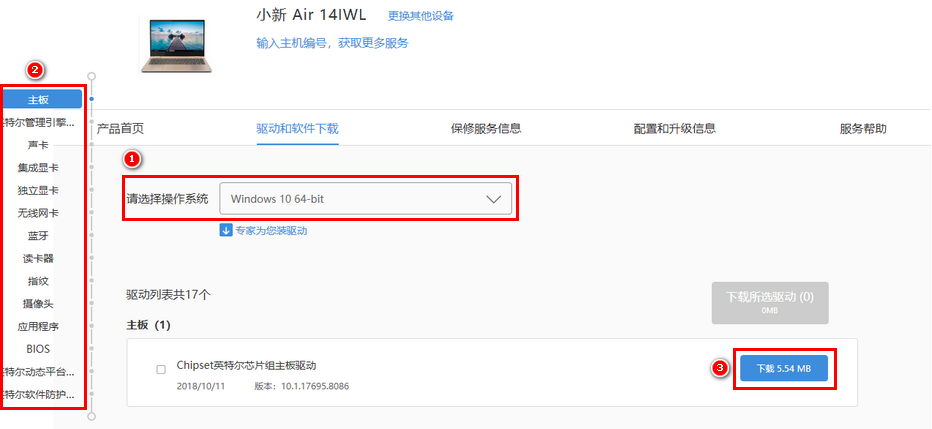
方法 4: Lenovo Power を使用する画面の明るさを調整する管理
(1) 新しいバージョン (Win8.1/8 システムがプリインストールされているコンピュータ) の設定方法:
1. 電源管理をインストールした後、「電源管理」を見つけます。次の図に示すように、デスクトップの右下隅にある通知領域に「」アイコンがあります:
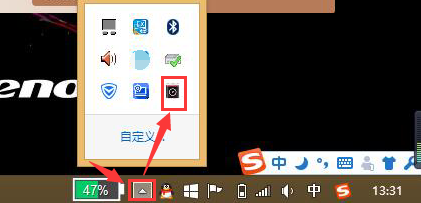
2. 画面の下部にある「画面の明るさ」調整を見つけます。図のように、これで完了です:
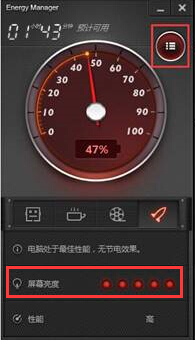
(2) 初期バージョン (Win7/XP システムがプリインストールされているコンピュータ) の設定方法:
1. [スタート] をクリックします。プログラムの場合は、lenovo フォルダーを見つけて開き、[エネルギー管理] オプションを確認します。開いた後、図に示すように、[電源管理オプション] プログラムをクリックします。
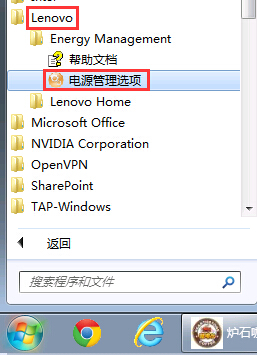 ##2. 開く 電源管理ソフトウェア インターフェイスで、図に示すように右下隅の設定ボタンをクリックします。 ##3. 設定インターフェイスでは、図に示すように、自分のコンピューターの使用状況に応じてアダプターを使用するか、バッテリーを使用して画面の明るさを調整し、「適用」をクリックしてから「OK」をクリックします。
##2. 開く 電源管理ソフトウェア インターフェイスで、図に示すように右下隅の設定ボタンをクリックします。 ##3. 設定インターフェイスでは、図に示すように、自分のコンピューターの使用状況に応じてアダプターを使用するか、バッテリーを使用して画面の明るさを調整し、「適用」をクリックしてから「OK」をクリックします。
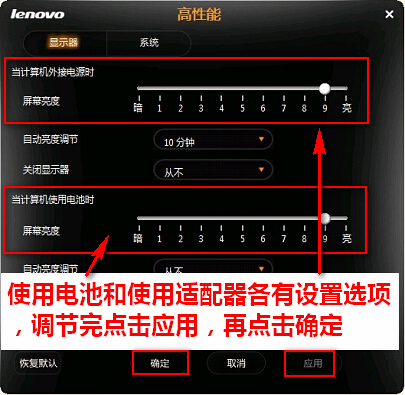
以上がノートブックの明るさを調整するためのショートカット キーの詳細内容です。詳細については、PHP 中国語 Web サイトの他の関連記事を参照してください。