
多くの友人が、Win10 オペレーティング システムを使用しているときに問題が発生したと言いました。つまり、Win10 インターフェイスに表示されるフォントが非常にぼやけていて不鮮明です。この問題を解決するにはどうすればよいですか? 詳細なチュートリアルをご覧ください~
まず、グラフィック カード ドライバーをアップグレードするか、最新のグラフィック カード ドライバーをインストールします。インストール後、コンピューターを再起動します。
通常であればこの問題は解決しますが、解決しない場合は以下の方法を行ってください。
方法 1:
1. デスクトップの空白部分を右クリックし、「ディスプレイ設定」を選択します。
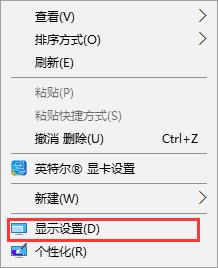
2. 次に、[表示] 列で、[スケールとレイアウト] を 100 (推奨) に変更します。次に、下の「ズームの詳細設定」をクリックします。
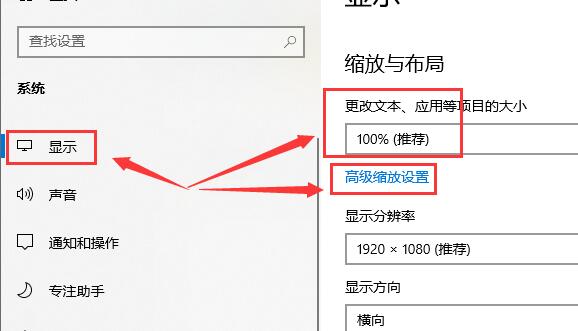
3. 詳細なズーム設定を入力した後、「ぼやけないように Windows がアプリの修復を試行できるようにする」をオンにします。

4. 解像度は「1920X1080」、またはシステムの推奨どおりに設定する必要があります。
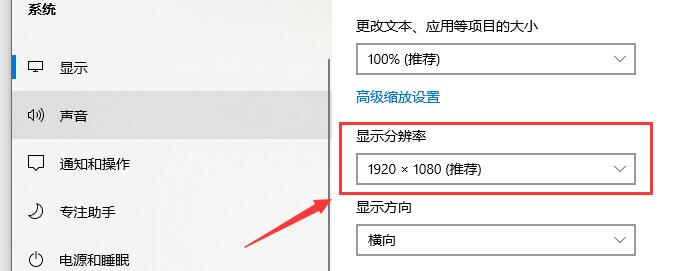
方法 2:
1. [このコンピュータ] を見つけて右クリックし、[プロパティ] を選択します。
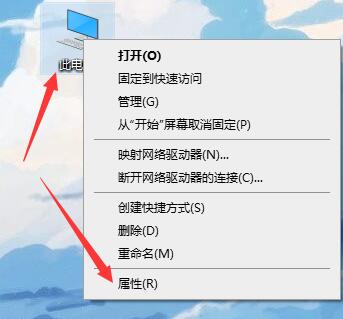
2. 次に、開いたインターフェイスで、[設定の変更] をクリックします。
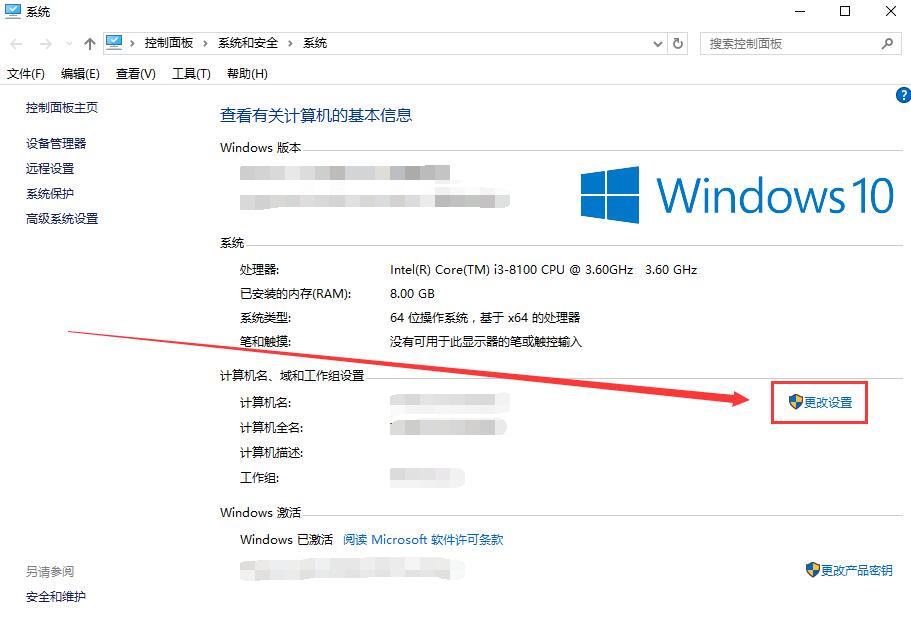
3. 詳細インターフェイスに切り替えて、パフォーマンス列の [設定] を選択します。
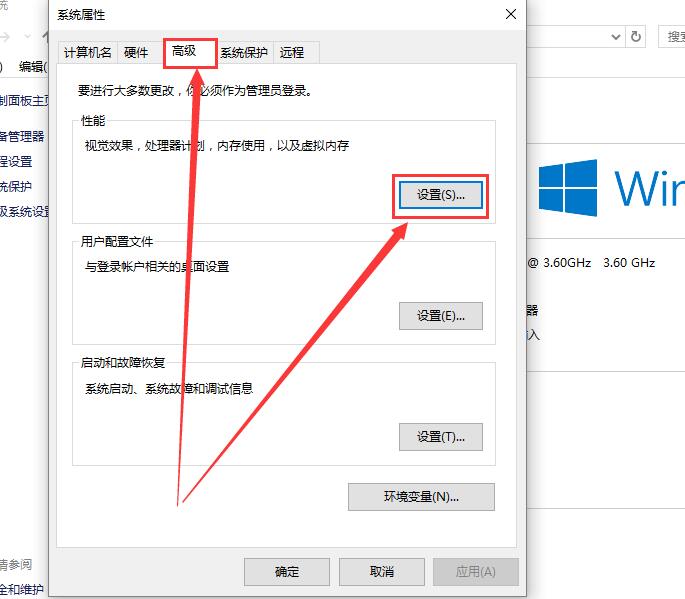
4. 次に、「最高のパフォーマンスを実現するように調整する」にチェックを入れて、「適用」をクリックします。
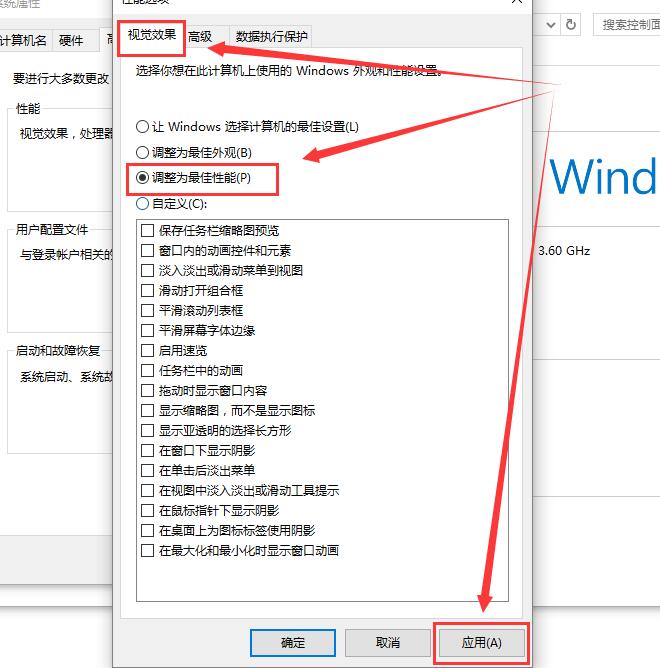
方法 3:
1. この方法は、アプリケーション フォントが不明瞭な場合に使用します。ここでは NetEase Cloud Music を例として取り上げます。ソフトウェアを右クリックします。 「プロパティ」を選択します。
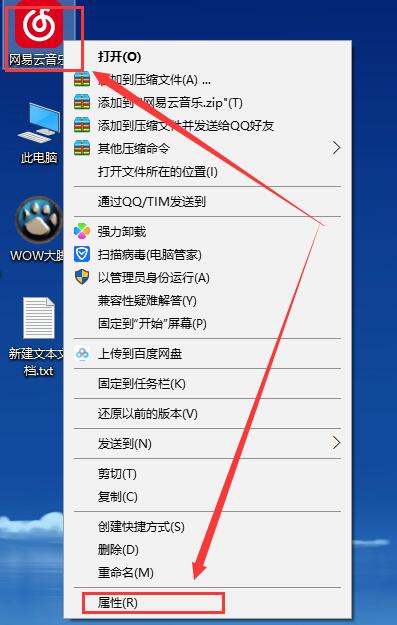
2. 次に、互換性列に切り替えて、「高 DPI 設定でのディスプレイ スケーリングを無効にする」にチェックを入れて問題を解決します。
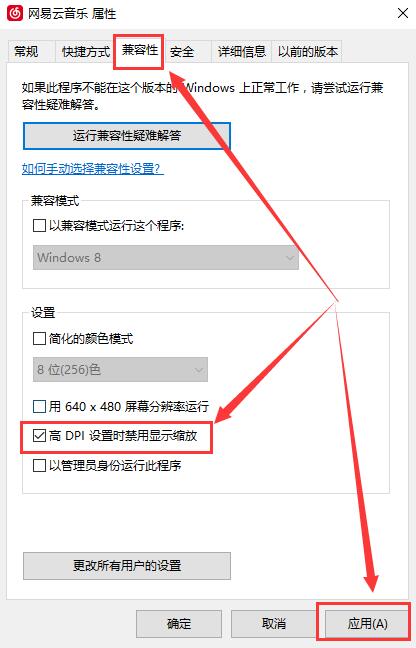
以上がwin10のフォントぼやけ問題を解決する3つの方法の詳細内容です。詳細については、PHP 中国語 Web サイトの他の関連記事を参照してください。