
最新バージョンの Ubuntu 17.10 では、ワークスペースはデフォルトで動的モードを採用しています。起動時にはデフォルトで 2 つのワークスペースがあります。異なるワークスペースで開かれるアプリケーションの数が増えると、ワークスペースの総数も動的に増加します。動的ワークスペースを管理するにはどうすればよいですか?以下の詳細なチュートリアルを見てみましょう。
1. 作業領域の動的な増減
1. 新しいバージョンの Ubuntu 17.10 には、起動時にデフォルトで 2 つのワークスペースがあります。 Ctrl Alt 方向矢印、 を使用するか、画面の左上隅にある アクティビティ ボタンをクリックするか、キーボードの Win キーを押します。 , はワークスペースを表示できます。
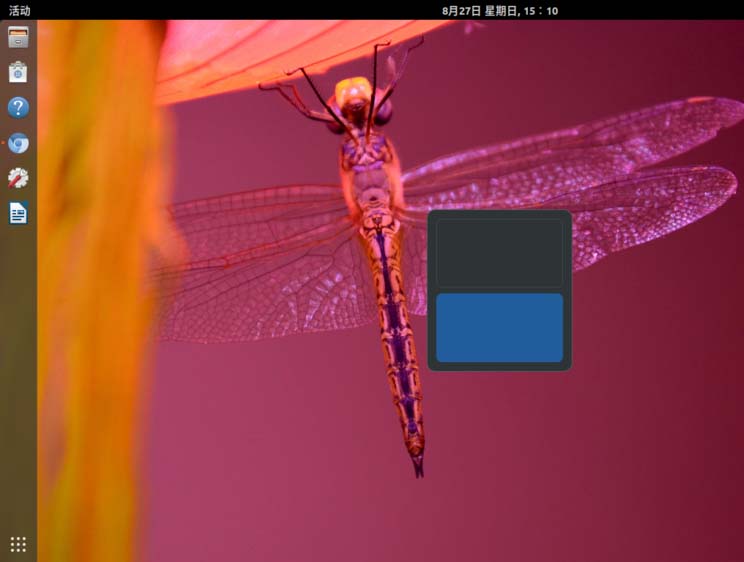
2. 次に、最初のワークスペースでアプリケーションを開き、次に 2 番目のワークスペースに移動し、ワークスペースで 2 番目のアプリケーションを開いて、前の手順の何らかの方法を使用します。このようにワークスペースを表示します。ワークスペースの総数が 3 になっていることがわかります。
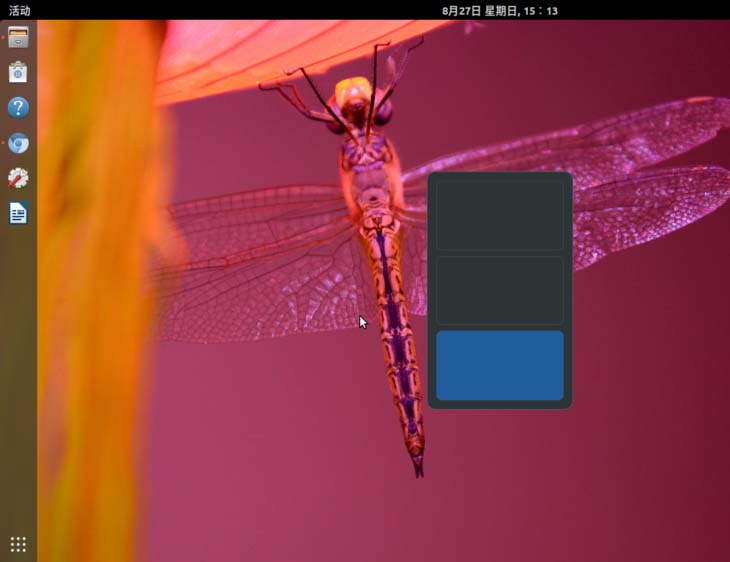
減り、デフォルトの 2 に減ります。
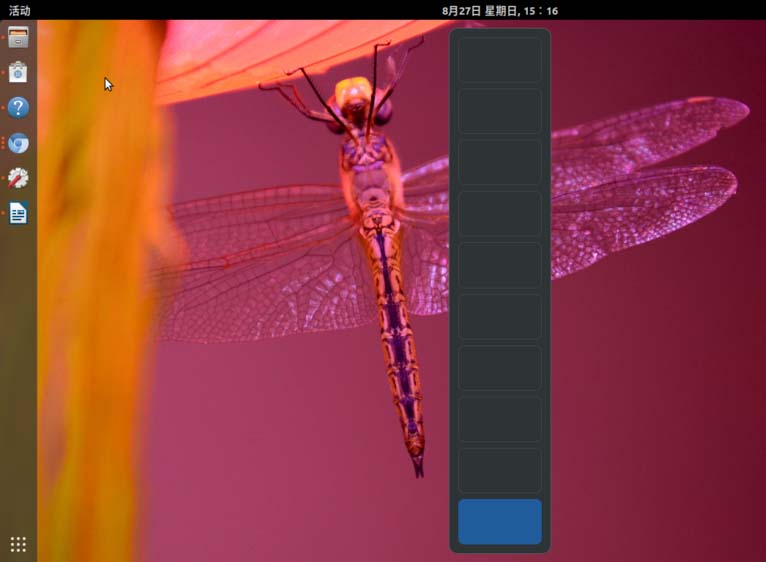
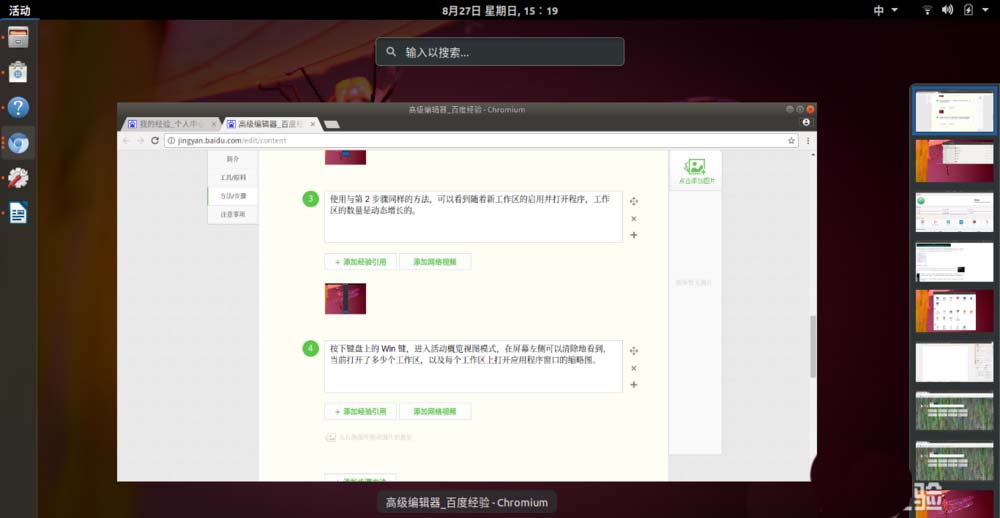
2. Gnome Tweak を使用して動的ワークスペース モードと静的ワークスペース モードを切り替える
1. 「ソフトウェア」ストアで、Gnome Tweak ソフトウェア を見つけてインストールします。このソフトウェアを使用して、ワークスペースの動的モードと固定モードを切り替えます。
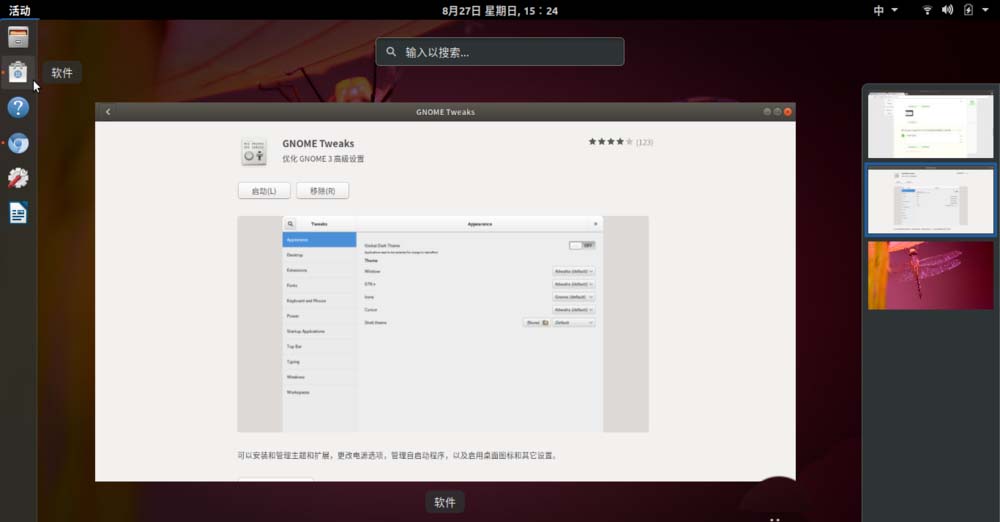
ワークスペース] をクリックし、右側の設定で、デフォルトで Dynamic Workspaces が選択されていることがわかります。 静的ワークスペースをクリックすると、「ワークスペースの数」オプションが有効になります。固定 (静的) ワークスペースのデフォルトの数は 4 です。この数は必要に応じて設定でき、ワークスペースの数はすぐに有効になります。
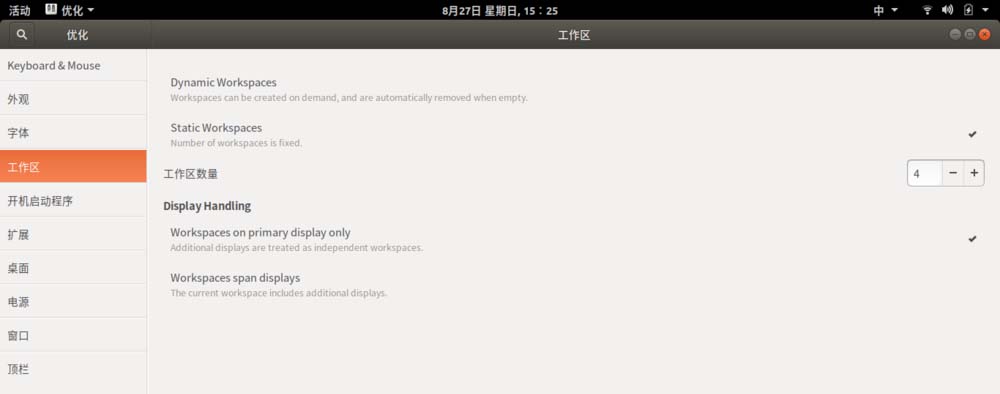
以上がUbuntu 17.10 で動的ワークスペースを使用する方法を学習します。の詳細内容です。詳細については、PHP 中国語 Web サイトの他の関連記事を参照してください。