
一般的に、Wi-Fi に接続すると、ログイン ページが自動的に表示され、パスワードを入力してログインし、Wi-Fi を使用します。ただし、一部の友人は Wi-Fi 接続後にログイン ページにジャンプしないという問題に遭遇する場合がありますが、その場合は再接続や手動接続などで問題を解決できますので、一緒に見てみましょう。
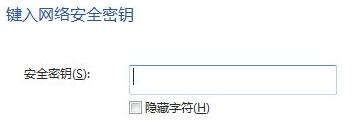
方法 1:
1. まず、「win」ボタンを押します。 r" キーの組み合わせ、コマンド プロンプトを表示し、「cmd」コマンドを入力し、Enter キーを押して確認します。
2. 次に、コマンド入力ラインを開き、「ipconfig /flushdns」コマンドを入力し、Enter キーを押して確認します。
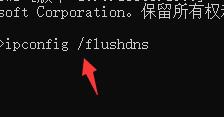
方法 2:
1. まず、コンピューターを Wi-Fi に接続し、ブラウザを開く必要があります。
2. アドレスバーに「0.0.1」または「192.168.1.1」または「http://localhost」を入力して実行します。
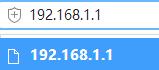
方法 3:
1. まず、コンピューターのデスクトップの下にあるタスクバーにある [スタート] メニュー アイコンをクリックし、[設定] ボタンを開きます。
2. [ネットワークとインターネット] オプションを見つけて、左側の列の [ワイヤレス ネットワーク] タブを選択します。
3. 次に、コンピューターが接続されている Wi-Fi 名を見つけて、右クリックして選択し、削除します。
4. 最後に、デスクトップの右下隅にあるネットワーク アイコンをクリックし、接続する Wi-Fi を見つけて再接続します。

以上がwin11でWiFiログインページに飛べない問題を解決の詳細内容です。詳細については、PHP 中国語 Web サイトの他の関連記事を参照してください。