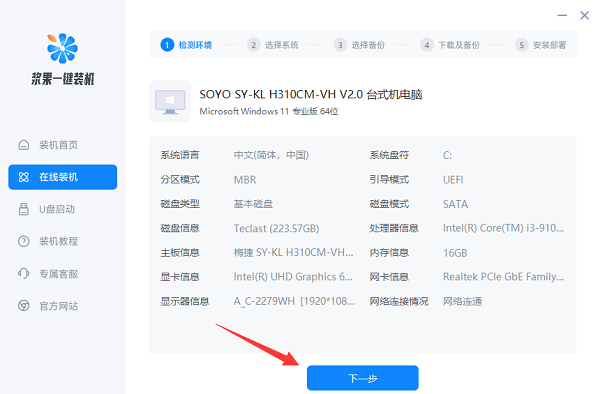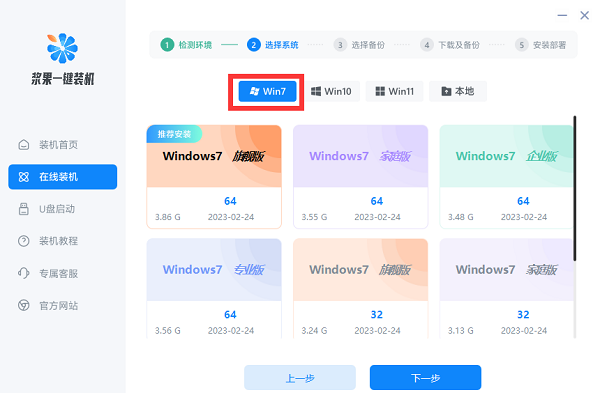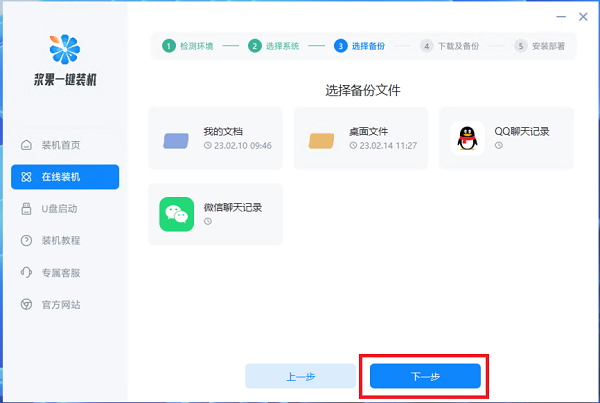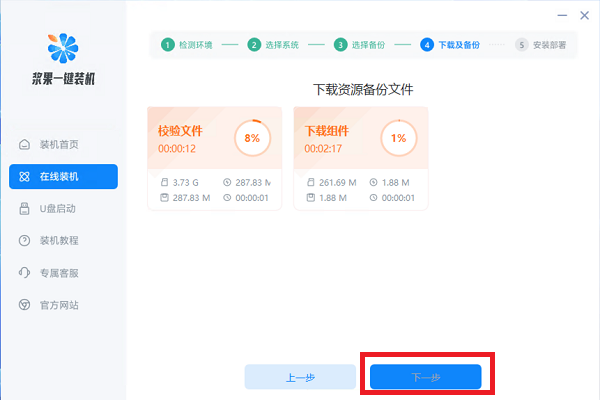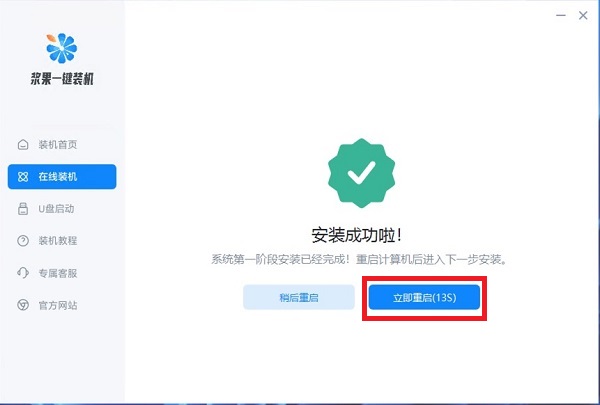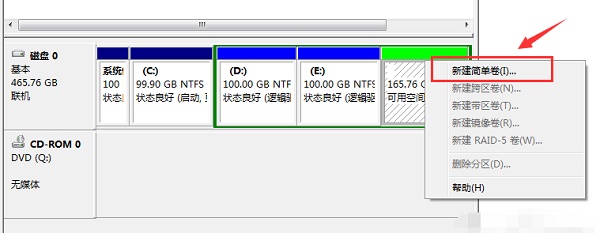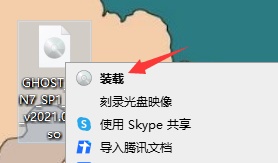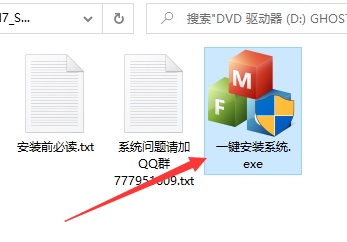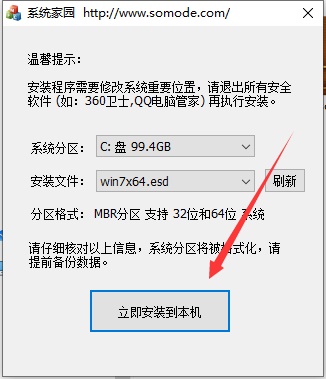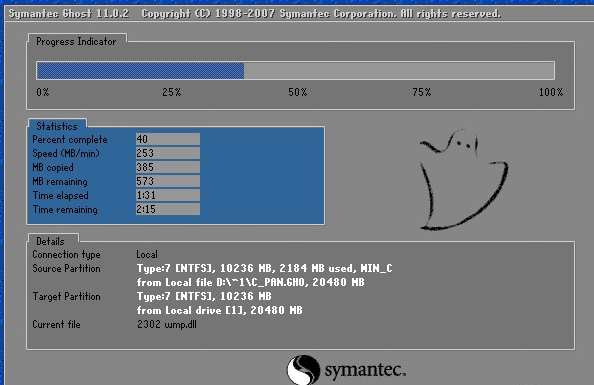win7 システムの安定性と信頼性のおかげで、多くの友人が今でも win7 システムを使用しています。それでは、win7 システムを再インストールする手順は何ですか? 今日、編集者が win7 システムをインストールするための詳細なチュートリアルを提供してくれました。皆さん、具体的なチュートリアルを見てみましょう。

Win7 システムを再インストールする手順と詳細なチュートリアル:
方法 1:
1. まず、Berry One-Click インストーラーをダウンロードし、それを開きます 「オンライン インストール」
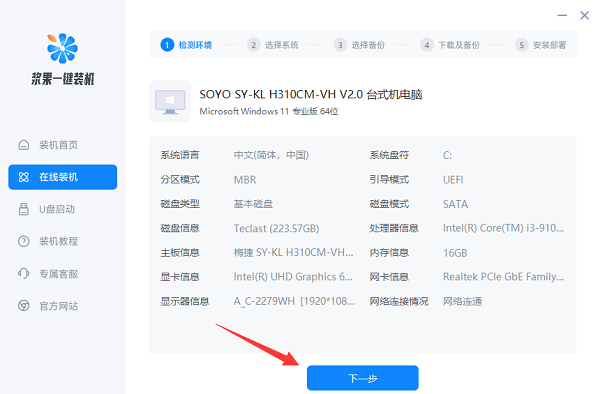
#2 と入力し、再インストールする win7 システム バージョンを選択します。
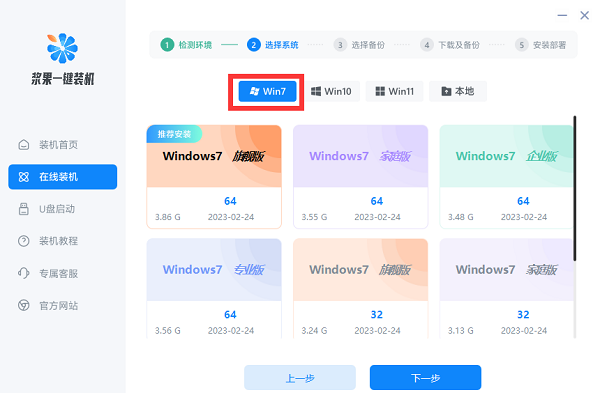
#3. 次に、バックアップおよび保持するデータ ファイルを選択できます。
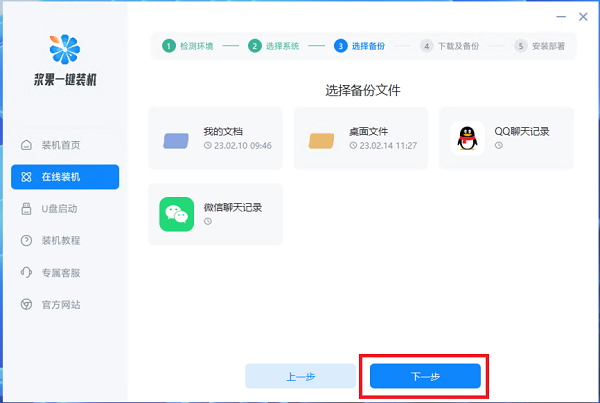
#4. バックアップ後、システム コンポーネントがダウンロードされ、インストールされ、デプロイされるまで待ちます。
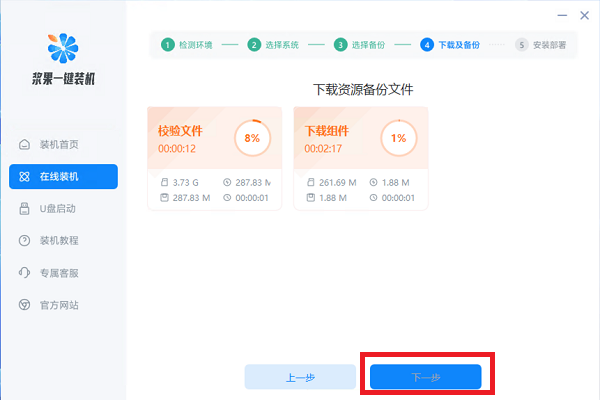
#5. インストールが完了したら、「今すぐ再起動」をクリックして、再インストールされた win7 システムを再起動します。
(再起動プロセス中に操作は必要ありません)
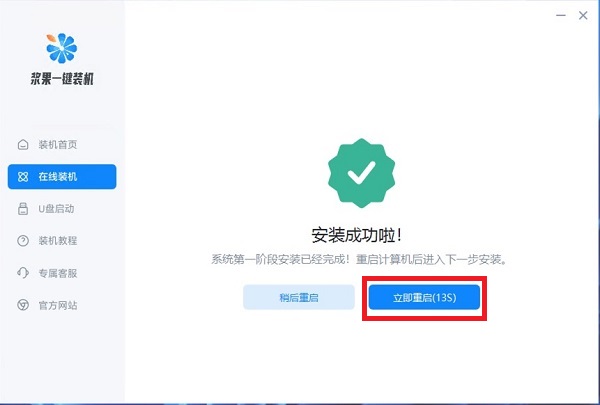
方法 2:
1. まず、システムを再インストールする必要があります。新しい win7 システムです。右側のリンクをクリックしてダウンロードしてください。
2. 次に、システムを再インストールする前に、システムに少なくとも 2 つのパーティションがあることを確認する必要があります。
3. パーティションが 1 つしかない場合は、ディスク管理でパーティションを追加できます。
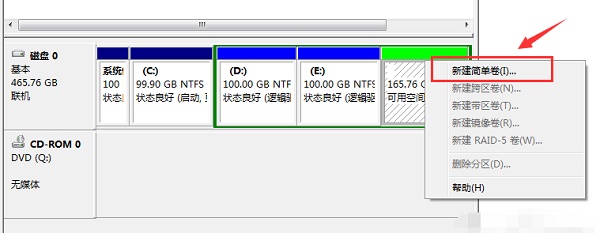
#4.準備が完了したら、以前のシステムのダウンロード パスを見つけます。
5. ダウンロードしたシステム イメージ ファイルを右クリックし、[ロード] を選択します。
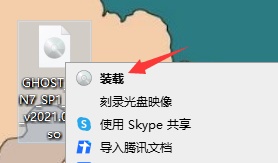
6. ロードが完了すると、CD が入ります。その中の「ワンクリックインストールsystem.exe」をダブルクリックして実行します。
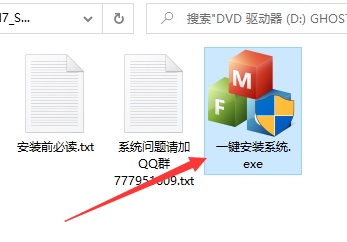
7 インストールプログラムを開き、システムパーティションを「Cドライブ」として選択しますインストール ファイルが自動的に選択されます。「今すぐこのマシンにインストール」をクリックするだけです。
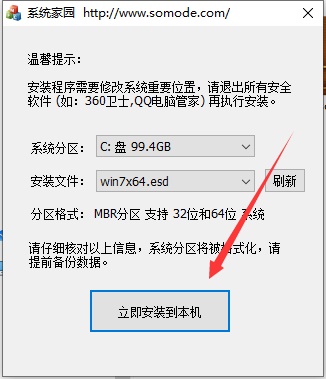
#8. インストール プロセスには約 10 分かかります。インストールが完了したら、コンピュータが自動的に再起動します。再起動が完了すると、新しい win7 システムを使用できるようになります。 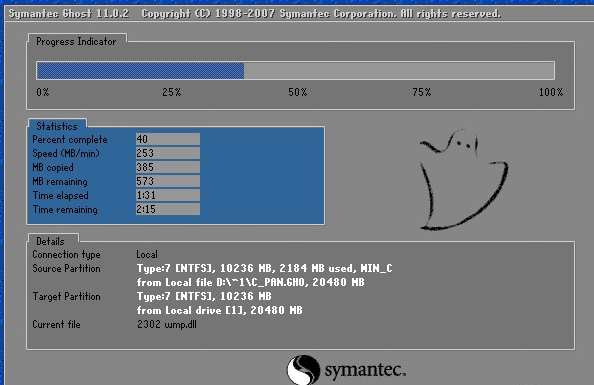
######
以上がWin7システムの再インストール手順の詳細な説明の詳細内容です。詳細については、PHP 中国語 Web サイトの他の関連記事を参照してください。