
win10 システム コンピューターに問題があり、再起動時にスタックする場合、多くの友人がこの時点でセーフ モードに強制的に移行したいと考えています。その入力方法は? 連続 3 回強制的にシャットダウンし、詳細オプションを入力します。具体的な操作を見てみましょう。
方法1:通常使用
1. まず、左下隅を右クリックして開始し、「」を選択します。設定"。
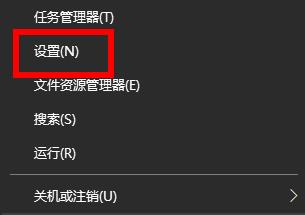
2. Windows の設定を入力したら、「更新とセキュリティ」をクリックします。
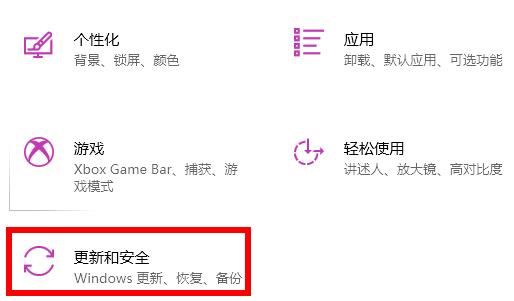
3. この時点で、左側の「復元」をクリックできます。
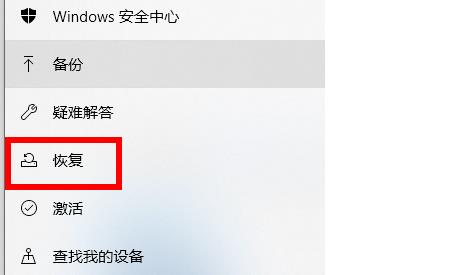
4. 最後に、[高度なスタートアップ] の下にある [今すぐ再起動] をクリックします。
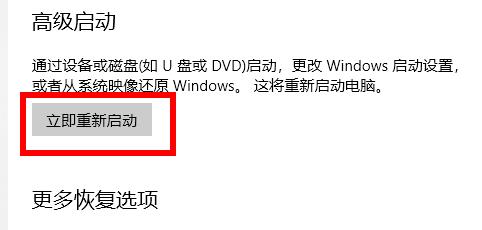
方法 2: 電源オン状態
1. まず左下隅をクリックして電源の選択を開始し、次に「Shift キー」を押したままにし、 「再起動」をクリックします。

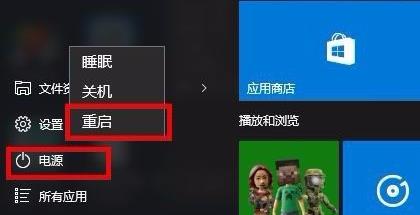
2. 再起動後、選択インターフェイスに入り、「トラブルシューティング」をクリックします。
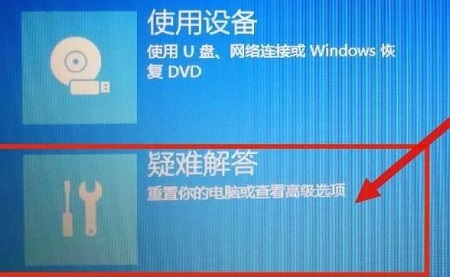
3. 次に、下の「詳細オプション」をクリックします。
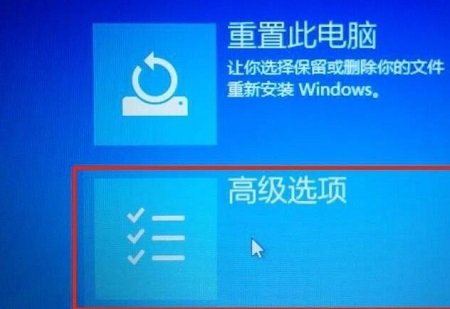
4. 詳細オプションを入力した後、「起動設定」をクリックします。
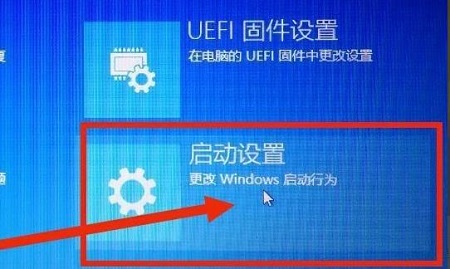
5. 最後に、設定の「再起動」をクリックします。
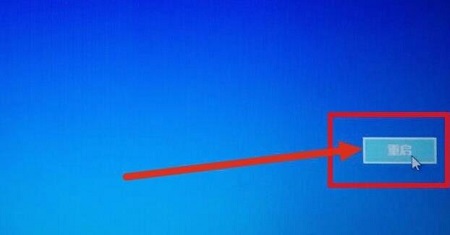
6. 最後に4番「セーフモードの起動」を選択します。

方法 3: シャットダウン状態
1. まず、コンピューターの電源を強制的に 3 回オン/オフするか、電源を約 10 秒間押し続けます。 . システムは自動的に修復されます。

2. この操作を 3 回繰り返すと、診断と修復のインターフェイスが表示されますので、しばらく待ちます。
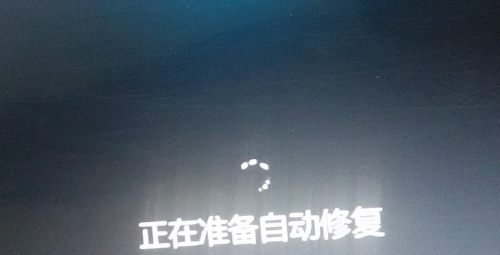
3. 自動修復インターフェイスが表示され、右下隅にある詳細オプションを選択します。
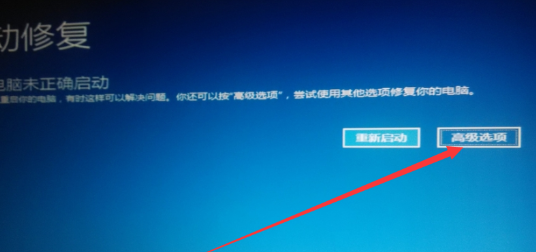
4. [トラブルシューティング] オプションを選択します。
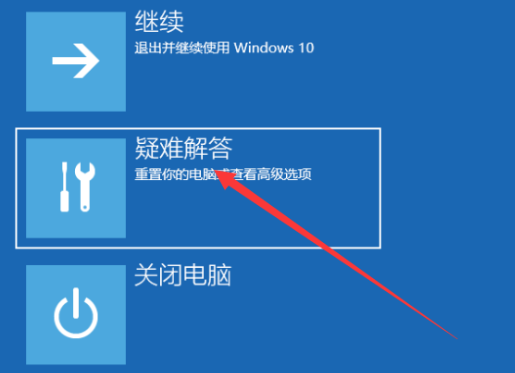
5. [詳細オプション] を選択します。
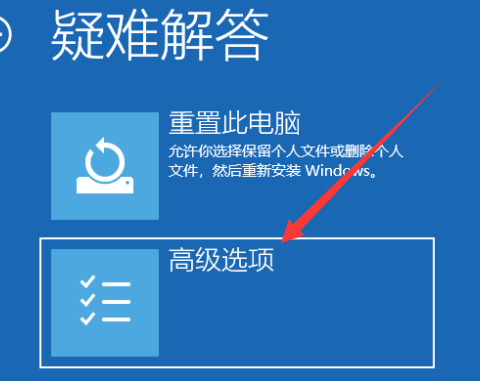
6. この時点で、「起動設定」をクリックできます。
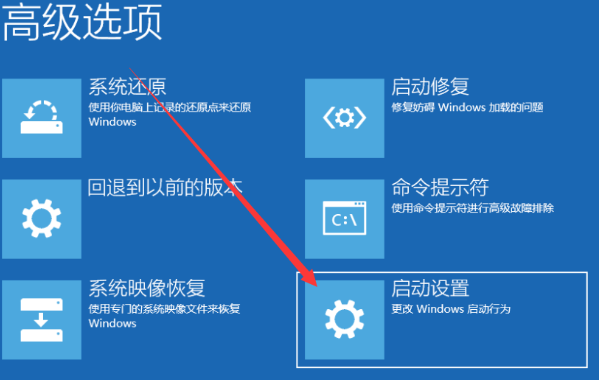
7. 次に、「再起動」をクリックします。
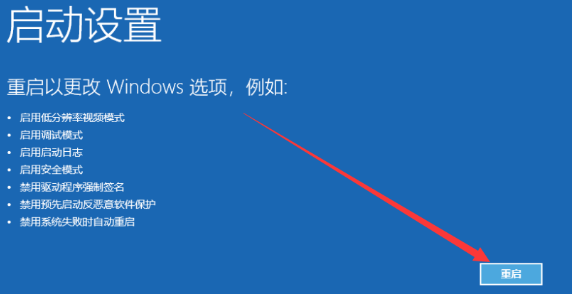
8. 再起動してスタートアップ設定インターフェイスに入り、F4 キーを押してセーフ モードを有効にします。
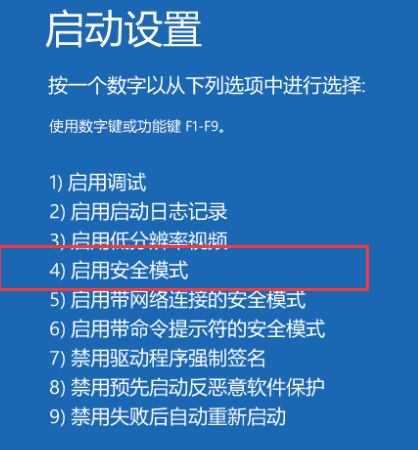
以上がWin10 セーフモードで起動する手順の詳細内容です。詳細については、PHP 中国語 Web サイトの他の関連記事を参照してください。