
現在、特にオフィスのコンピューターにおいて、コンピューターのプライバシーの重要性がますます高まっています。外出時、自分の情報やプライバシーが他人に見られるのではないかと心配になりますが、これは自分でパスワードを設定するだけで簡単に解決できます。設置したい方はぜひ見に来てください。
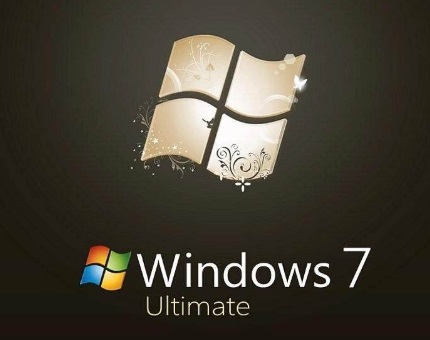
1. win7 デスクトップに入り、左下隅にある「開始」ボタンをクリックします。デスクトップに移動し、ポップアップメニュー「パネル」の「コントロール」をクリックして「次のステップ」に進みます。
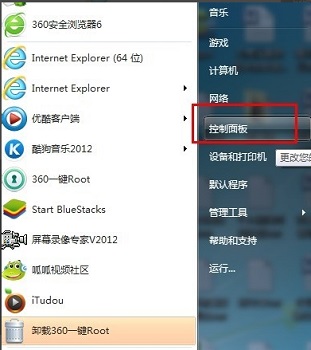
#2. コントロール パネルの [ユーザー アカウント] アイコンをクリックして、次の手順に進みます。
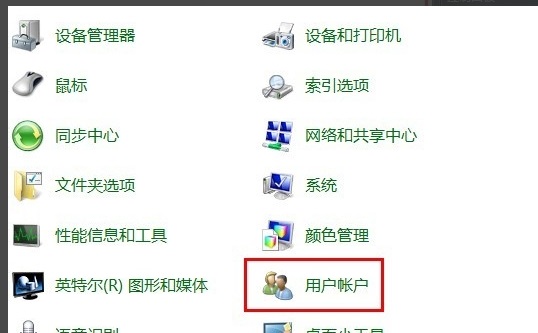
#3. 次に、[アカウントのパスワードを作成する] をクリックして次のステップに進みます。
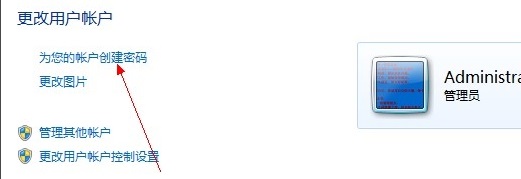
#4. パスワード入力ボックスに必要なパワーオン パスワードを入力し、パスワード プロンプトを設定して、[パスワードの作成] をクリックします。
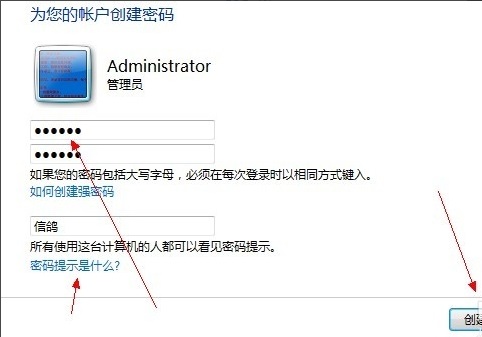
#5. コンピュータを再起動すると、パスワード ログイン ボックスが表示され、パスワードを入力するだけで正常にログインできます。
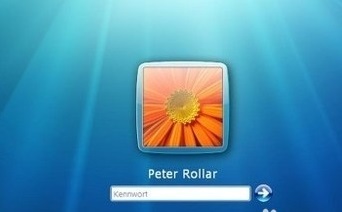
拡張機能: win7 のクイック スタートアップ設定 |win7 の起動時にデスクトップが表示されません
以上がWindows 7 のパワーオン パスワードを設定する方法について説明します。の詳細内容です。詳細については、PHP 中国語 Web サイトの他の関連記事を参照してください。