
Win10システムを使用する場合、Wi-Fiに接続する機能もよく使用されます。 win10 で Wi-Fi に接続する方法がわからない友人もいるかもしれませんが、編集者は、wim10 コンピューターの設定でネットワークとインターネットを見つけて関連する設定を行ったり、services.ms サービスを使用して操作中に変更を加えたりできると考えています。編集者がどのように行ったかを具体的な手順で見てみましょう~お役に立てれば幸いです。
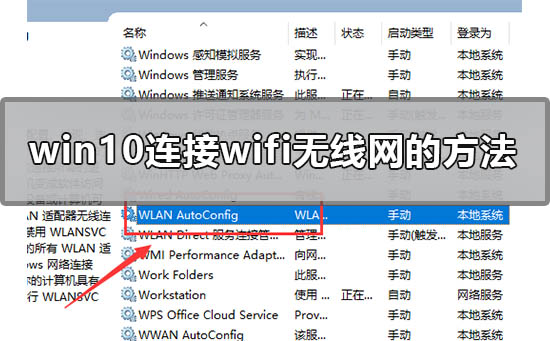

方法 1
1. を押します。デスクトップ上で Win R キーの組み合わせを押して「ファイル名を指定して実行」を開き、「services.msc」と入力して Enter キーを押します。
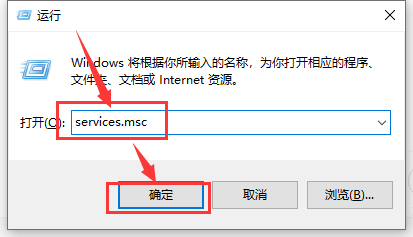
2. 以下のサービス リストが開き、WLAN AutoConfig サービスが表示されます。このサービスは、Win10 システムのワイヤレス ネットワーク サービスです。
サービスの説明から、このサービスを停止すると、コンピューター上のすべての WLAN アダプターが Windows ネットワーク接続にアクセスできなくなり、その結果、ワイヤレス ネットワークの接続と構成ができなくなることがわかります。
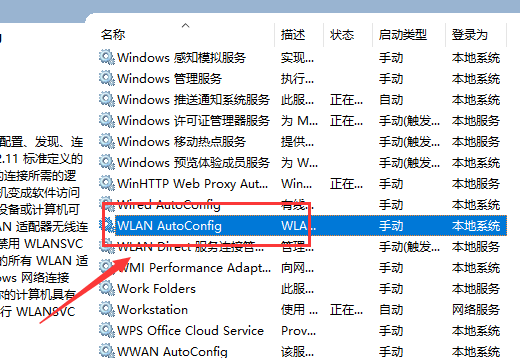
3. 左ボタンをダブルクリックして、このサービスのプロパティ ページを開きます。一般に、スタートアップの種類をデフォルトの自動に変更し、[開始] をクリックして開始します。このサービス
次に、[適用]、[OK] をクリックして変更を保存し、ワイヤレス ネットワーク サービスをオンにできるようにします。
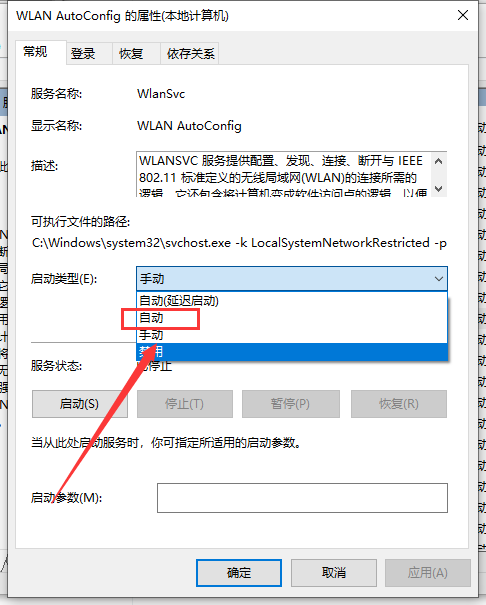
4. さあ、始めましょう。
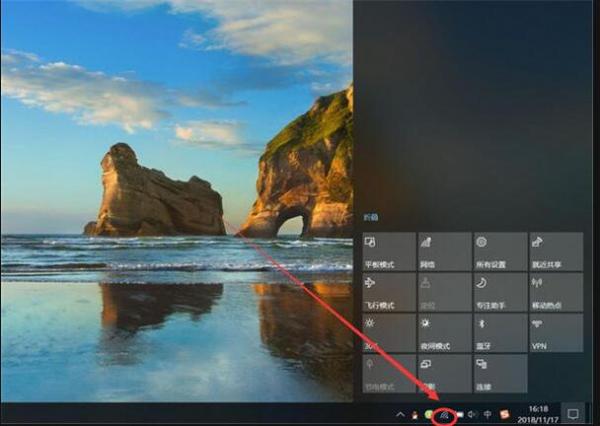
方法 2
1. コンピューターの設定を見つけて開きます。
2. クリックした後、[ネットワークとインターネット] をクリックします。
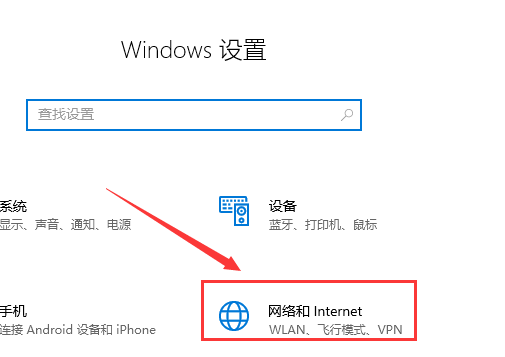
3. 次に、図に示すように [WLAN] をクリックします。
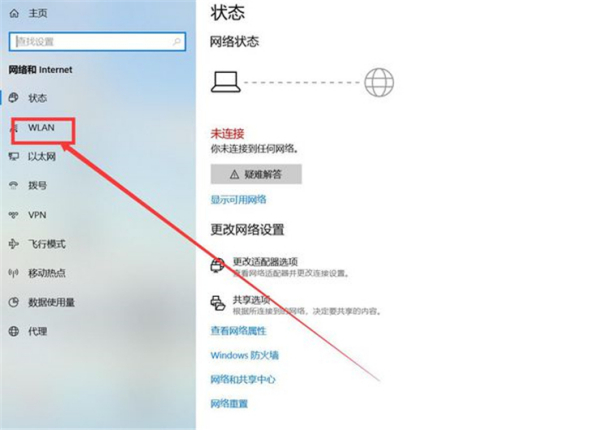
4. 次に、クリックして開きます。
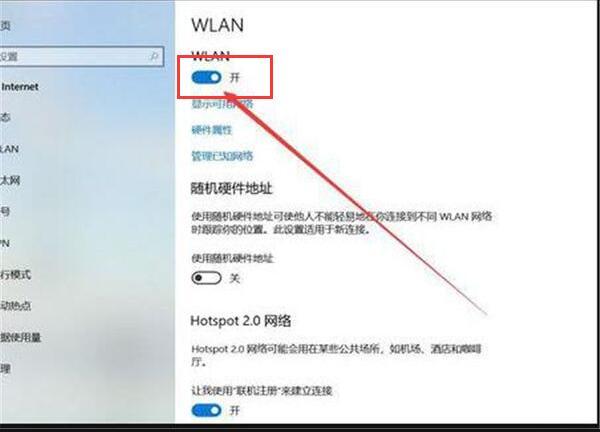
>>>更新後に Win10 が Wi-Fi に接続できません
>>>Win10 で WiFi パスワードを確認する方法
>>>Win10 システム ラップトップの WiFi は常に自動的に切断されます
以上がWindows 10 でワイヤレス ネットワークに接続する方法の詳細内容です。詳細については、PHP 中国語 Web サイトの他の関連記事を参照してください。