
ホームグループは非常に便利な機能ですが、最近、Win10 のホームグループ機能がコントロール パネルに見つからないことが多くのユーザーに報告されています。コントロール パネル。ソリューション チュートリアルを実行しましょう~
1. win10 システムの最新バージョンでは、ホームグループ機能は削除されており使用できませんが、使用可能ですので、他の方法で共有設定を行ってください。
2. タスクバーのネットワークを右クリックし、「ネットワークと共有センターを開く」をクリックします。
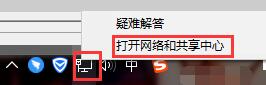
3. 次に、[詳細な共有設定の変更] を選択して入力します。
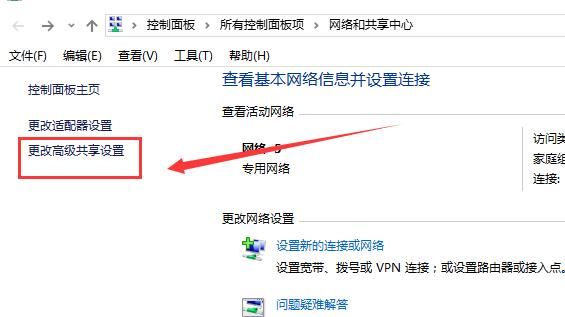
4.「共有を有効にする」をすべてオンにします。
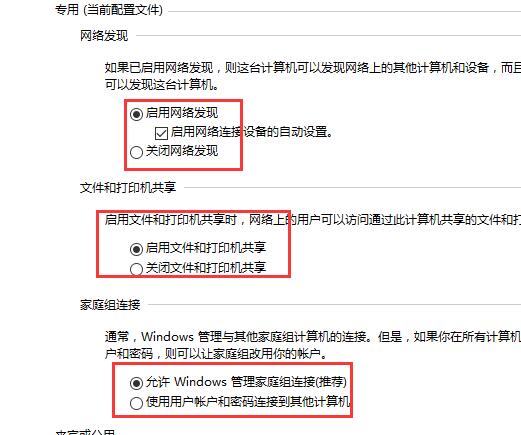
5. 次に、共有したいフォルダーを見つけて、フォルダーを右クリックして [プロパティ] を選択します。
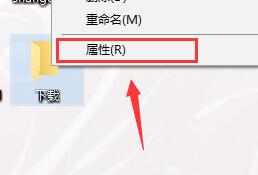
6. 共有タブで、「共有」または「詳細な共有」を選択するだけですが、以前ほど便利ではありません。
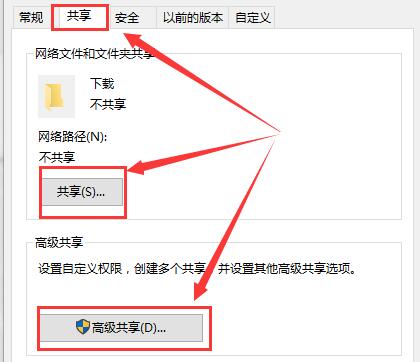
7. 上記の方法が面倒な場合は、システムを再インストールして問題を解決することもできます。システム ホームグループ プラグインを誤って削除したことが原因です。
このシステムのインストールは非常に簡単で、面倒な操作を必要とせず、ワンクリックするだけで数分で自動的にインストールされます。
以上が問題の解決: Win10 コントロール パネルでホームグループを追加する方法とチュートリアルの詳細内容です。詳細については、PHP 中国語 Web サイトの他の関連記事を参照してください。