
win10 システムに付属のメールボックスは非常に使いやすく、ユーザーから多くの支持を得ていますが、多くの問題もあります。たとえば、メールボックス Pop3 の設定方法など。以下は詳細なチュートリアルですので、見てみましょう。
1. メールボックスを開いて入ります
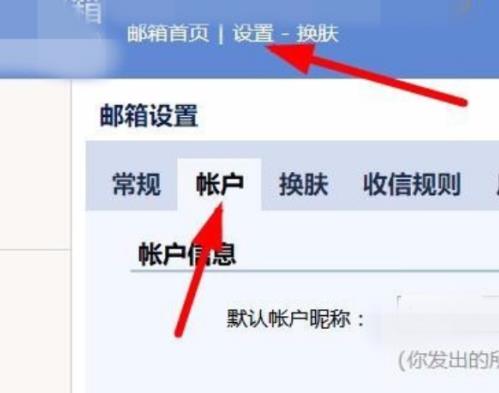
2 .pop3 サービス
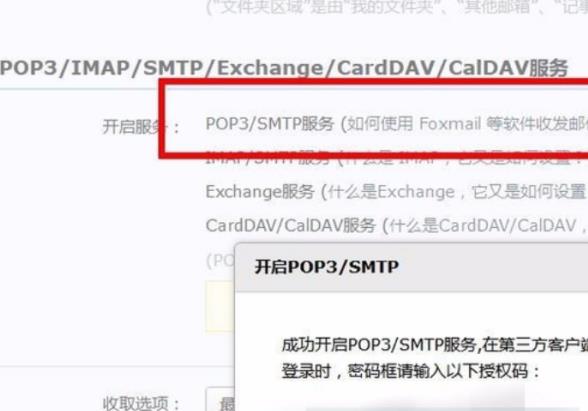
3 を見つけます。pop3 サービスをクリックし、
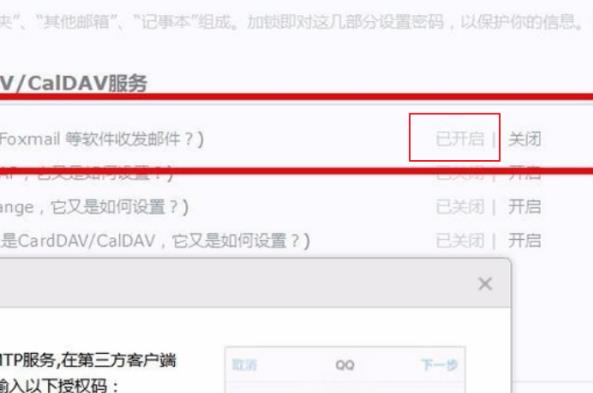
4 をクリックします。Outlook を入力し、情報を選択し、「アカウントの追加」をクリックします。
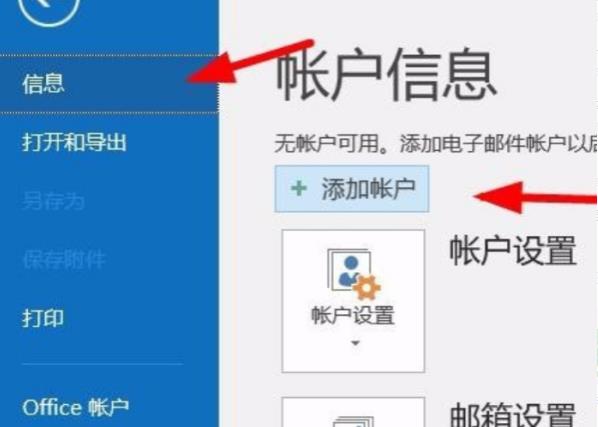
5. 上にメールアドレスを入力し、「接続」をクリックします。
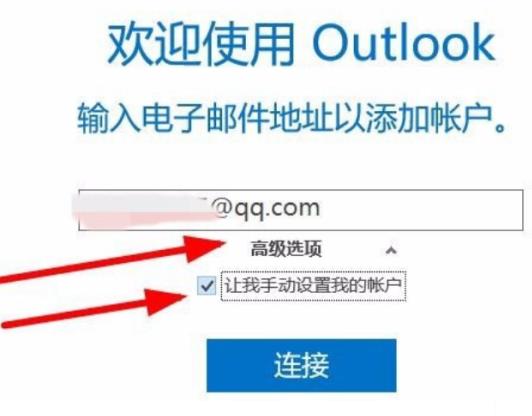
6. アカウントの種類を選択し、ポップを選択します
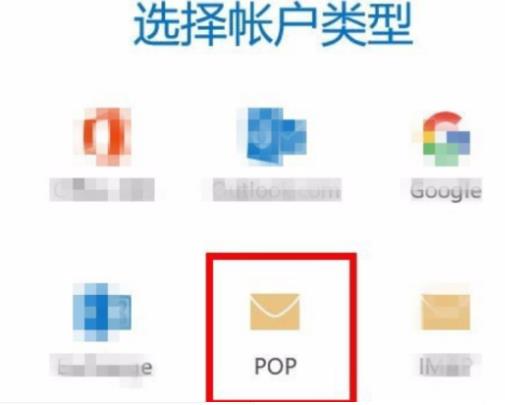
7. 必要に応じてサーバーと暗号化方法を設定します
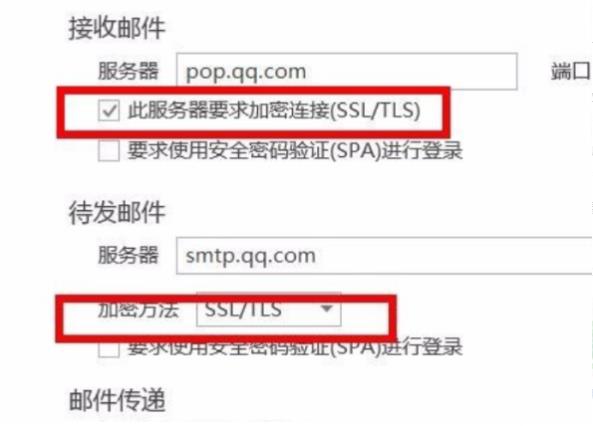
8. パスワードを入力して「接続」をクリックします
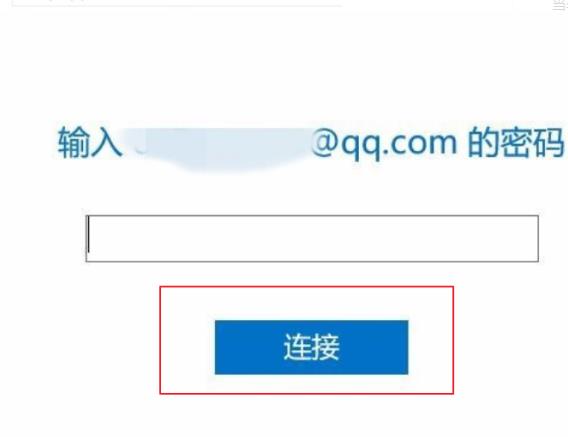
9. 「OK」をクリックします
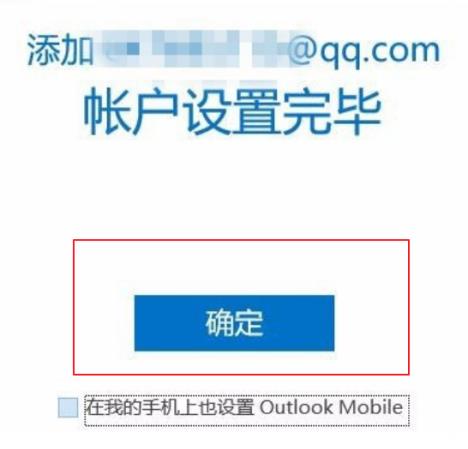
以上がwin10 コンピューターでのメールボックス Pop3 のセットアップに関するチュートリアルの詳細内容です。詳細については、PHP 中国語 Web サイトの他の関連記事を参照してください。