
パーソナル コンピュータにオペレーティング システムを再インストールする場合、他のディスク データを変更しないように C ドライブをフォーマットするだけで済みます。通常、Caterpillar は、システムの動作効率を向上させるために、システム インストール ファイルとドライバー ソフトウェアを事前にシステム以外のディスクに転送します。
1. 必要な情報を D ドライブまたは他のドライブに入れるか、上をクリックしてダウンロードします。
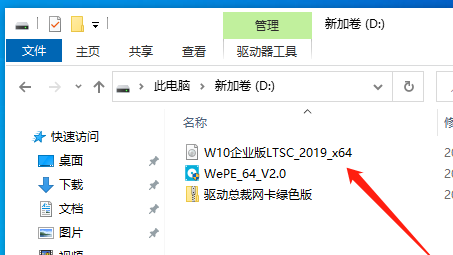
2. ブート USB フラッシュ ドライブをコンピュータに挿入し、再起動します。F12 キーを押して、確認のために USB ドライブ文字を選択します:

3. PE システムのデスクトップに入り、「パーティション ツール」または「パーティション アシスタント」をクリックして C ドライブをフォーマットします:
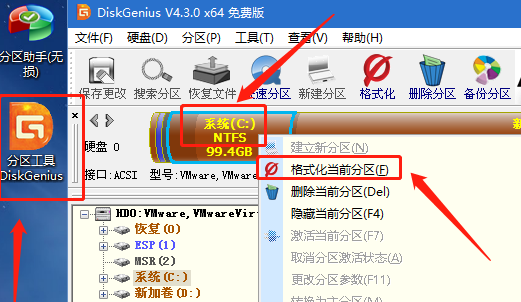
注意事項:フォーマットする前に必ず重要な情報をバックアップしてください。 フォーマット後のデータの復元は困難です。
4. ソリッド ステート ドライブの場合、そのパフォーマンスを最大限に活用するには、クラスター サイズを 4096 (つまり 4K アライメント) に設定することをお勧めします。 ##5. フォーマット C ディスク化後は、元のシステムは存在しなくなります。 Windows インストール プログラムを開始します:
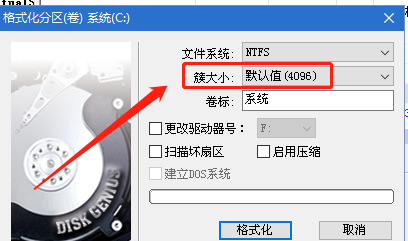
注意: このインターフェイスでは、D ドライブにある Win10LTSC バージョンのシステム インストール ファイルを選択します。
次に、ブートパーティション。 C ドライブのフォーマット中に、ソフトウェアはブート パーティションがフォーマットされているかどうかを自動的に判断します。システムをインストールした後も、古いシステムがブート メニューに表示されます。 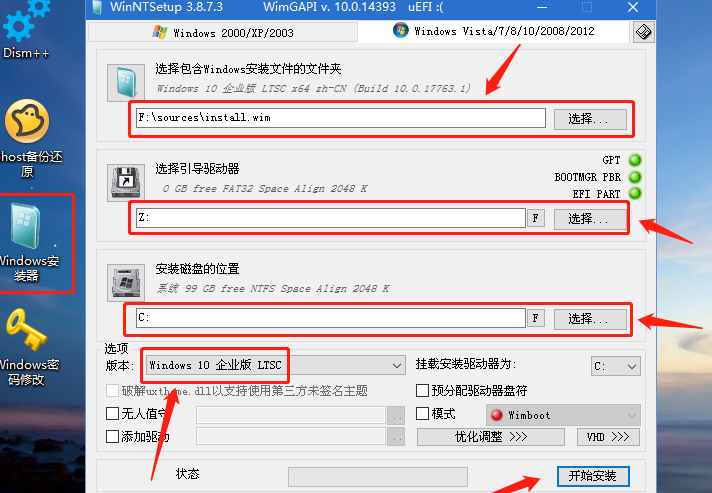
7。進行状況バーが完了するまで辛抱強く待ちます:
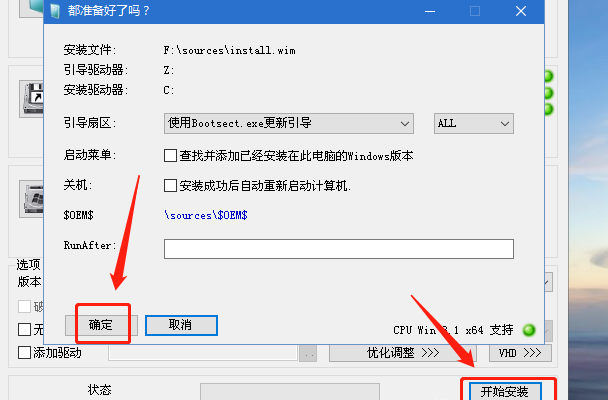
8 . プロセスが完了したら、プロンプトに従って再起動をクリックしてください:
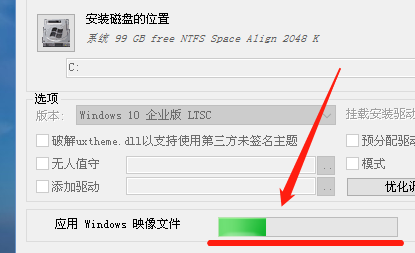
9. 再起動が成功すると、インターフェイスは次のようになります:
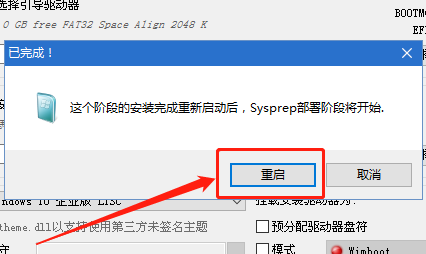
10. このインターフェイスは次のとおりです:
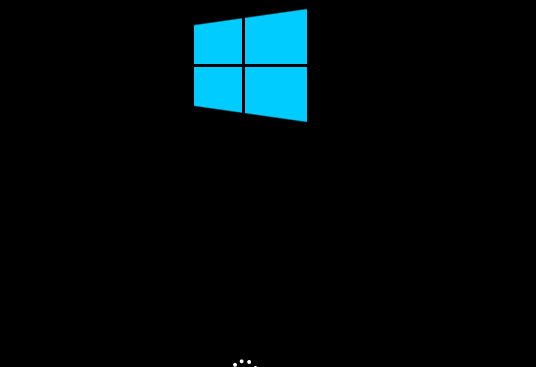
11. 再度再起動すると、インターフェイスは次のようになります:
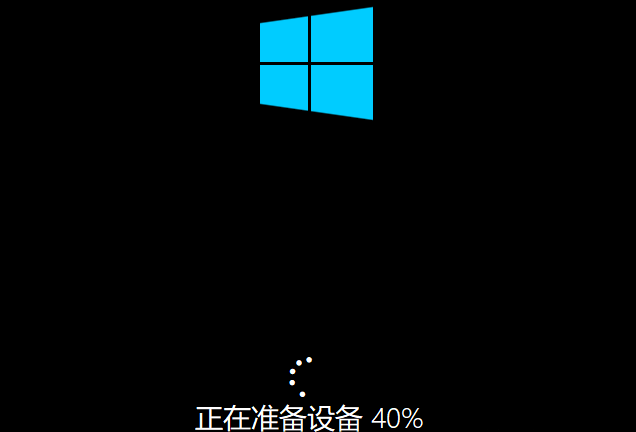
12. 最後に、使い慣れた Win10LTSC バージョンのシステム インターフェイスに入ります:
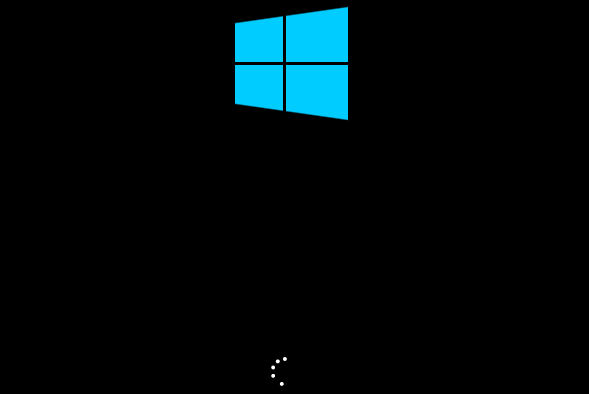
13. その後の設定:

14. 自分で解決してください:
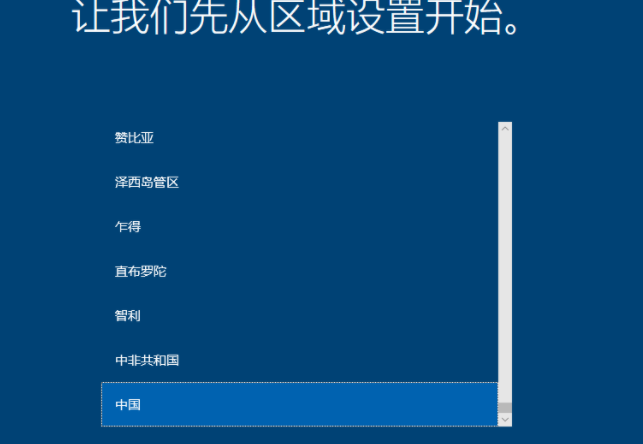
15. 自分で解決してください:
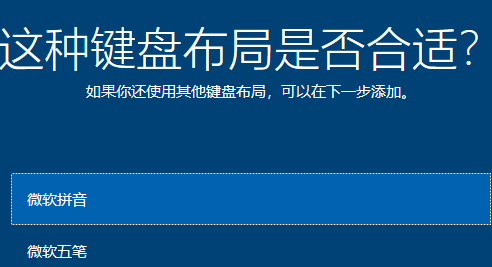
16. あなた自分で解決する必要があります:

17. 辛抱強く待ちます:
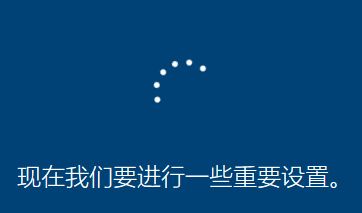
18. このタイプの合意は次のとおりです。使用目的:
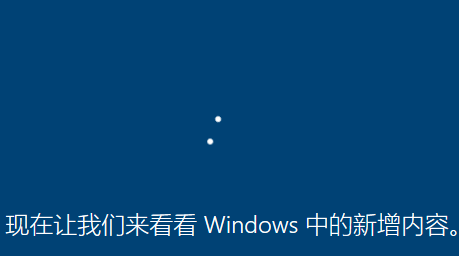
19 、ログインにアカウントを使用したくない場合は、「ドメイン参加に変更」を選択します:
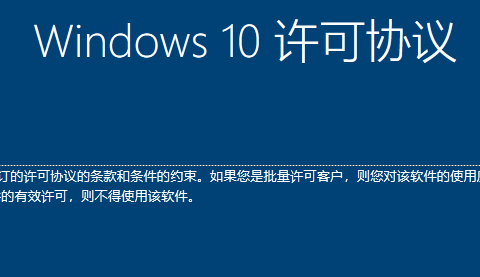
20. ニックネームに妻の名前を使用しない場合は、ここでは使用しないでください: Caterpillar 私専用の名前。暗号化された日記アプリケーションのみ。はい、パスワードは次のとおりです。写真は添付されていません:
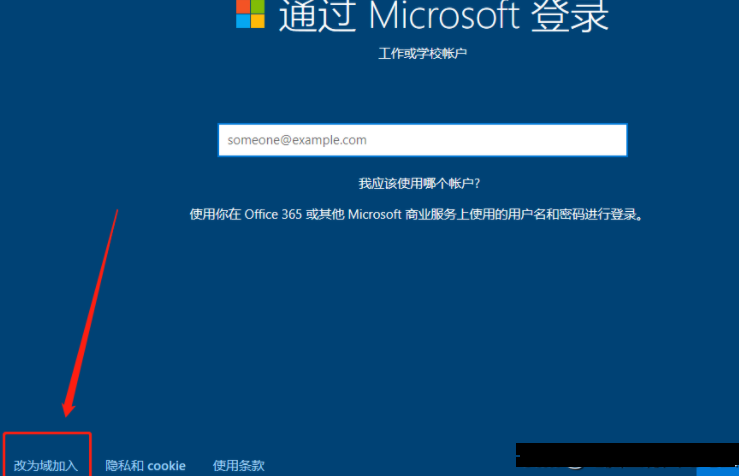
21。確認してください:
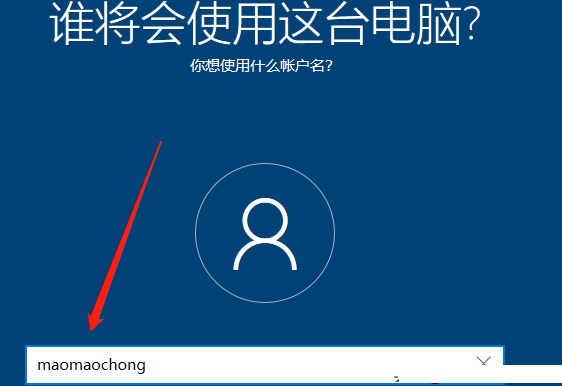
22。使用する必要はありません。リソースの占有とシステムの障害を避けるために完全にシャットダウンしてください:
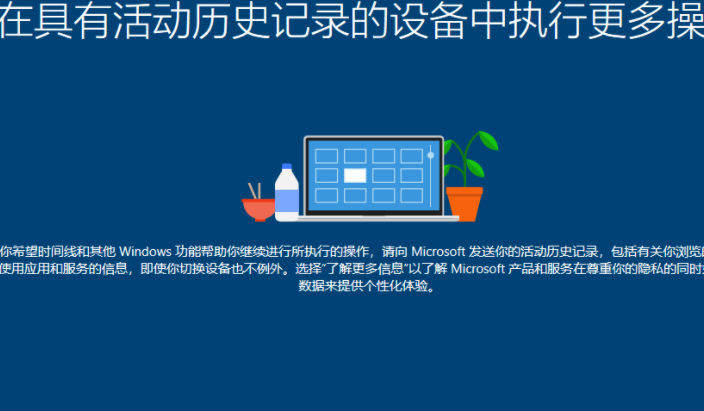
23. 最後のステップ:
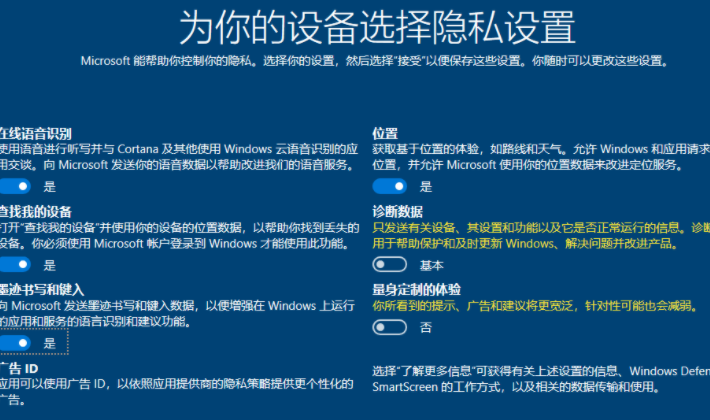
24. システムのデスクトップが表示されました。元のシステムには、ごみ箱コンピュータ アイコンのみが含まれています。事実によると:
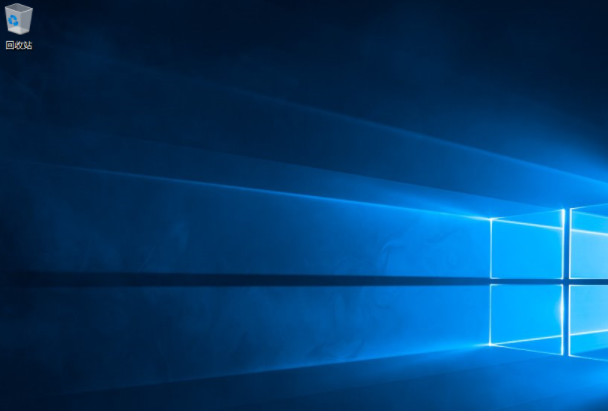
25. デスクトップ アイコンを作成するにはどうすればよいですか?左下隅の 2 番目のアイコンで [デスクトップ アイコン] を選択し、[テーマと関連設定] を開始します:
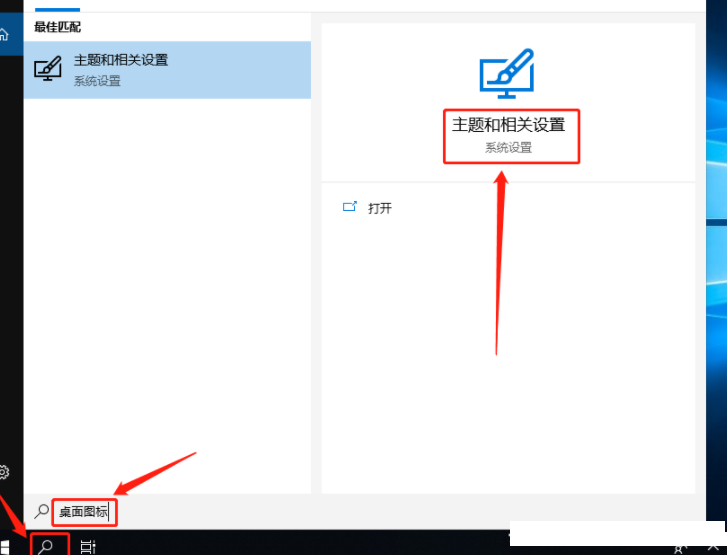
26. 新しいポップアップ ウィンドウでプルダウンします。右の列 一番下に移動して、「デスクトップ アイコンの設定」を選択します:
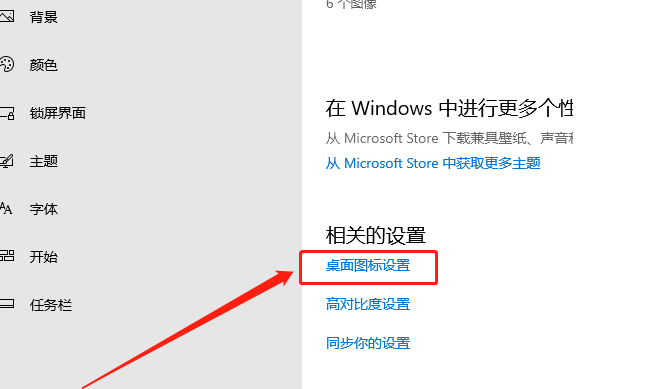
27. 必要な項目をすべてチェックして確定します:
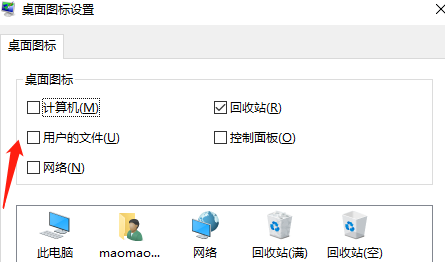
28. 操作完了:

ついにこのシステムを使い始めることができます。
以上がwin10ltscのインストールチュートリアルの詳細内容です。詳細については、PHP 中国語 Web サイトの他の関連記事を参照してください。