
以前のシステムでは、ネットワークとインターネットの設定で Wi-Fi ネットワークを見つけて接続できましたが、システムを更新した後、win11 のネットワークとインターネットの設定で Wi-Fi が表示されないことがわかりました。これはおそらく次の原因が考えられます。デバイスまたはドライバーの問題。
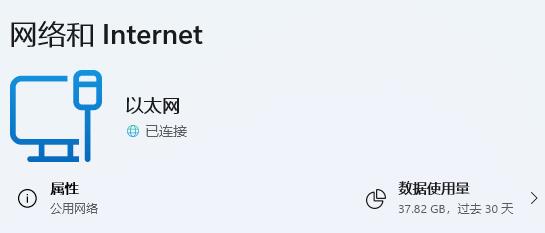
1. 機器
1. まず、ワイヤレス ネットワーク カードがあることを確認します。 。
2. ノートパソコンには基本的に付属していますが、多くのデスクトップ コンピューターには付属していません。
3. [このコンピュータ] を右クリックして、[管理] を開きます。
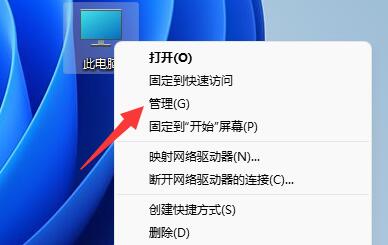
4. 次に、左側の [デバイス マネージャー] に入ります
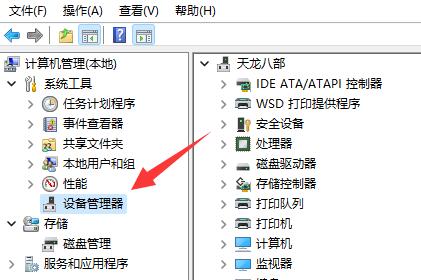
5. 次に、[ネットワーク アダプター] を右クリックし、[ハードウェア変更のスキャン] をクリックします。
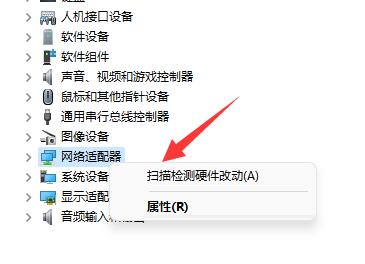
6.スキャンが完了したら、ネットワーク アダプターを展開し、下を見て「WLAN」デバイスがあるかどうかを確認します。
7. 下の図に示すように WLAN デバイスがない場合は、コンピュータにワイヤレス ネットワーク カードが搭載されていないことを意味しており、ワイヤレス ネットワーク カードを購入することで問題を解決できます。
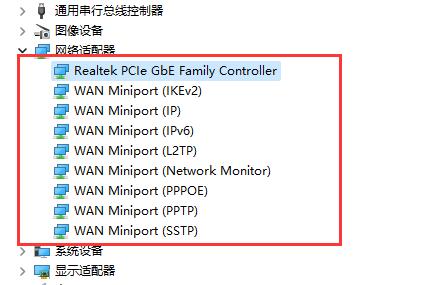
2. ドライバー
1. ネットワーク アダプターの下に WLAN デバイスがある場合。
2. 次に、デバイスを右クリックして、[ドライバーの更新] をクリックします。
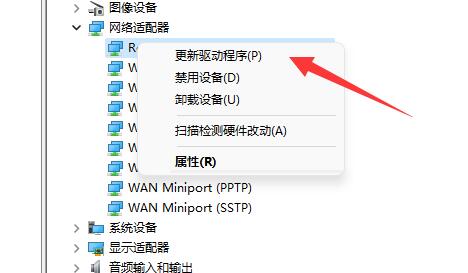
3. 次に、[ドライバーを自動的に検索] をクリックして、インストールを待ちます。 Wi-Fiが接続できない問題を解決しました。
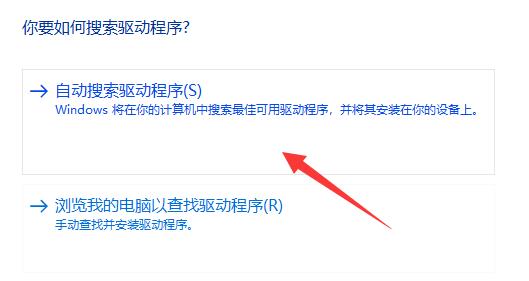
以上がWin11 のネットワークとインターネット設定で WiFi の問題をトラブルシューティングする方法の詳細内容です。詳細については、PHP 中国語 Web サイトの他の関連記事を参照してください。