
コンピュータを使用するときに、多くの友人が自分の必要に応じてディスクをパーティション分割することがよくありますが、パーティション分割が満足できない場合は、どのように復元すればよいでしょうか?実際には逆の操作をするだけなので、具体的な操作方法をエディタで見てみましょう。
1. パーティションを結合した
1. デスクトップで「この PC」を見つけて右クリックし、「管理」をクリックします。
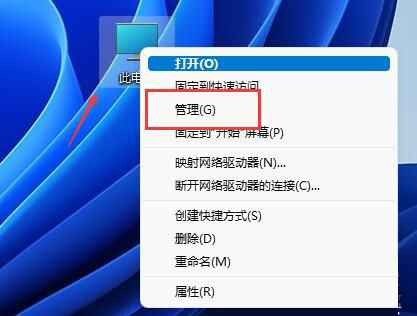
#2. 次に、左側の列で「ディスクの管理」を見つけて開きます。
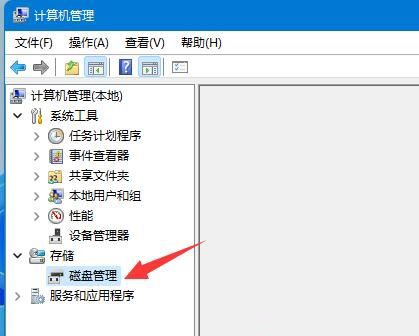
#3. 開いたら、結合されたパーティションを見つけて右クリックします。
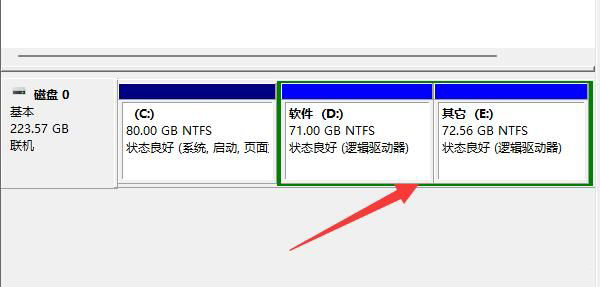
#4. 右クリックメニューから「ボリュームの圧縮」を選択します。
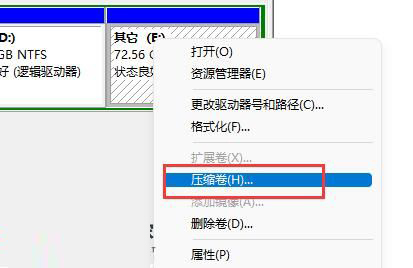
#5. 次に、結合するパーティションの容量を選択し、「圧縮」をクリックします。
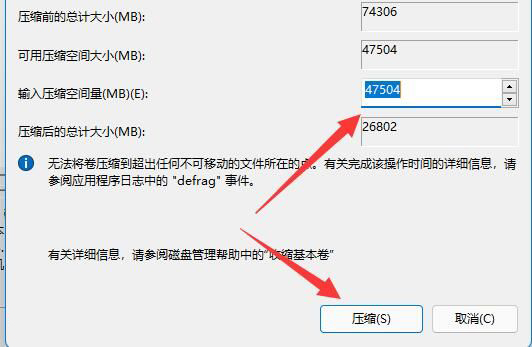
#6. 圧縮が完了したら、新しく追加された空き領域を右クリックし、[新しいシンプル ボリューム] を選択します。
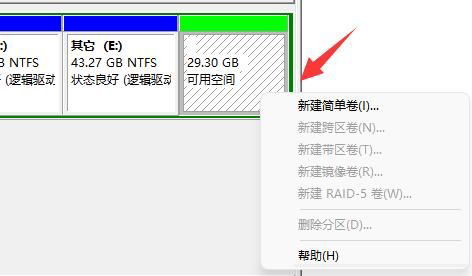
#7. 次に、パーティション サイズを選択し、[次のページ] をクリックし続けます。 (残りの設定はデフォルトのままです)

8. 最後に、「完了」をクリックして前のパーティションを復元します。

2. 新しいパーティションが追加されました
1. 不要なパーティションが追加された場合は、そのパーティションを右クリックします。
2. 次に、「ボリュームの削除」をクリックして空き領域として削除します。

#3. 削除後、その隣のディスクを右クリックし、「ボリュームの拡張」をクリックします。

#4. 最後に、スペースの量を選択し、「次のページ」をクリックし続けてパーティションにマージし直します。
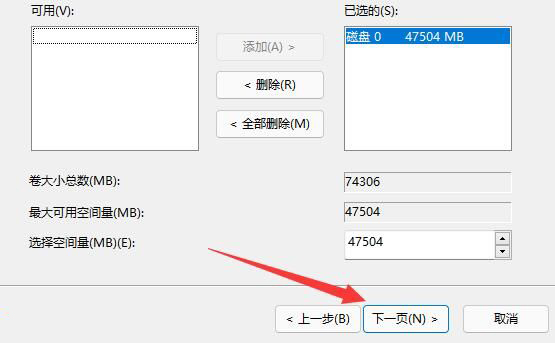
以上がWin11 でディスクのパーティション分割を以前の状態に復元する方法の詳細内容です。詳細については、PHP 中国語 Web サイトの他の関連記事を参照してください。