
YuLinMuFeng オペレーティング システムを使用してコンピュータ システムをインストールまたは再インストールする場合、場合によってはインストールがそれほどスムーズに行われないことがあります。 YuLinMuFeng win7 Ultimate バージョンをインストールすると、ブルー スクリーンが発生する場合があります。この種の問題について、編集者はインストールプロセス中に問題が発生したか、駆動装置の故障が原因である可能性があると考えています。エディターがどのように実行したかを確認するために、具体的な手順を見てみましょう~
1. まず、F2 キーまたはキーを押し続けます。起動時に Fn F2 を押して BIOS に入り、
を押して方向キーの右矢印を押してセキュリティに切り替え、セキュア ブートを選択して Enter を押して無効に設定します。

2. [Exit] に移動し、[OS Optimized Defaults] を [Disabled] または [Other OS] に設定します。
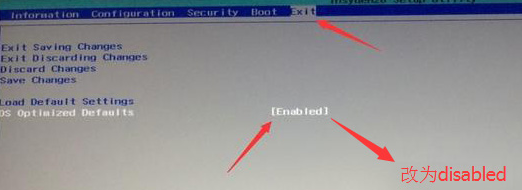
3. [デフォルト設定のロード] を選択し、Enter キーを押して設定をロードします。デフォルト設定をロードした後、
一部のモデルでは、F10 を押して保存する必要があります。再起動してから F2 を押してに入ります。BIOS は次の設定を続行します。
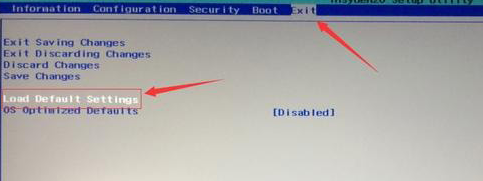
4. ブートに切り替え、ブート モードを UEFI からレガシー サポートに変更します。
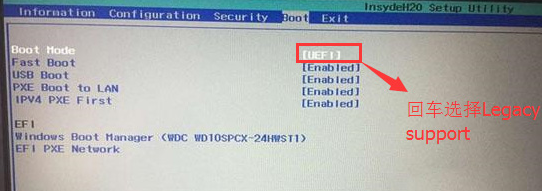
5. ブート優先順位をレガシーに設定する まず、F10 キーを押し、ポップアップ ウィンドウで [はい] を選択し、Enter キーを押します。
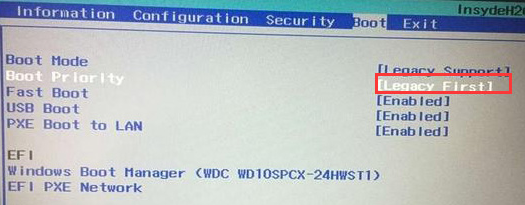
6. 準備した U ディスク起動ディスクを挿入し、再起動して F12 または FN F12 を押して起動管理ダイアログ ボックスを表示し、
USB を選択します。認識される HDD USB ディスクを PE で起動し、Enter を押して PE に入り、WIN7 システムのインストールを開始します。
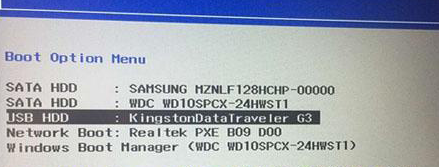
以上がYuLinMuFeng win7 Ultimate バージョンのインストール中に発生したブルー スクリーンの問題を解決するの詳細内容です。詳細については、PHP 中国語 Web サイトの他の関連記事を参照してください。