
Win10 システムを使用している ASUS コンピューターの一部のユーザーは、顔認識を設定したいが、その方法がわかりません。この記事は、Win10 システムで ASUS コンピューターに顔認識を設定するためのチュートリアルです。
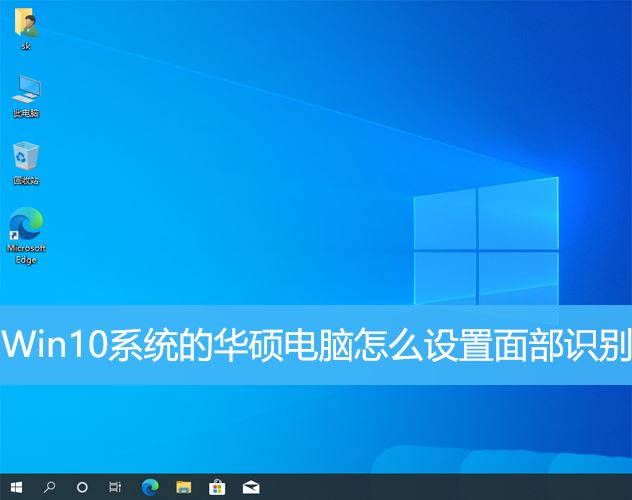
この機能は、Windows Hello に顔が表示されない場合、赤外線 (IR) Web カメラを備えたコンピューターでのみ機能します。ログイン オプションが表示されない場合、またはこのオプションが利用できないと表示される場合は、コンピュータに赤外線 Web カメラが搭載されていないことを意味します。
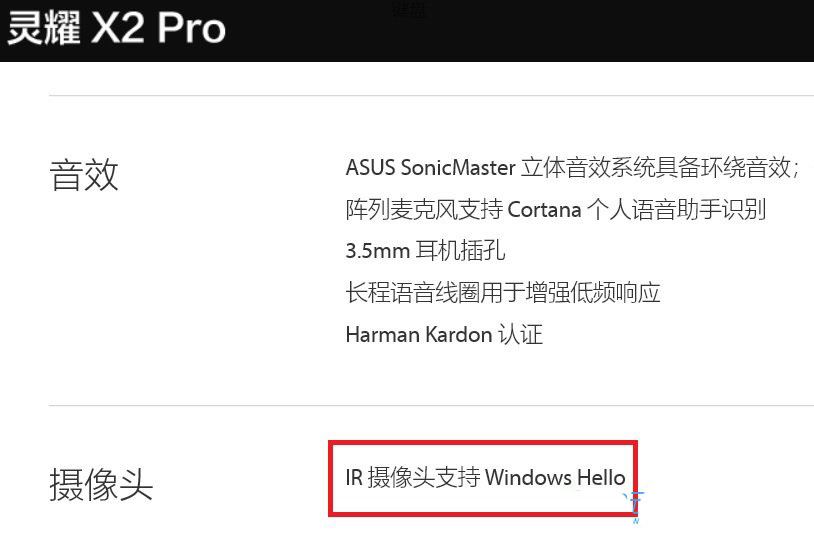
#デバイス マネージャーを通じて、赤外線 (IR) Web カメラがあるかどうかを確認することもできます。 Win10の検索ボックスに「デバイスマネージャー」と入力し、「開く」をクリックします。
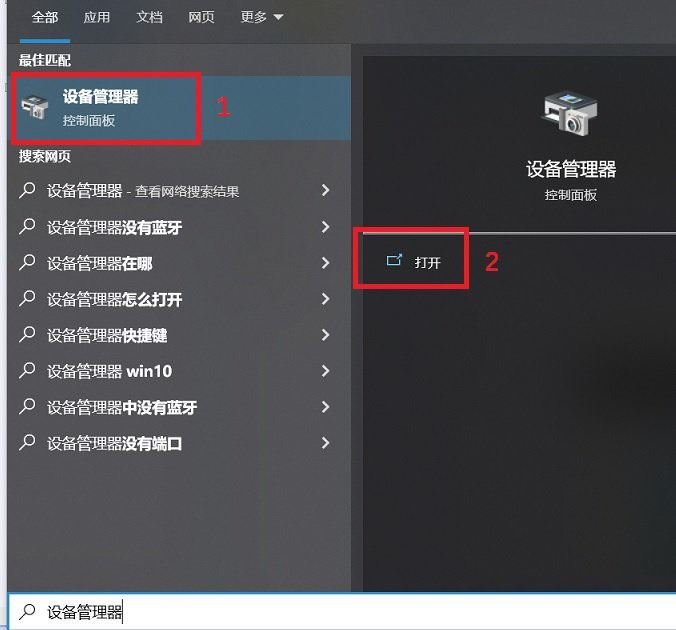
[デバイス マネージャー] ウィンドウで、[カメラ] デバイス タイプの横にある矢印をクリックして、赤外線 (IR) ネットワーク カメラがあるかどうかを確認します。
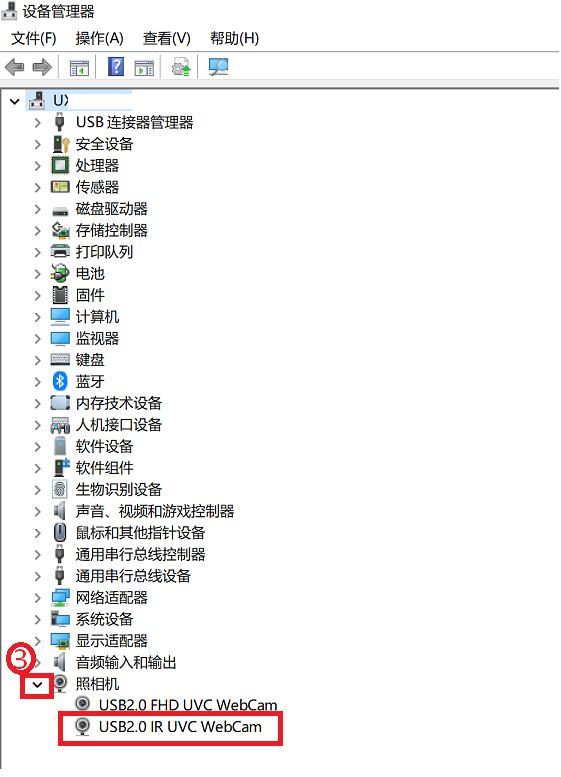
顔認識の設定を開始します
1. Windows の検索ボックスに「ログイン オプション」と入力し、最も一致する [ログイン オプション] をクリックします。システムによって与えられます (システム設定)];
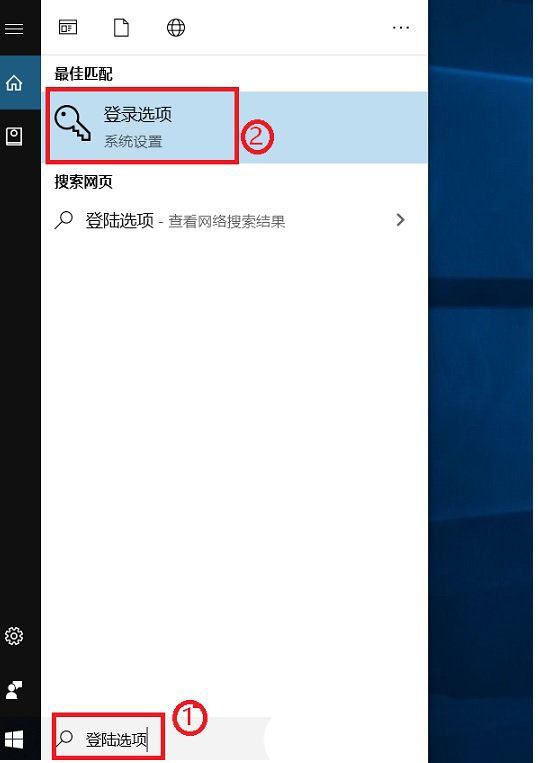
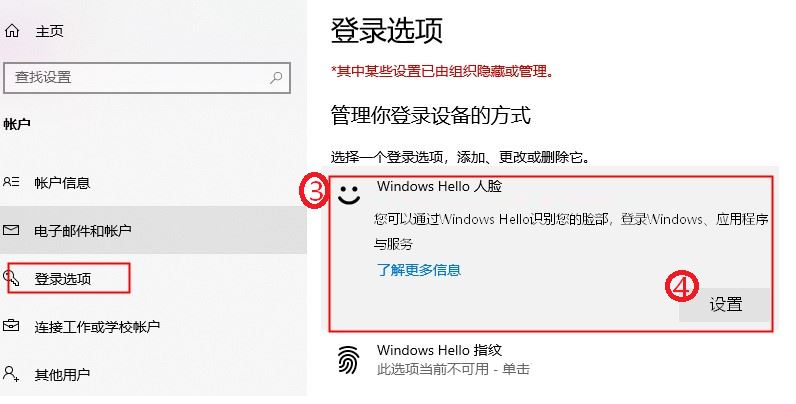
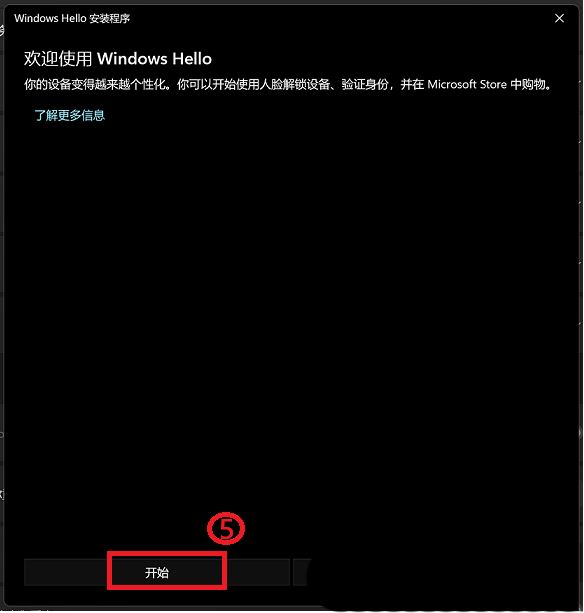
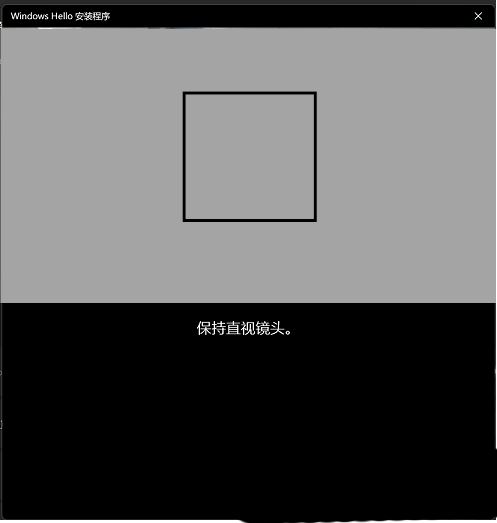
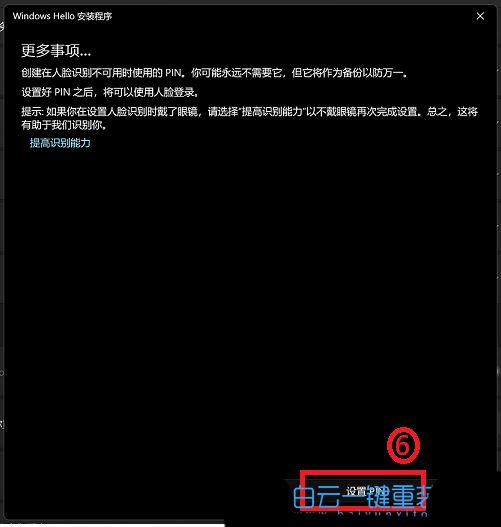
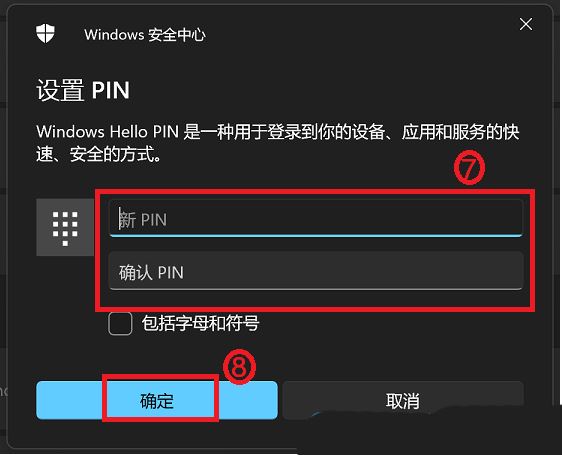
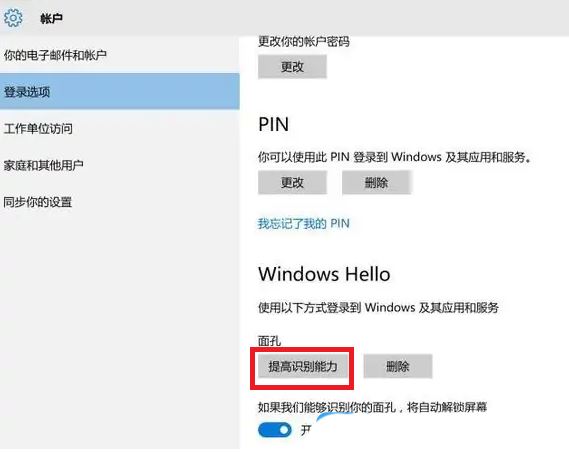
以上がWindows 10 で Asus コンピューターで顔認証を有効にする方法を学びます。の詳細内容です。詳細については、PHP 中国語 Web サイトの他の関連記事を参照してください。