scannow コマンドを使用する手順: 1. コマンド プロンプトを開きます; 2. 管理者としてコマンド プロンプトを実行します; 3. scannow コマンドを入力します; 4. スキャンが完了するまで待ちます; 5.スキャン結果; 6. システムを再起動します。詳細な紹介: 1. コマンド プロンプトを開きます。 Windows では、Win R キーを押し、「cmd」と入力して Enter キーを押すと、コマンド プロンプトを開くことができます。また、スタート メニューで「コマンド プロンプト」を検索し、クリックして開くこともできます。ユーザーとしてのコマンドプロンプトなど。
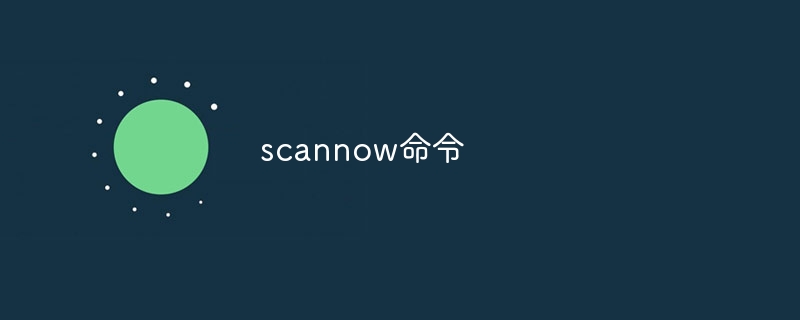
scannow コマンドは、システム ファイルのエラーをスキャンして修復するために使用される、Windows オペレーティング システムの強力なツールです。この記事では、scannow コマンドを正しく使用して Windows システムを保守および修復する方法を紹介します。
scannow コマンドは、システム ファイルをスキャンしてファイル内のエラーを修復できる、Windows システムのコマンド ライン ツールです。これはシステム ファイル チェッカー (SFC) の一部であり、システム ファイルの破損または欠落によって引き起こされる問題を解決するように設計されています。
scannow コマンドを使用して、システム クラッシュ、アプリケーション クラッシュ、ブルー スクリーン エラーなど、Windows の一般的な問題の多くを解決します。システムファイル内のエラーを検出して修復し、システムの安定性と通常の動作を保証します。
scannow コマンドを使用する手順は次のとおりです:
1. コマンド プロンプトを開きます。Windows では、Win R キーを押し、「cmd」と入力して Enter キーを押すと、コマンド プロンプトを開くことができます。 [スタート] メニューで「コマンド プロンプト」を検索し、クリックして開くこともできます。
2. 管理者としてコマンド プロンプトを実行します。[スタート] メニューでコマンド プロンプトのショートカットを見つけて右クリックし、[管理者として実行] を選択します。これにより、scannow コマンドを実行するための十分な権限があることが保証されます。
3. scannow コマンドを入力します。コマンド プロンプトで「scannow」と入力し、Enter キーを押します。システムはシステム ファイルのスキャンを開始し、必要に応じてエラーを自動的に修正します。
4. スキャンが完了するまで待ちます。システムのパフォーマンスとファイル サイズによっては、スキャンと修復のプロセスに時間がかかる場合があります。スキャンが完了するまでしばらくお待ちください。
5. スキャン結果を確認します。スキャンが完了すると、コマンド プロンプトにスキャン結果の概要が表示されます。エラーが見つからなかった場合は、「Windows リソース保護は整合性違反を検出できませんでした」と表示されます。エラーが見つかり、正常に修復された場合は、「Windows リソース保護により破損したファイルが見つかり、正常に修復されました」と表示されます。エラーが見つかっても修正できない場合は、「Windows リソース保護は破損したファイルを見つけましたが、一部を修正できませんでした」と表示されます。
6. システムを再起動します。スキャンと修復が完了したら、システムを再起動してすべての変更を有効にすることをお勧めします。
scannow コマンドを実行するには管理者権限が必要であることに注意してください。管理者権限がない場合は、管理者権限を持つ別のアカウントを使用してコマンドを実行してみてください。
また、scannow コマンドでシステム ファイルのエラーを修正できない場合は、問題を解決するために他のツールや方法を使用する必要がある場合があります。たとえば、DISM (展開イメージのサービスと管理) コマンドを使用してシステム イメージを修復したり、Windows インストール メディアを使用してシステムを修復したりすることができます。
つまり、scannow コマンドは、システム ファイルのエラーをスキャンして修復できる Windows システムの非常に便利なツールです。これを使用して、Windows の一般的な問題の多くを解決し、システムの安定性とパフォーマンスを向上させます。システムの問題が発生した場合は、scannow コマンドを使用して問題を修正してみるとよいでしょう。
以上がscannowコマンドの詳細内容です。詳細については、PHP 中国語 Web サイトの他の関連記事を参照してください。