
pycharm には、サーバーに接続するための 3 つの手順があります。「操作手順」、「接続手順」、および「コードの実行」です。 1. 「設定」->「プロジェクト:...」-> を選択します。 「Python インタプリタ」 プルダウンして作成したコンパイル環境を選択します; 2. 「ツール」 -> 「SSH セッションの開始」をクリックし、作成した接続を選択します; 3. サーバーに接続し、pycharm を使用してコードを編集します。

#このチュートリアルのオペレーティング システム: Windows 10 システム、PyCharm 2023.3 バージョン、Dell G3 コンピューター。
pycharm がサーバーに接続するためのチュートリアルは次のとおりです:
1. 操作手順:
1. pycharm を開き、「ファイル」を選択し、「設定」を選択します。 "
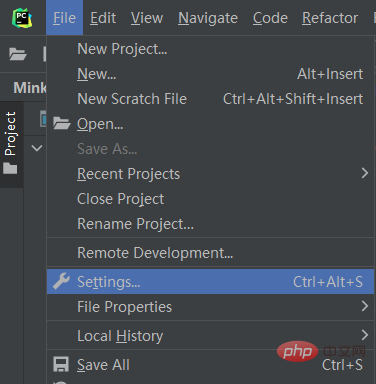
2. 左側のツールバーで [プロジェクト:...] を選択し、次に [Python インタープリター] を選択します。
次に、右上の [インタープリターの追加] を選択します。
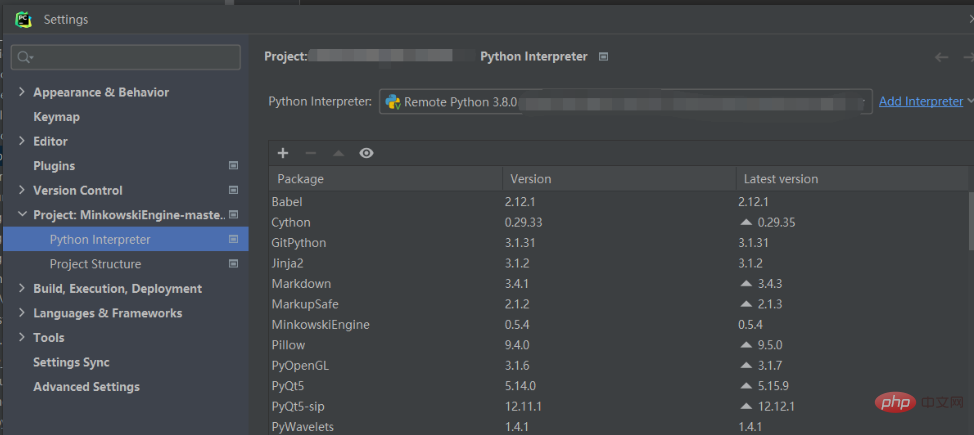
3. [Add Interpreter] をクリックし、[on SSH] を選択して、次のステップ
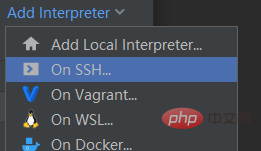
に進みます。 4. 初めてセットアップする場合は、「新規」を選択し、ホスト番号、IP アドレス、ユーザー名を順に入力し、「次へ」をクリックします。をクリックし、「既存」を選択し、設定したホスト番号を選択して「次へ」をクリックします
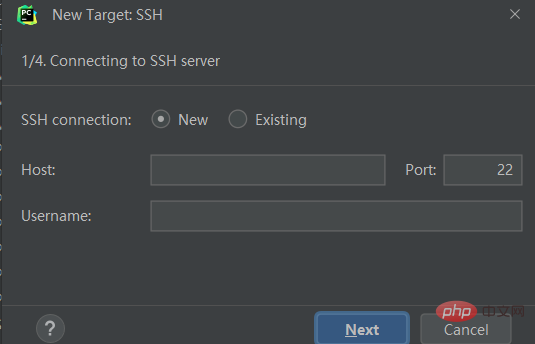
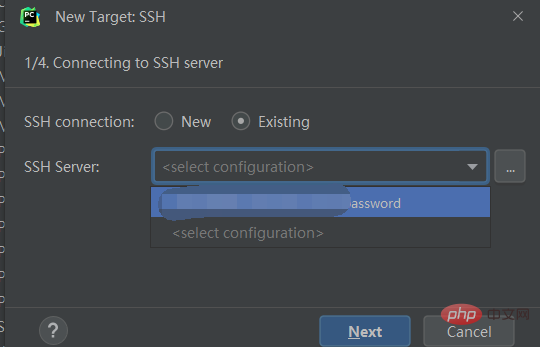
上の「インタープリター」はコンパイラーであり、サーバー内の Python のインストール場所を入力します。
(conda をインストールして仮想環境を作成した場合、アドレスは"/home/username/anaconda3/envs/仮想環境名/python" となるはずです) 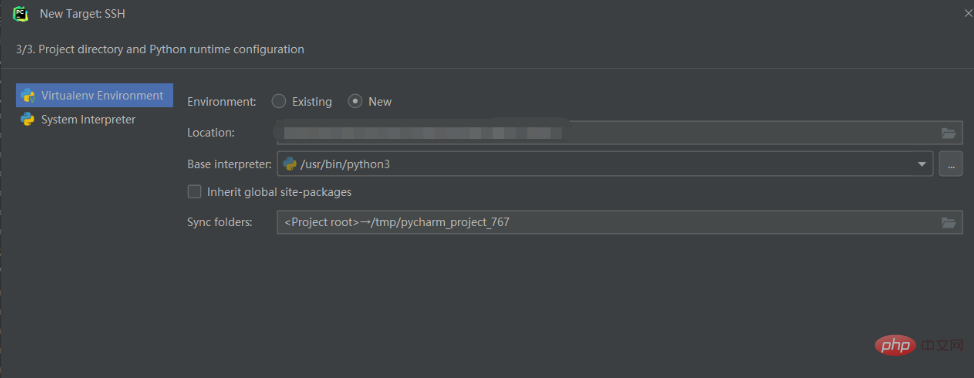
8. 以下の「同期フォルダー」は、ローカル ファイルに対応するサーバー上のストレージ アドレスです。独自のものを選択してください。
(同様に、conda をインストールした場合は、仮想環境を作成したら、アドレスは 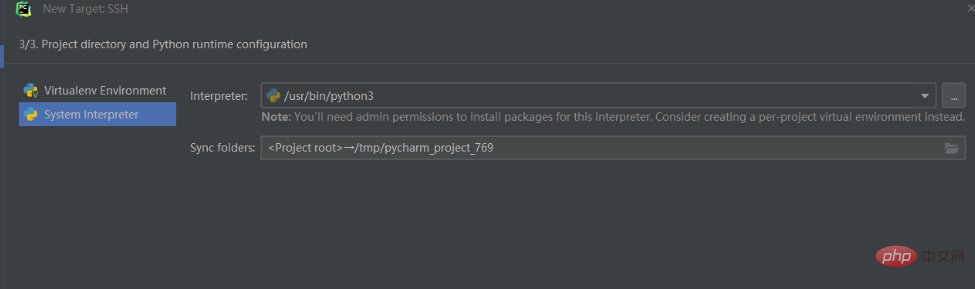 "/home/ユーザー名/フォルダー名")
"/home/ユーザー名/フォルダー名")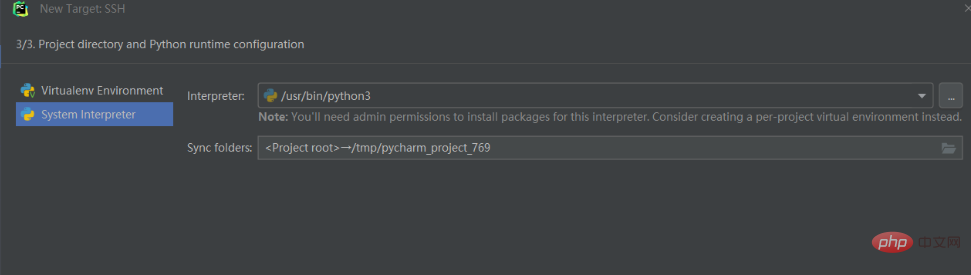
と入力したら設定完了です。 「作成」をクリックすれば設定は完了です。
プルダウンして、作成したコンパイル環境を選択します。 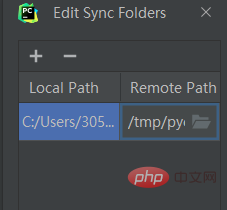
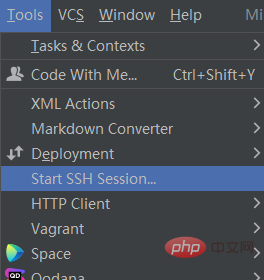
2. [ツール] -> [デプロイ] -> [自動アップロード(Alaways)] を選択します。
このオプションにより、サーバー上のコードとローカルのコードは時間的に一貫して維持されます。
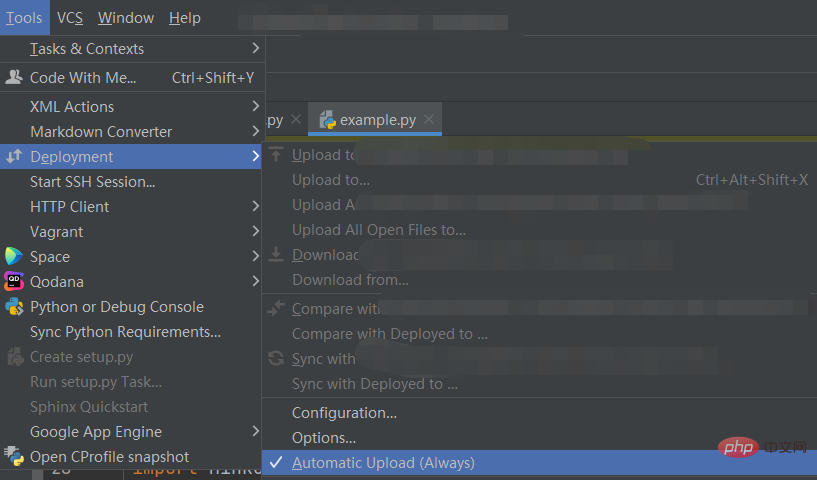
3. コードの実行:
上記の手順を完了したら、サーバーに接続し、pycharm を使用してコードを編集します
Select pycharm の「ターミナル」を使用してターミナル コマンドを入力できます。
を実行しているサーバーを直接右クリックして選択し、直接実行することもできます。

以上がpycharm接続サーバーのチュートリアルの詳細内容です。詳細については、PHP 中国語 Web サイトの他の関連記事を参照してください。