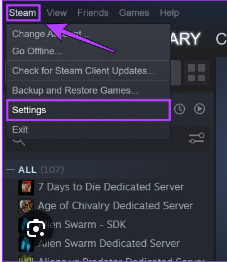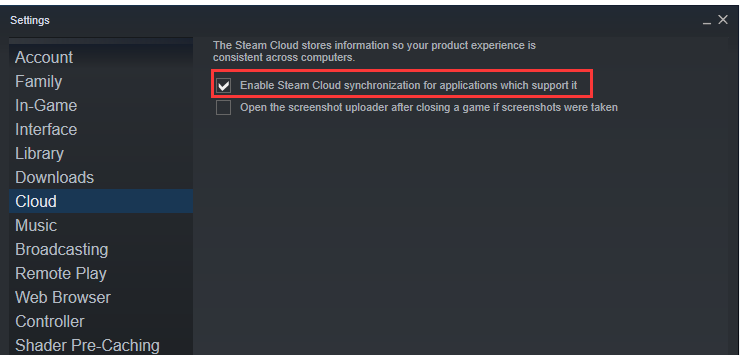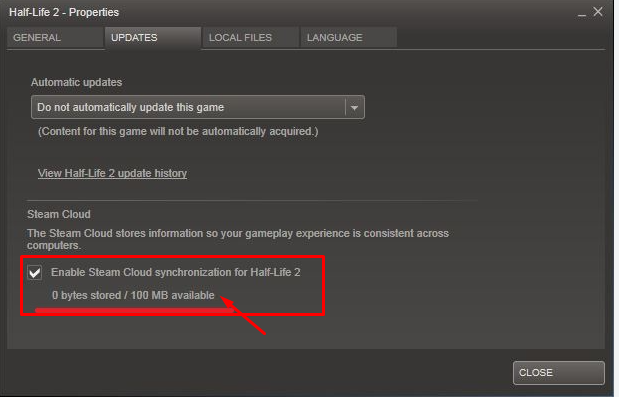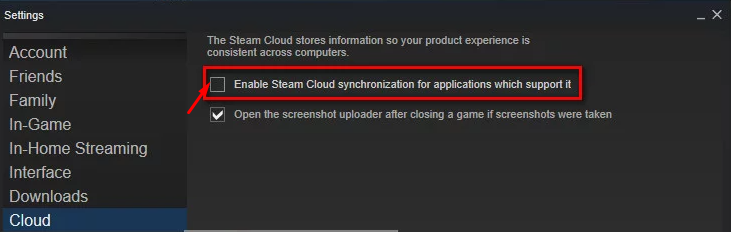Game Notes Steam のクラウド エラーとは何ですか?
ゲームノートは、プレイヤーがゲームの進行状況を追跡するために不可欠です。ただし、Steam のクラウド機能を使用すると、Steam ゲーム ノート クラウド エラーが発生する場合があります。
このエラー により、ゲーム ノート のオンライン同期が中断され、さまざまなデバイスでのアクセスが面倒になります。
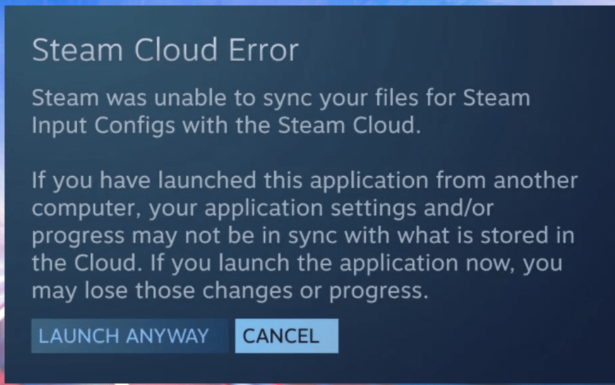
このエラーは、Steam クラウド サーバーとの 同期障害 を示しており、ゲーム ノートへの アクセスや更新ができなくなります。ゲーム戦略と進行状況の追跡に影響を与えます。
ゲームメモをクラウドにアップロードするときに Steam でエラーが発生する理由は何ですか?
ログインの問題
、サーバー障害、不十分なシステム構成など、継続的なゲームプレイを中断する可能性のある要因がいくつかあります。 この Steam クラウド エラーの原因となる
主な理由
のいくつかをここに示します Steam ゲーム メモ。
ネットワークの問題: - インターネット接続が不安定または遅いと、ゲームと Steam クラウド サーバー間の同期プロセスが妨げられ、クラウド上のエラーが発生する可能性があります。
サーバーの過負荷: - Steam のサーバーは、特にゲームのピーク時に過負荷になり、同期エラーが発生することがあります。
ローカル ファイルの競合: - ローカル ゲーム ノートとオンライン バージョンの間に競合がある場合、Steam はクラウド エラーをスローする可能性があります。
古い Steam クライアント: - 古い Steam クライアントには、クラウド エラーを引き起こすバグや互換性の問題がある可能性があります。
ストレージ容量が不足しています: - 割り当てられた Steam クラウド ストレージ容量がいっぱいの場合、新しいゲーム ノートが同期されず、クラウド エラーが発生する可能性があります。
ゲームノート Steam のクラウドエラーを修正するにはどうすればよいですか?
このエラーの根本原因のいくつかを指摘しましたが、この問題を解決できる迅速で簡単な修正方法がいくつかあります。このエラーを簡単に解決する簡単な方法を次に示します。
1. インターネット接続を確認する
- インターネット接続が安定していることを確認してください。
- ルーターを再起動するか、有線接続に切り替えます。
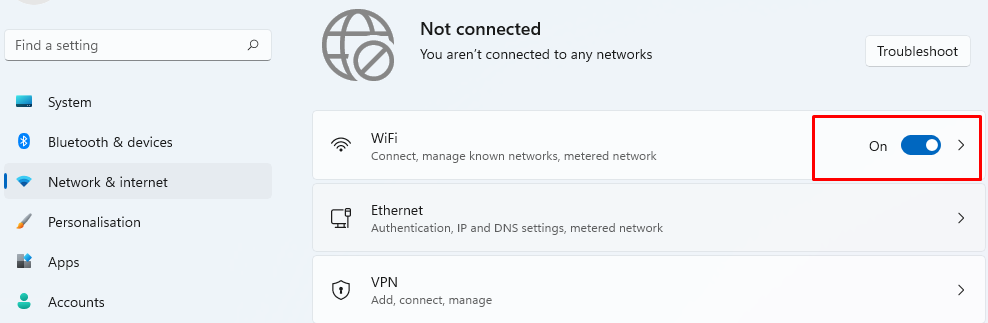
. 2. Steam クライアントを更新します
コンピューターで Steam アプリケーションを開きます。 -
Steam ウィンドウの左上隅にある「- Steam」という単語を見つけてクリックします。
ドロップダウン メニューが表示されるので、「- Steam クライアントのアップデートを確認する」というオプションを探してクリックします。
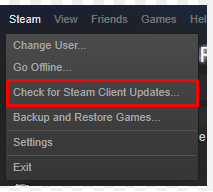
#Steam クライアントで利用可能なアップデートを確認する新しいウィンドウまたはポップアップが表示される場合があります。
- アップデートが利用可能な場合は、アップデートのオプションを求めるプロンプトが表示されます。更新ボタンをクリックします。
-
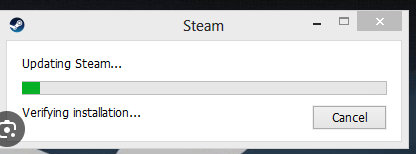
更新プロセスが開始され、更新のステータスを示す進行状況バーが表示されます。更新プロセスが完了するまで待ちます。インターネットの速度とアップデートのサイズによっては、これには数分かかる場合があります。
Steam を起動してゲームを開くと、クラウド エラーが表示されます。
- ローカル ファイルとクラウド ファイルの間に
- 競合がある場合、ポップアップ ウィンドウが表示されます。
ポップアップ ウィンドウをチェックして、ゲーム説明のどのバージョンが新しいか、または最新の変更が加えられているかを確認してください。 -
が新しい
の場合は、- を選択してローカル ファイルを クラウドにアップロードしてください。 クラウド ファイル が新しい
の場合は、- を選択してクラウド ファイル をローカル コンピューターにダウンロードしてください。 選択したオプションをクリックし、プロセスが完了するまで待ちます。
完了したら、ゲームの説明に再度アクセスして、エラーが解決したかどうかを確認してください。 -
- 4. ダウンロード キャッシュをクリアします
コンピューターで Steam を開きます。 -
Steam
」をクリックし、メニューから「設定」を選択します。 -
#新しいウィンドウが開きます。左側の「
ダウンロード- 」タブをクリックします。
- [ダウンロード キャッシュのクリア] ボタンを見つけてクリックします。
# 確認のポップアップが表示されます。「OK」をクリックしてキャッシュをクリアします。
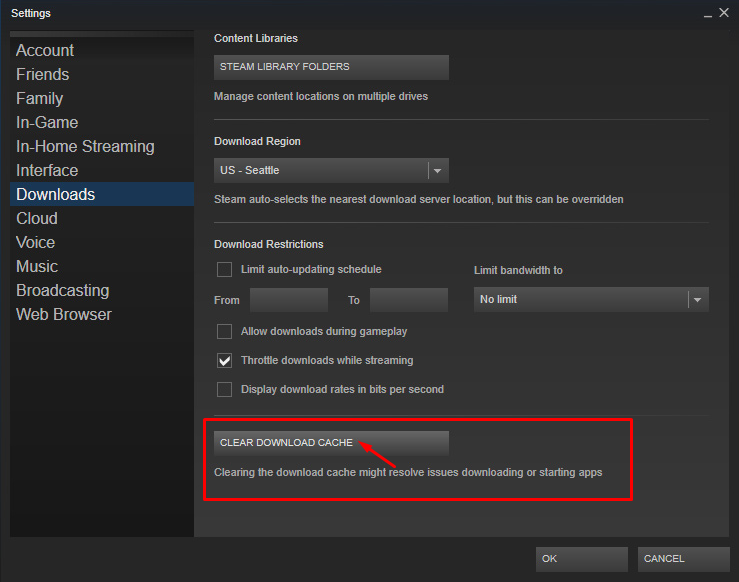 Steam は再度ログインするように求めます。ログインの詳細を入力します。
Steam は再度ログインするように求めます。ログインの詳細を入力します。
-
- #Steam はキャッシュをクリアしてログインするのに時間がかかる場合があります。
ログイン後、ゲームノートをチェックしてクラウドエラーが解決したかどうかを確認してください。 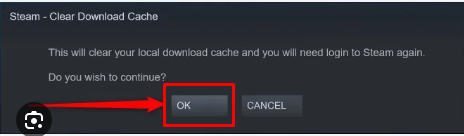
Steam ライブラリでゲームを右クリックし、「
プロパティ
」に移動します。 。
] タブで、[
ゲーム ドキュメントの整合性を確認する#] をクリックします。 ##」。 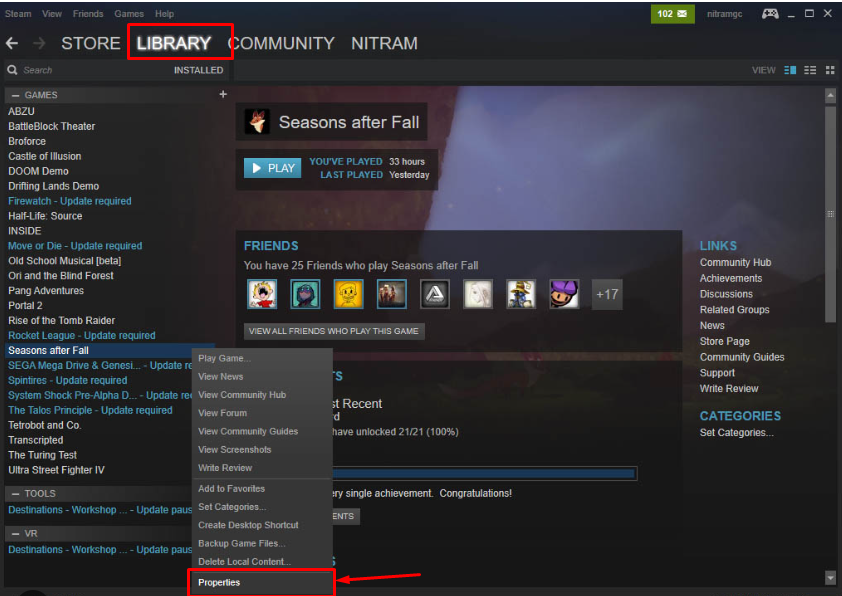
-
#6. クラウド ストレージ容量を増やす
左上隅の「
Steam
」をクリックし、を選択し、メニューから「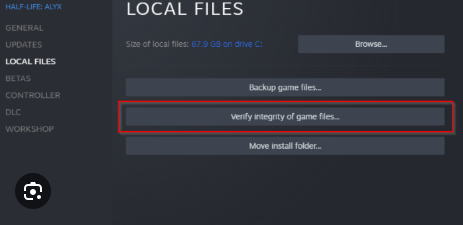 設定
設定」を選択します。
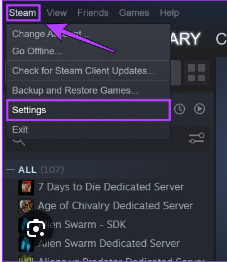
#新しいウィンドウが開きます。左側の「- クラウド」タブをクリックします。
オプション「- Steam クラウド同期を有効にする」を探し、その横にあるチェックボックスをオンにします。
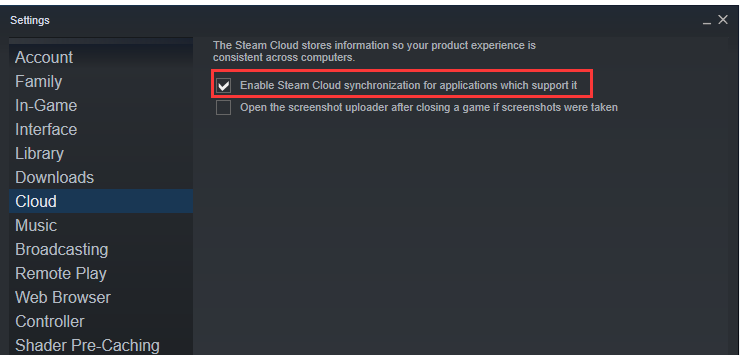
このオプションの下に、ストレージ割り当てを調整する領域が表示される場合があります。存在する場合は、希望のストレージ量を入力するか、スライダーを使用して調整します。 - #[OK] をクリックして設定を保存します
-
#7. Steam クラウド同期を無効にして再度有効にする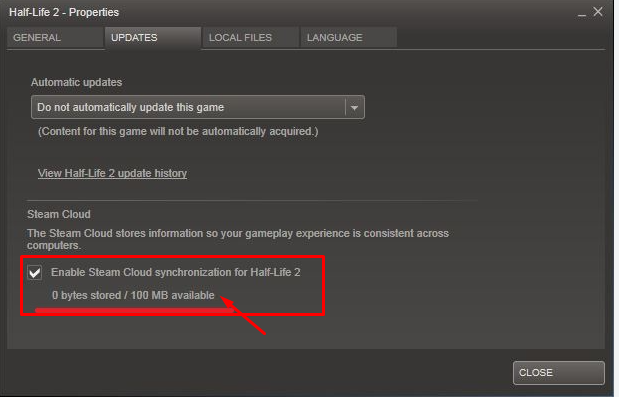
#開くSteam ライブラリ。
影響を受けるゲームを右クリックし、「
プロパティ- 」を選択します。
- 「更新」タブに移動します。
- 「[ゲーム名] の Steam クラウド同期を有効にする」を見つけて、ボックスのチェックを外します。
-
#数秒待って、ボックスを再度オンにします。 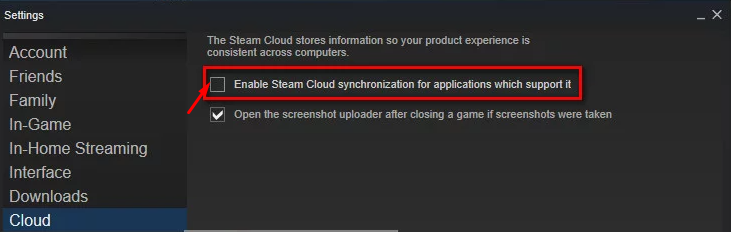
プロパティ ウィンドウを閉じます。
- ゲームを起動し、ゲームノートをチェックしてクラウドエラーが解決したかどうかを確認してください。
- 8. Steam サポートにお問い合わせください
-
エラーが解決しない場合は、Steam サポートにお問い合わせください。
-
# エラーの詳細と試したトラブルシューティング手順を提供してください。
今後、Steam のクラウド エラーを修正するにはどうすればよいですか? - ここでは、Steam ゲーム ノート クラウドのエラーを修正し、今後の発生を防ぐための予防的な手順をいくつか紹介します。主な対策は次のとおりです:
Steam クライアントを定期的に更新します:
バグ修正や改善の恩恵を受けるために、Steam クライアントが最新バージョンに更新されていることを確認してください。
-
安定したインターネット接続を維持する: ゲーム ノートを Steam クラウドと同期するには、安定したインターネット接続が不可欠です。より信頼性の高い接続を得るには、有線接続の使用を検討してください。
-
Steam ダウンロード キャッシュを定期的にクリアします: ダウンロード キャッシュをクリアすると、潜在的な同期の問題を回避できます。これは、Steam 設定の [ダウンロード] タブから行うことができます。
-
ゲーム ファイルを定期的に確認する: ゲーム ファイルの整合性を定期的に確認すると、エラーが発生する前に問題を特定して解決することができます。
-
コミュニティの最新情報をフォローする: ゲームのコミュニティ フォーラムや、Steam またはゲーム開発者からの公式発表をフォローして、既知の問題や修正に関する最新情報を入手してください。
-
ゲームノートの Steam Cloud エラーは、ゲームの楽しみを台無しにする可能性があります
。この記事は、原因を特定し、
このエラーを修正して、
スムーズなゲームプレイを実現するのに役立ちます。 また、ゲーム体験をより良くするために、ソフトウェアを常に最新の状態に保つ、ブラウザ履歴を消去する
、
Steamコミュニティに連絡するなどの重要な事項についても説明しています。 それでもエラーが発生する場合は、お気軽に以下のメッセージを残してください。 Steam ゲーム ノートのクラウド エラーの修正 FAQ
Steam ゲーム ノートのクラウド エラーとは何ですか?
クラウド エラーは、ローカルに保存されたゲーム ノートと Steam クラウドに保存されたゲーム ノートの間に同期の問題がある場合に発生します。このエラーにより、Steam 上のゲーム ノートにアクセスしたり更新したりすることができなくなります。
Steam ゲーム ノートのクラウド エラーを修正するにはどうすればよいですか? まずインターネット接続を確認し、Steam クライアントを更新し、ローカル ファイルの競合を解決します。問題が解決しない場合は、Steam ダウンロード キャッシュをクリアし、ゲーム ファイルの整合性を確認して、影響を受けるゲームを Steam クラウド同期に切り替えてください。
ゲーム ファイルの整合性を確認することが重要なのはなぜですか? ゲーム ファイルの整合性を検証すると、クラウド エラーの原因となる可能性のある破損または欠落したファイルを検出して置き換えるのに役立ちます。これにより、ゲームと Steam クラウドが確実に同期されます。
今後、Steam ゲーム ノートでのクラウド エラーを防ぐにはどうすればよいですか? Steam クライアントを最新の状態に保ち、安定したインターネット接続を維持し、Steam ダウンロード キャッシュを定期的にクリアし、ゲーム ファイルの整合性を定期的に確認し、既知の問題と解決策についてはコミュニティの更新に従ってください。
手順を実行した後もクラウド エラーが続く場合はどうすればよいですか? エラーが解決しない場合は、Steam サポートに問い合わせてサポートを受けることを検討してください。コミュニティ フォーラムで、他のプレイヤーやゲーム開発者が提供する他のソリューションを確認することもできます。
以上がゲーム用ラップトップの Steam クラウド エラー問題を解決する 8 つの簡単な方法の詳細内容です。詳細については、PHP 中国語 Web サイトの他の関連記事を参照してください。
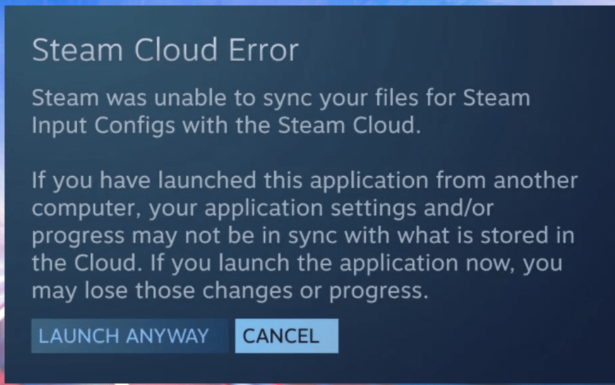
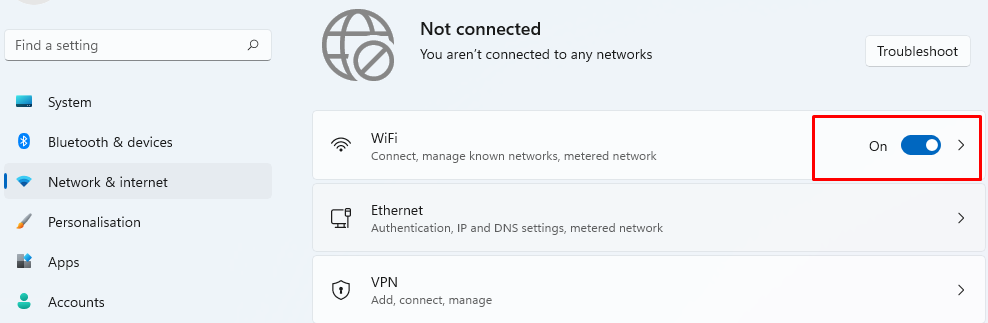
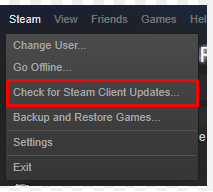
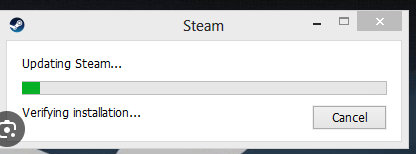
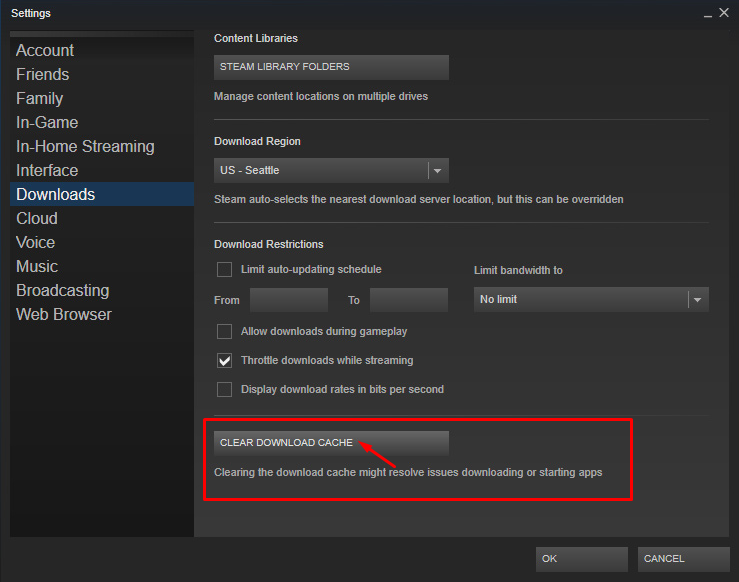 Steam は再度ログインするように求めます。ログインの詳細を入力します。
Steam は再度ログインするように求めます。ログインの詳細を入力します。 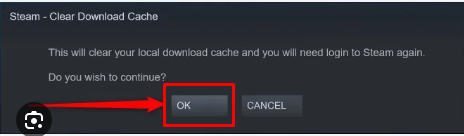
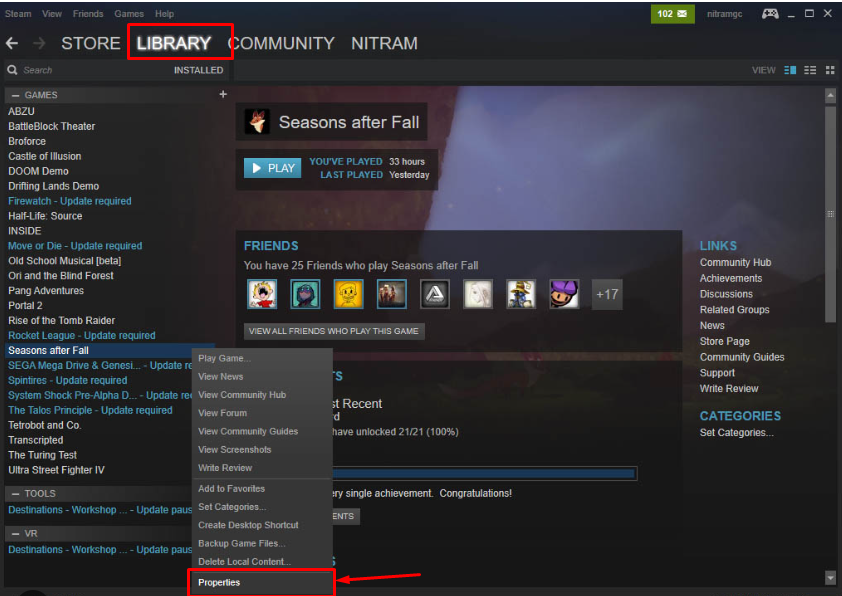
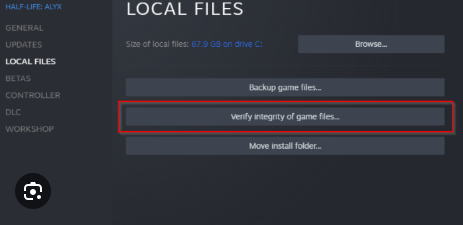 設定
設定