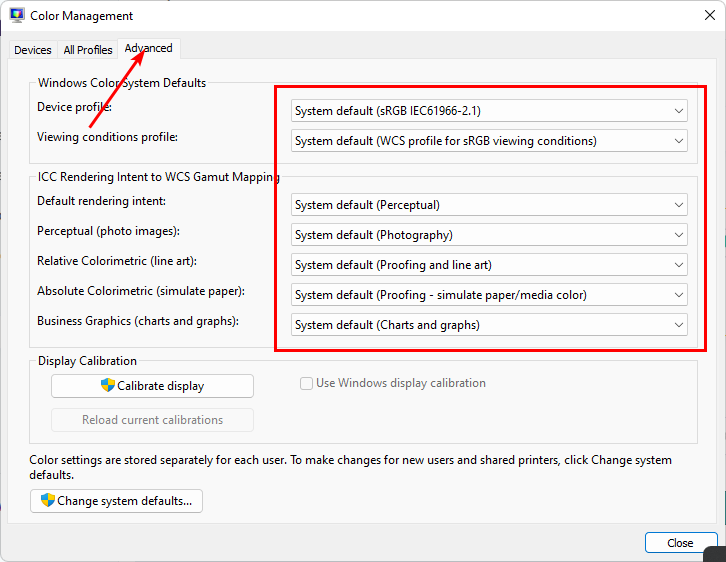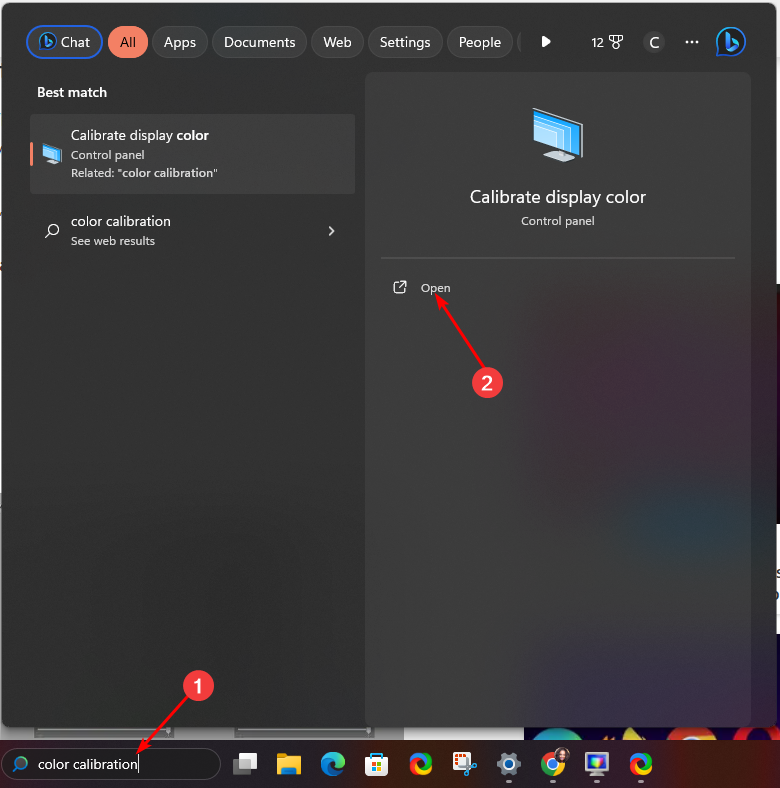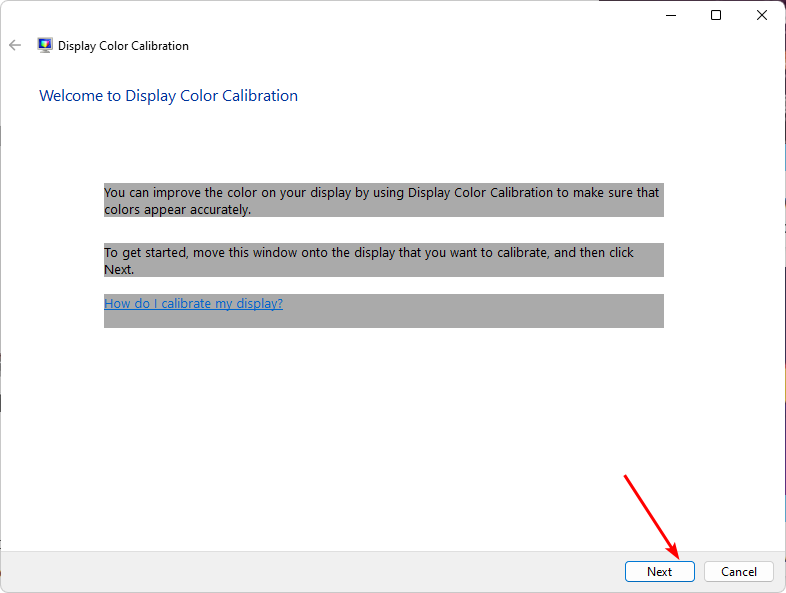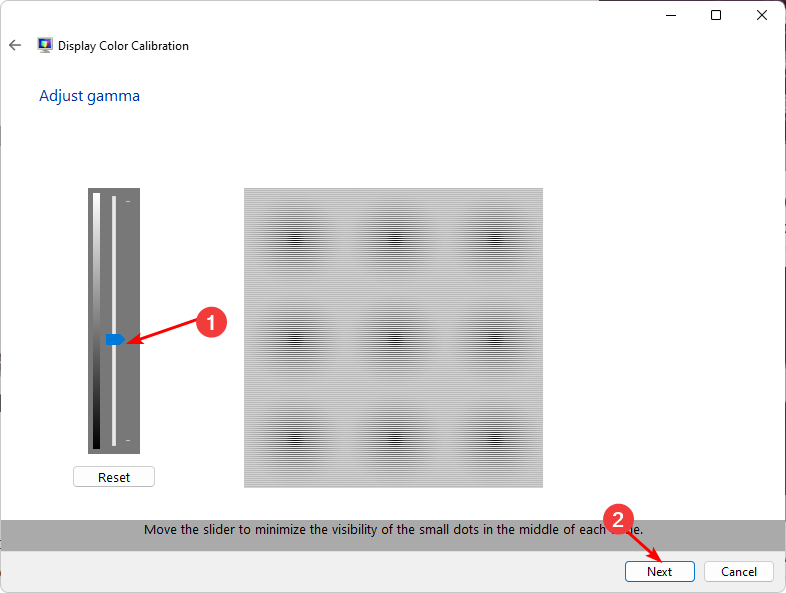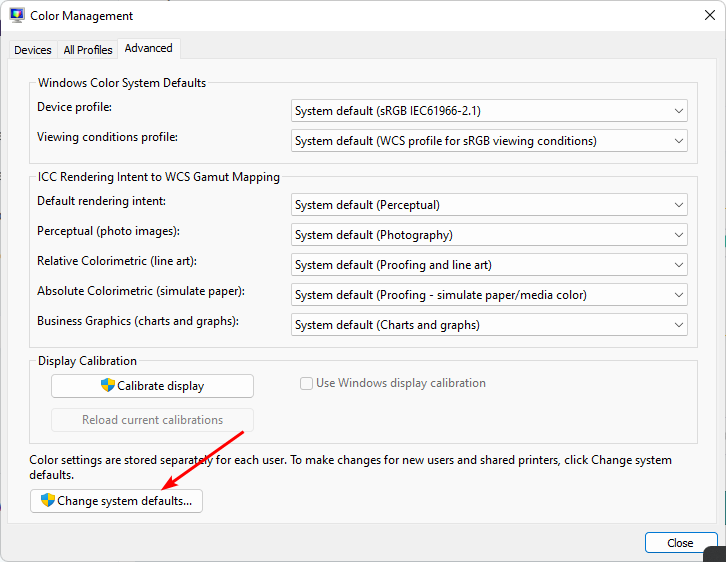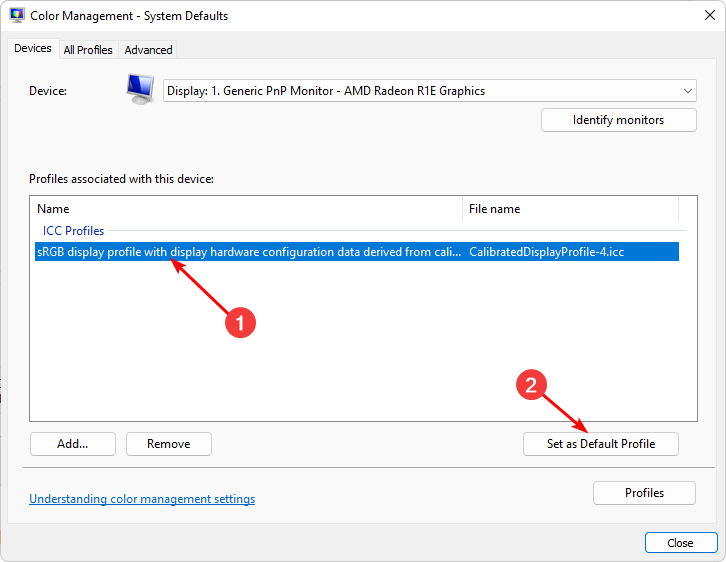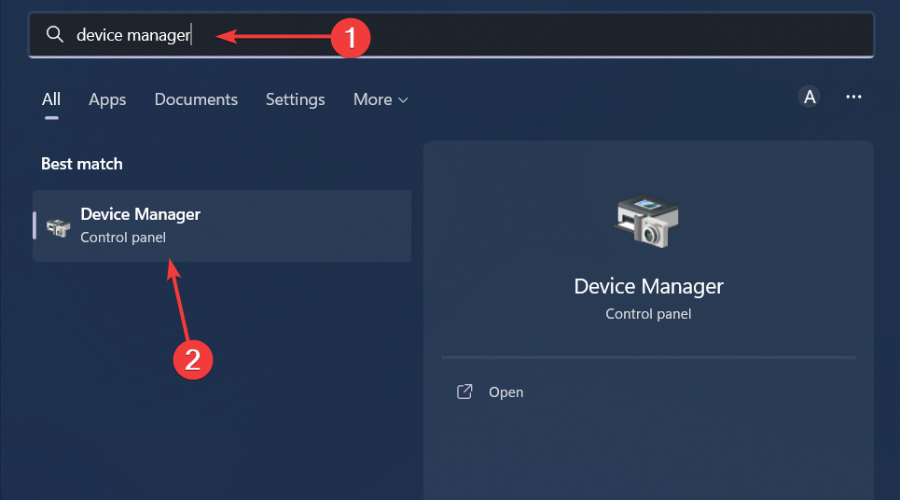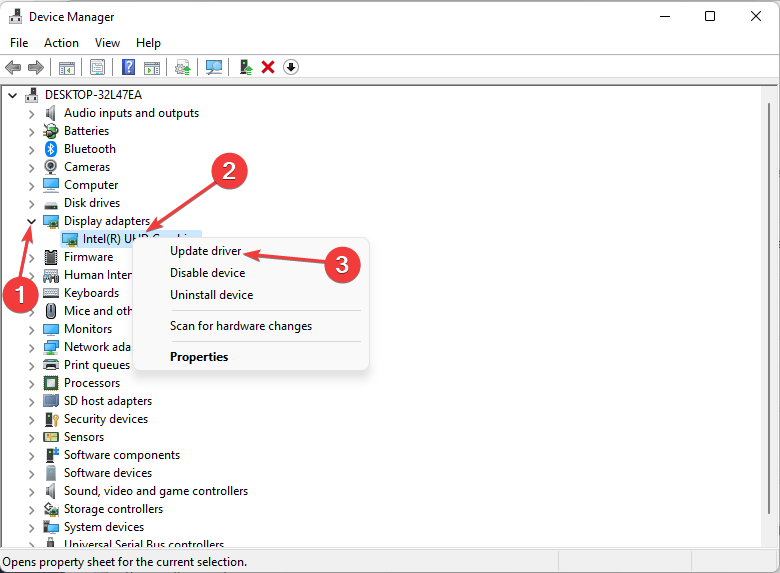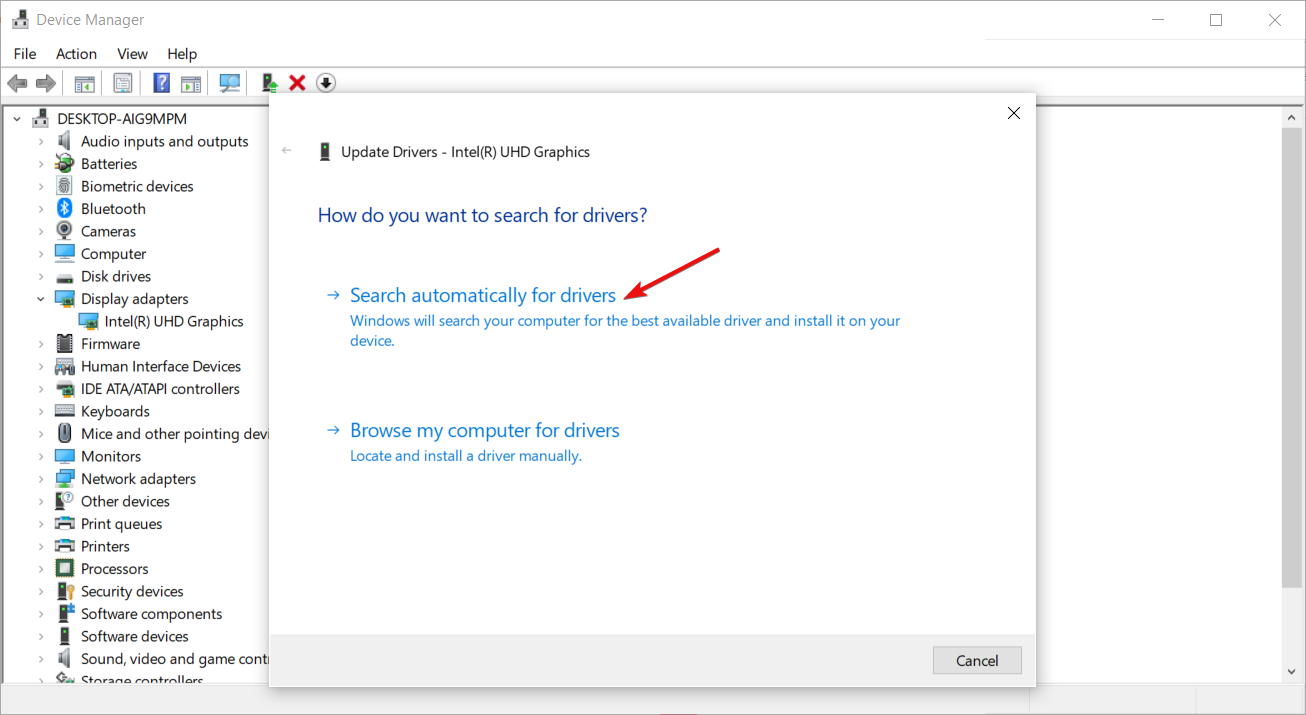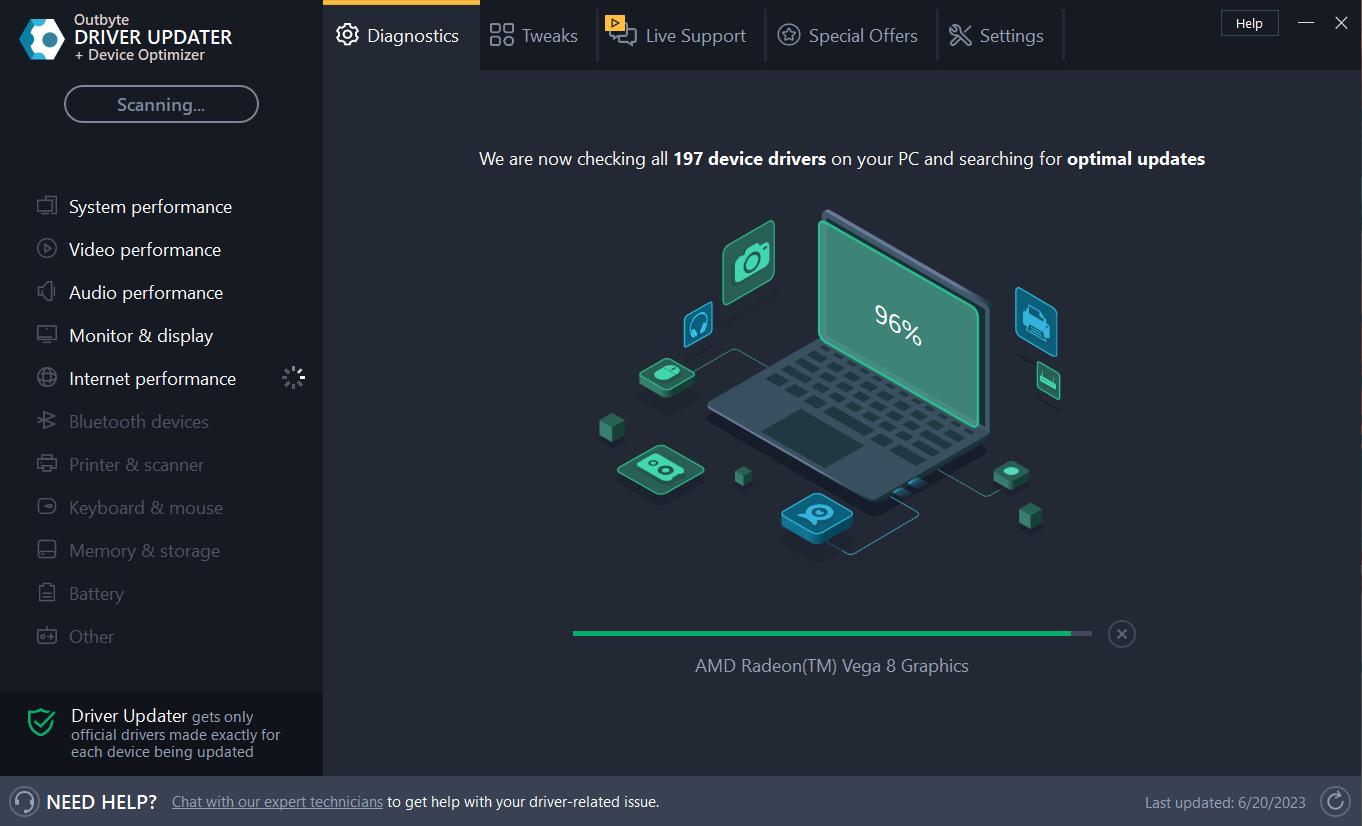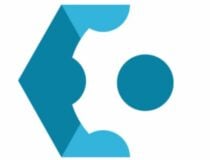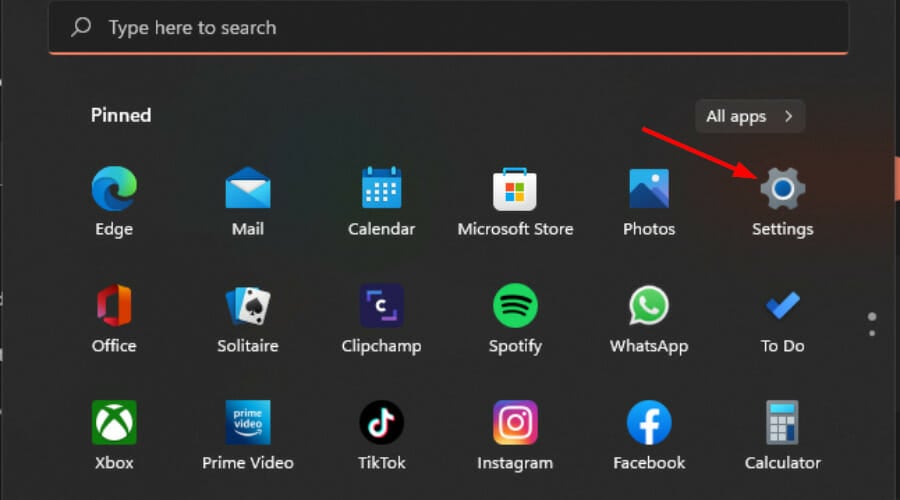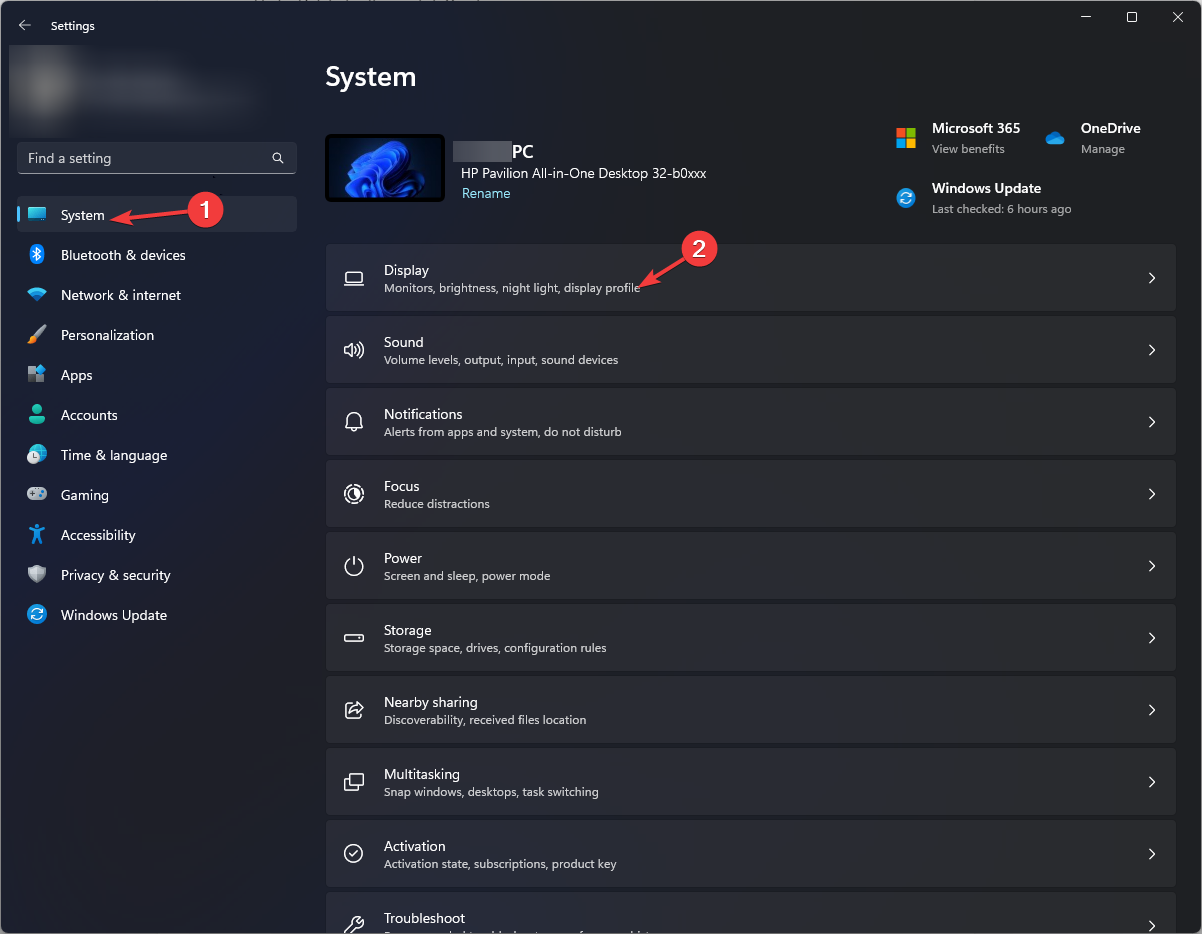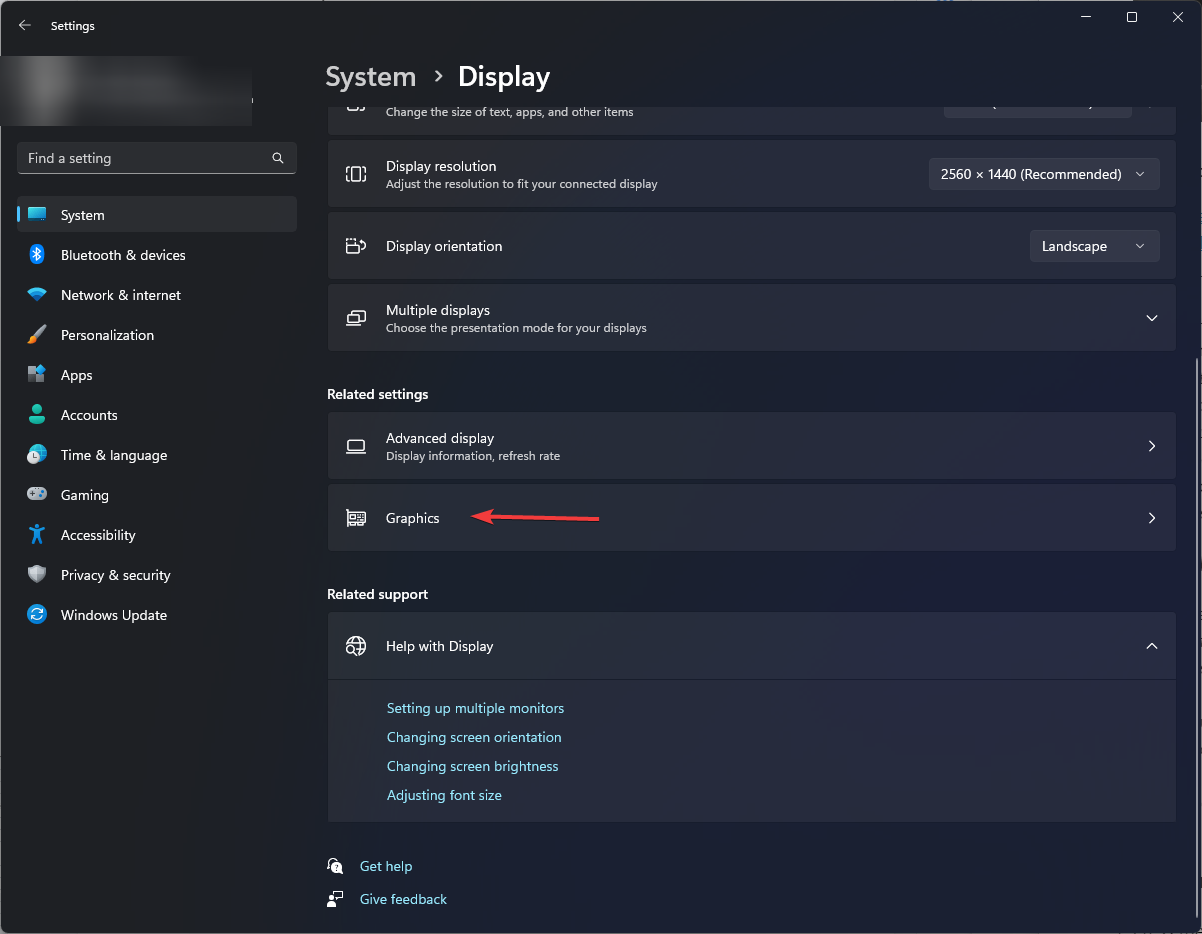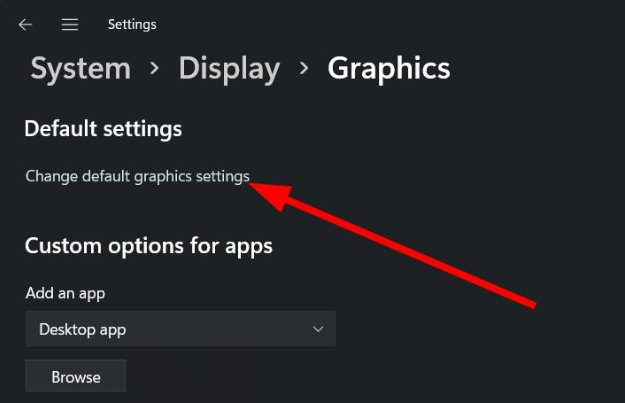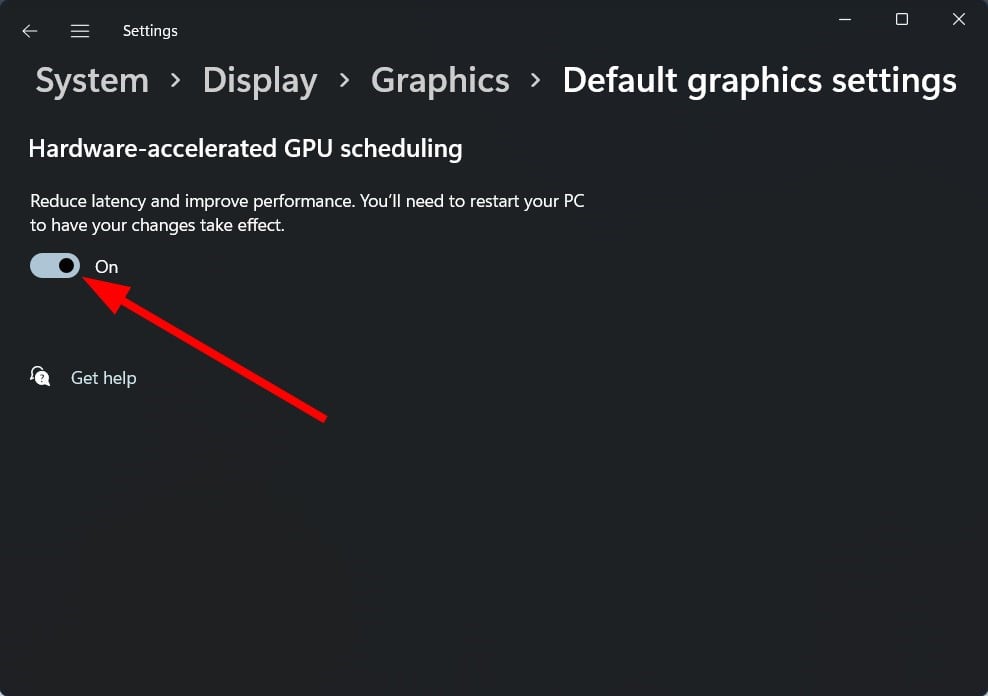ゲームのプレイ中に色の彩度の変化に気付いた場合は、何らかの画面ティアリングの問題が発生している可能性があります。
正しい色の組み合わせを見つけるのは、特に毎回変わる場合は難しくなる可能性がありますが、色が全体で一貫していることを確認するための簡単なチュートリアルを次に示します。
それでは、ゲーム中にこれらの色が変化する原因は何でしょうか?ほとんどの場合、この問題は、グラフィックス ドライバーがプレイしているゲームと互換性がないために発生します。一部のゲームは適切に動作するために特定のドライバーを必要とし、ドライバーがないと黒い画面の問題が発生する可能性があります。
もう 1 つの原因として、モニターが考えられます。キャリブレーション ソフトウェアがインストールされていない古いモニターを使用している場合、モニターに表示される色が本来のものと異なる場合があります。
Windows 11 でゲームをプレイ中にカラー プロファイルを変更した場合、それを修正するにはどうすればよいですか?
少し技術的な手順を開始する前に、次の基本的な回避策を試してください:
- 最新バージョンの Windows 11 を使用していることを確認してください。
- お使いのコンピューターが特定のゲームの最小システム要件を満たしていることを確認してください。
- モニターが USB ハブ経由ではなく、コンピューターに直接接続されていることを確認します。
- 未使用の出力 (HDMI など) をすべて切断し、モニターの出力だけを残します。
- ゲームの最新バージョンを実行していることを確認してください。
上記の条件をすべて確認しても、ゲームを開いたときにモニターの色が変わる場合は、次の手順に進みます:
1. ディスプレイの色の設定をリセット
-
検索バー アイコン をクリックし、「カラー マネージメント」と入力し、 をクリックして を開きます。

- [詳細設定] タブに移動します。
- 各エントリが システムのデフォルト に設定されていることを確認してください。
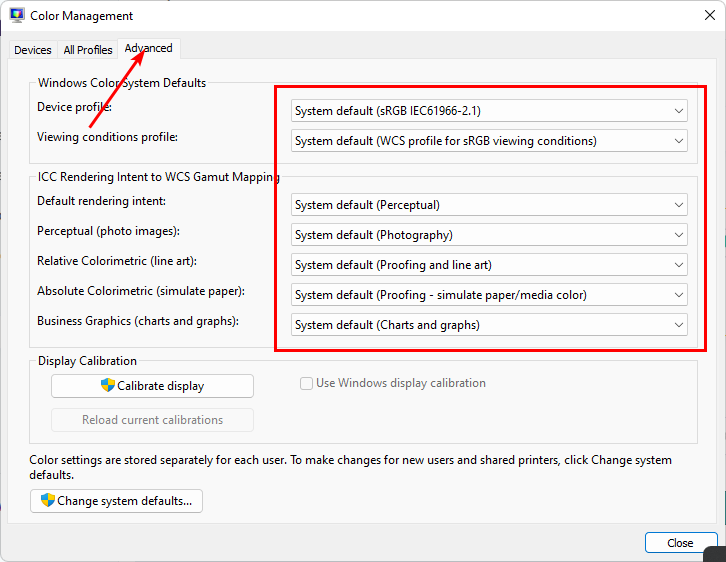
2. 表示カラーを再調整します
- 検索バー アイコンをクリックし、「カラー キャリブレーション」と入力して、[開く]をクリックします。
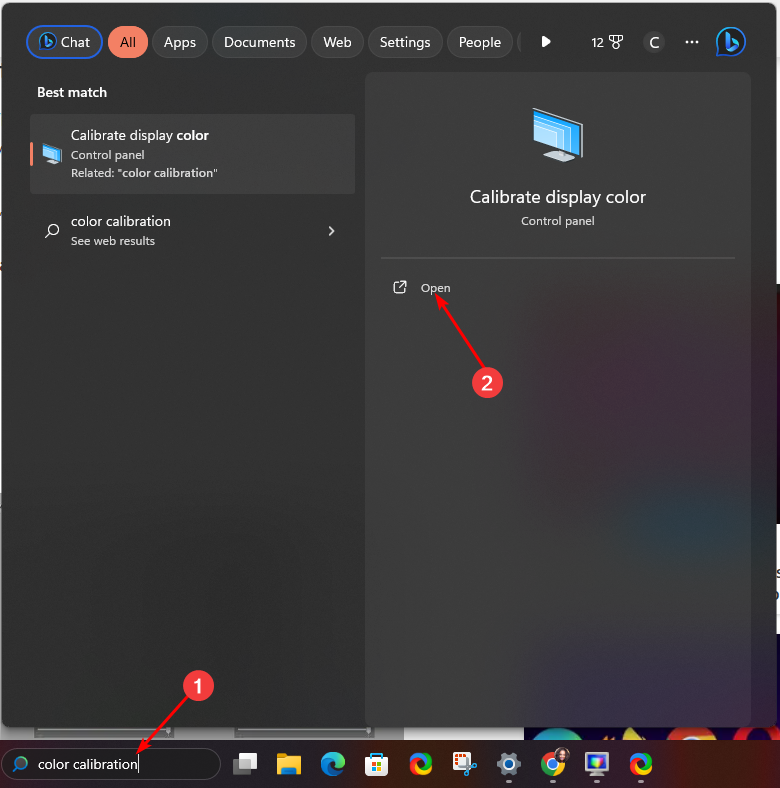
- 画面上の指示に従い、「次のページ」をクリックします。
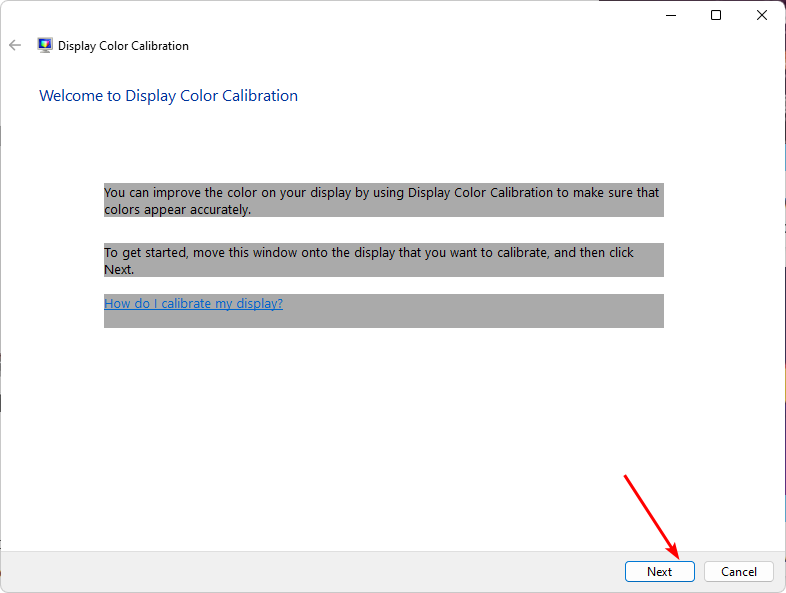
- スライダーをクリックして押したままにして、設定を好みのキャリブレーションに調整します。
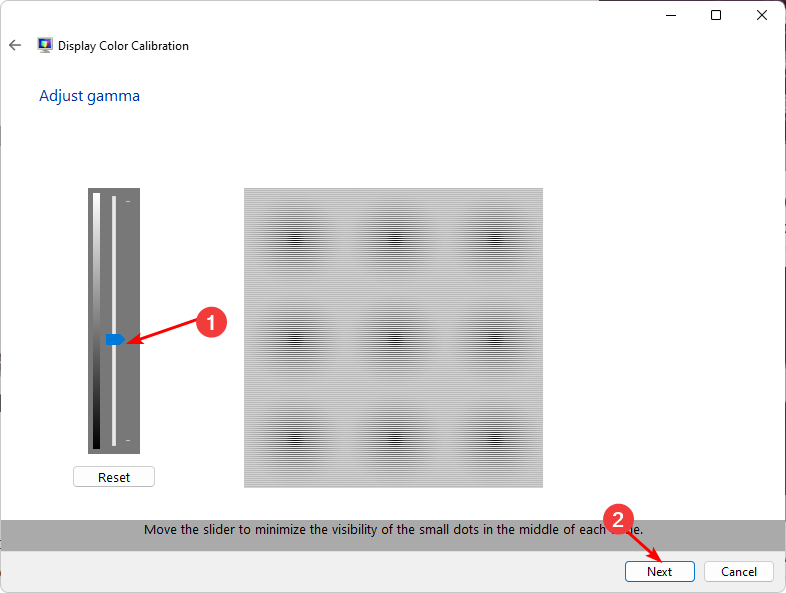
- 戻って、検索バーのアイコンをクリックし、「カラー管理」と入力して、[開く]をクリックします。

- 「詳細」タブに移動し、「システムデフォルトの変更」を選択します。
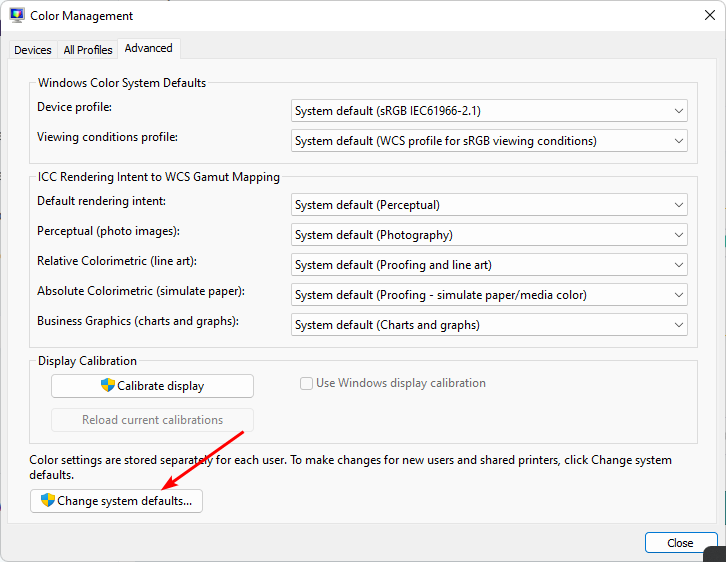
- 表示プロファイルを選択し、デフォルト プロファイルとして設定をクリックします。
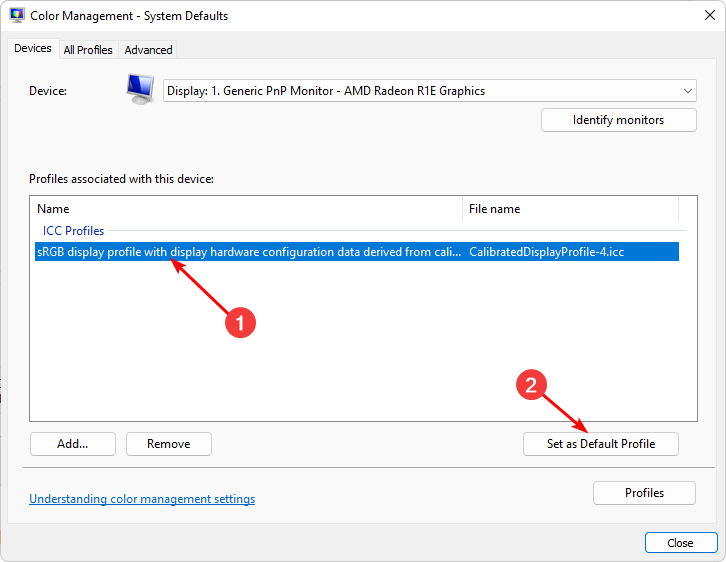
3. ビデオ カードを更新します
- 検索アイコンをクリックし、検索バーに「デバイス マネージャー」と入力し、[開く] をクリックします。
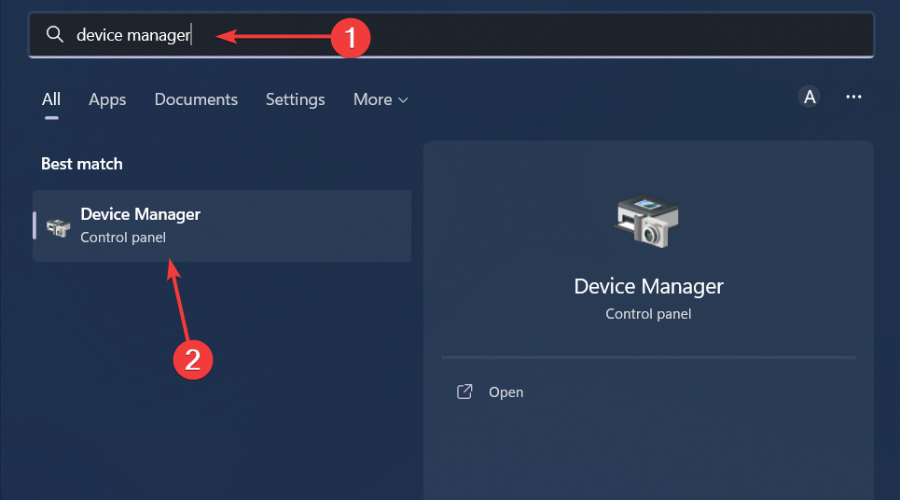
- を表示するアダプターに移動して を展開し、グラフィックス カードを右クリックして [ドライバーの更新] を選択します。
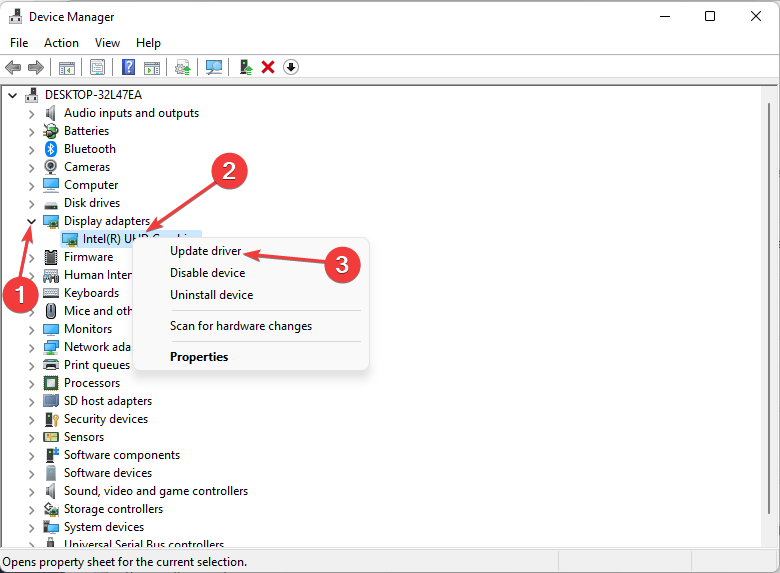
-
ドライバーを自動的に検索するを選択します。
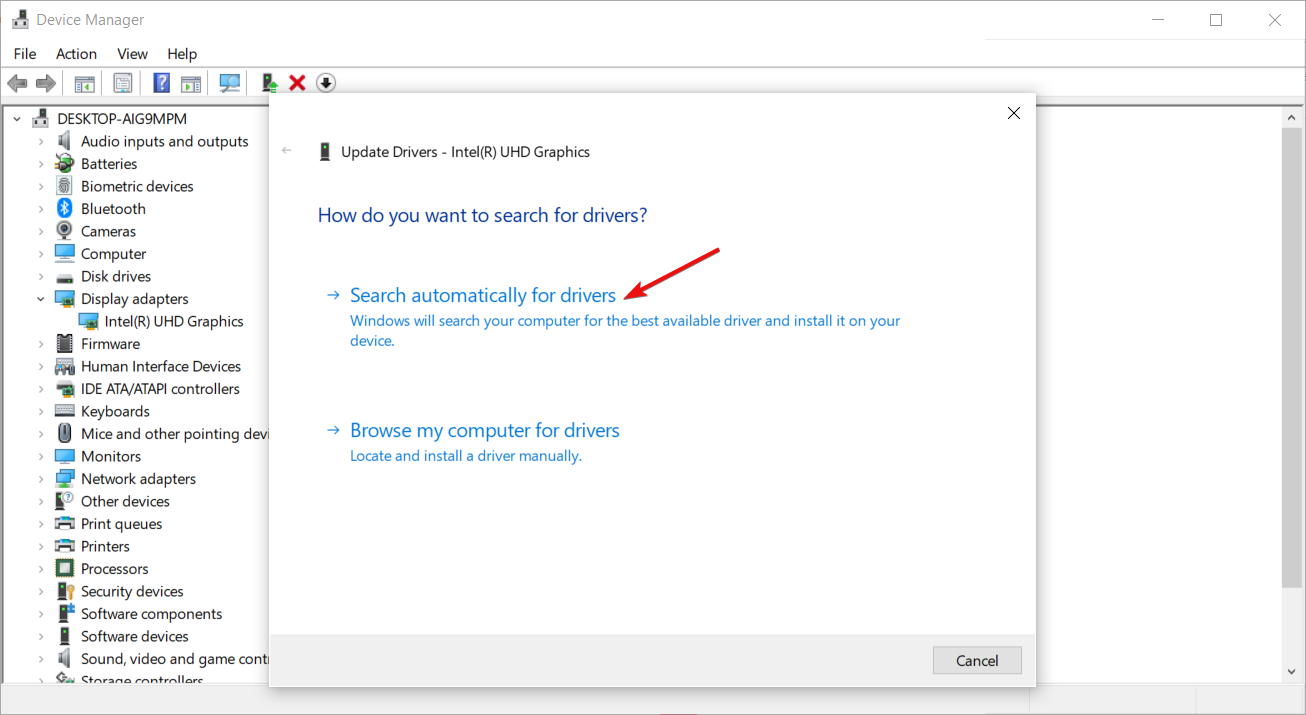
Windows が間違ったドライバーを照合する場合があるため、ドライバーを手動で更新しても問題が発生する場合があります。正しいドライバーを入手するより確実な方法は、自動ツールを使用することです。
アウトバイト ソリューションはこのゲームで最高です。これには、システムを自動的にスキャンして古いドライバー、破損したドライバー、または不足しているドライバーがないかを調べ、正しいドライバーを照合する広範なデータベースが含まれています。
完全なドライバー更新アシスタント (Outbyte Driver Updater など) を使用して、システムがスムーズに動作していることを確認し、すべての GPU ドライバー エラーを回避してください。ドライバーを安全に更新する方法は次のとおりです:
-
Outbyte Driver Updater アプリ をダウンロードしてインストールします。
- ソフトウェアを起動し、アプリケーションが互換性のないドライバーを検出するまで待ちます。
- 問題のあるすべてのドライバのリストが表示され、更新または無視するドライバを選択します。
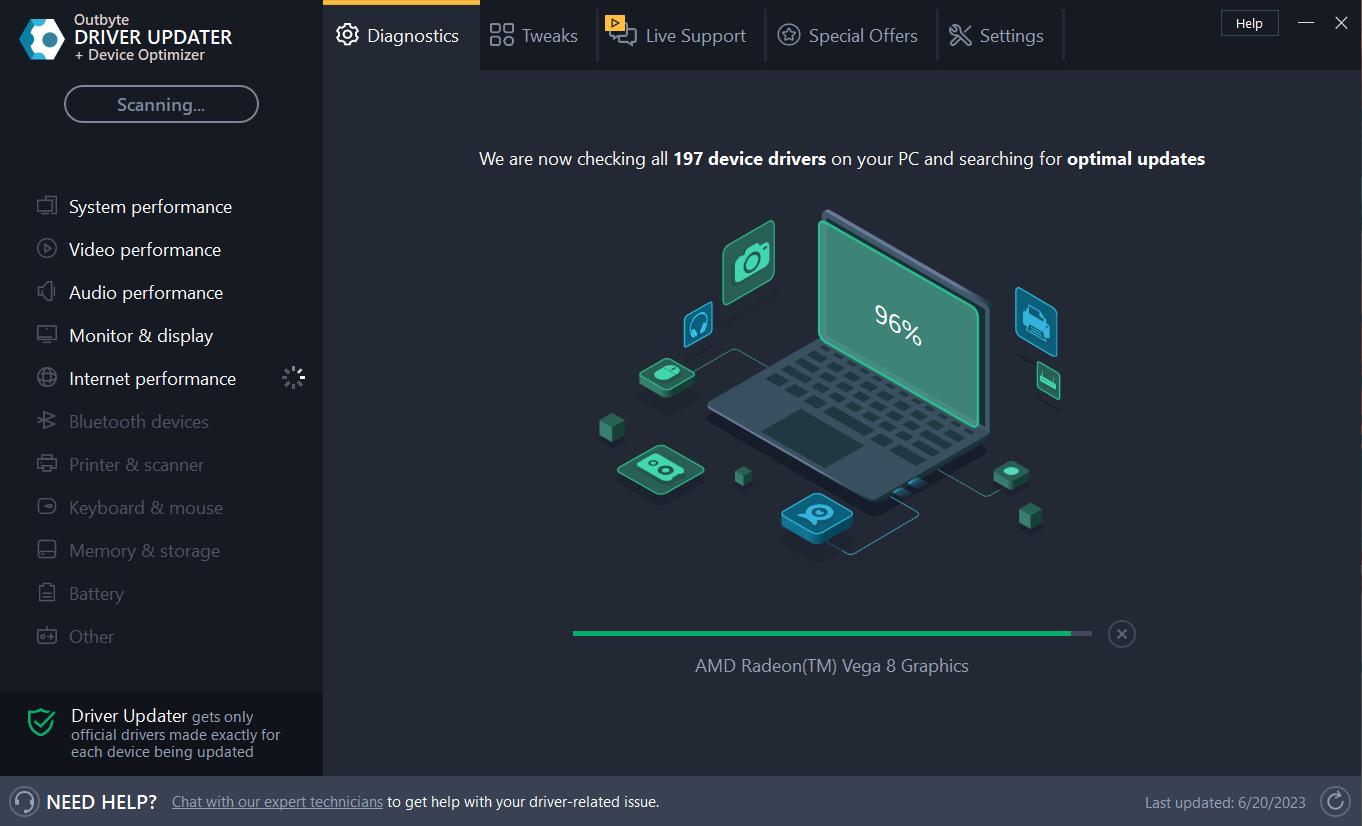
- [更新 ] をクリックし、選択したものを適用して、最新バージョンを ダウンロードしてインストールします。
- コンピュータを再起動して、変更が適用されていることを確認します。
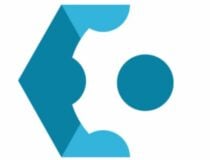
出力バイト
ドライバの問題を心配することなく、GPU を完璧な状態に保ちます。
無料トライアル今すぐダウンロード
免責事項: 特定の操作を実行するには、アプリを無料バージョンからアップグレードする必要がある場合があります。
4. GPU アクセラレーション
- キーを無効にし、 設定を選択します。 Windows
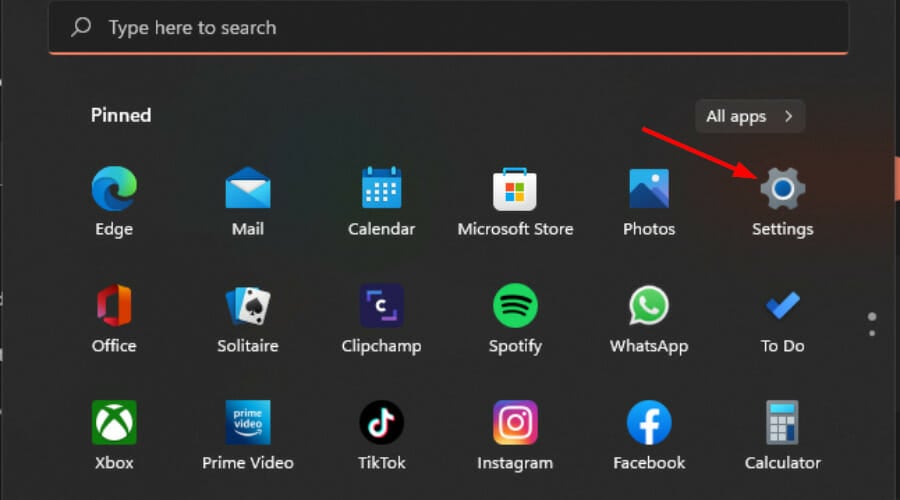
- 左ペインで [システム] をクリックし、右ペインで [ディスプレイ] をクリックします。
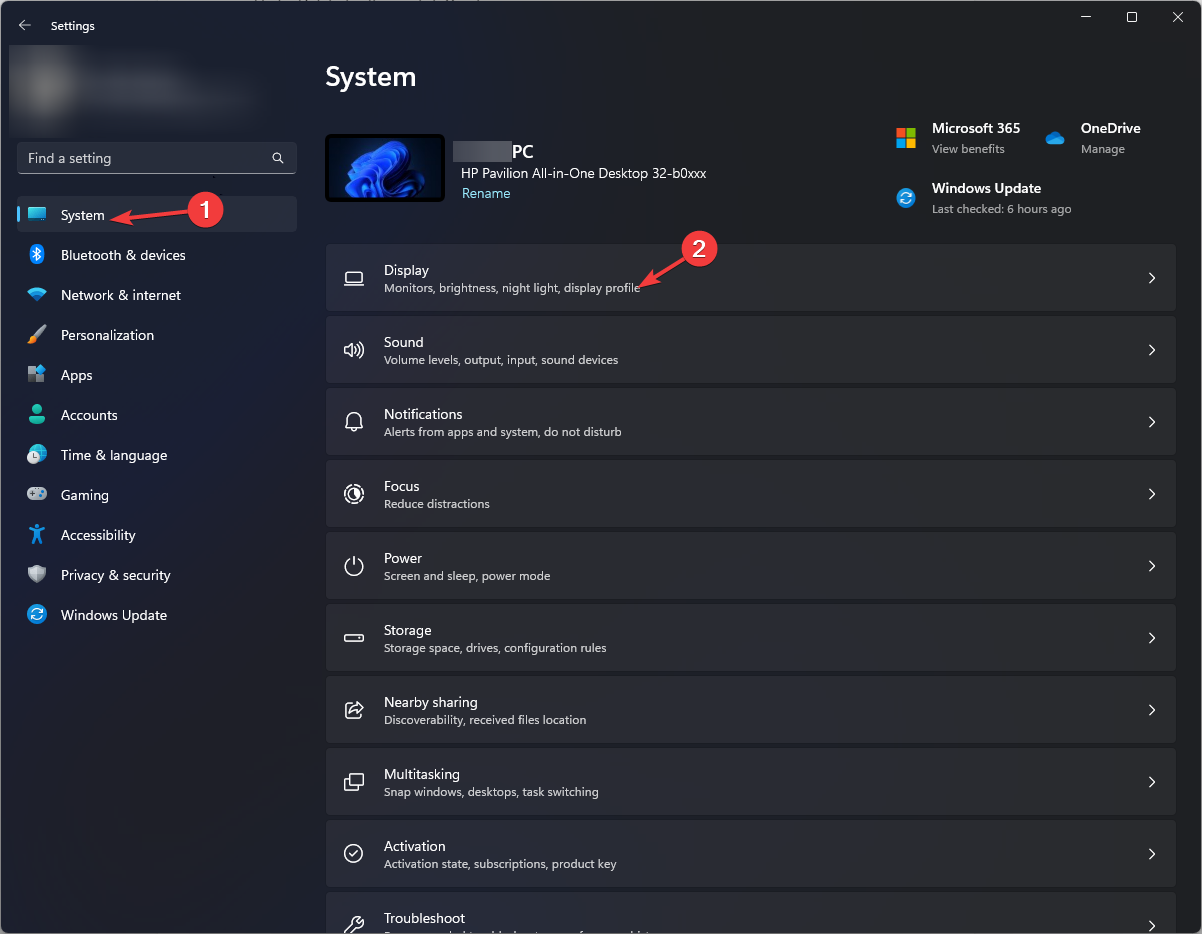
下にスクロールしてグラフィックを選択します。 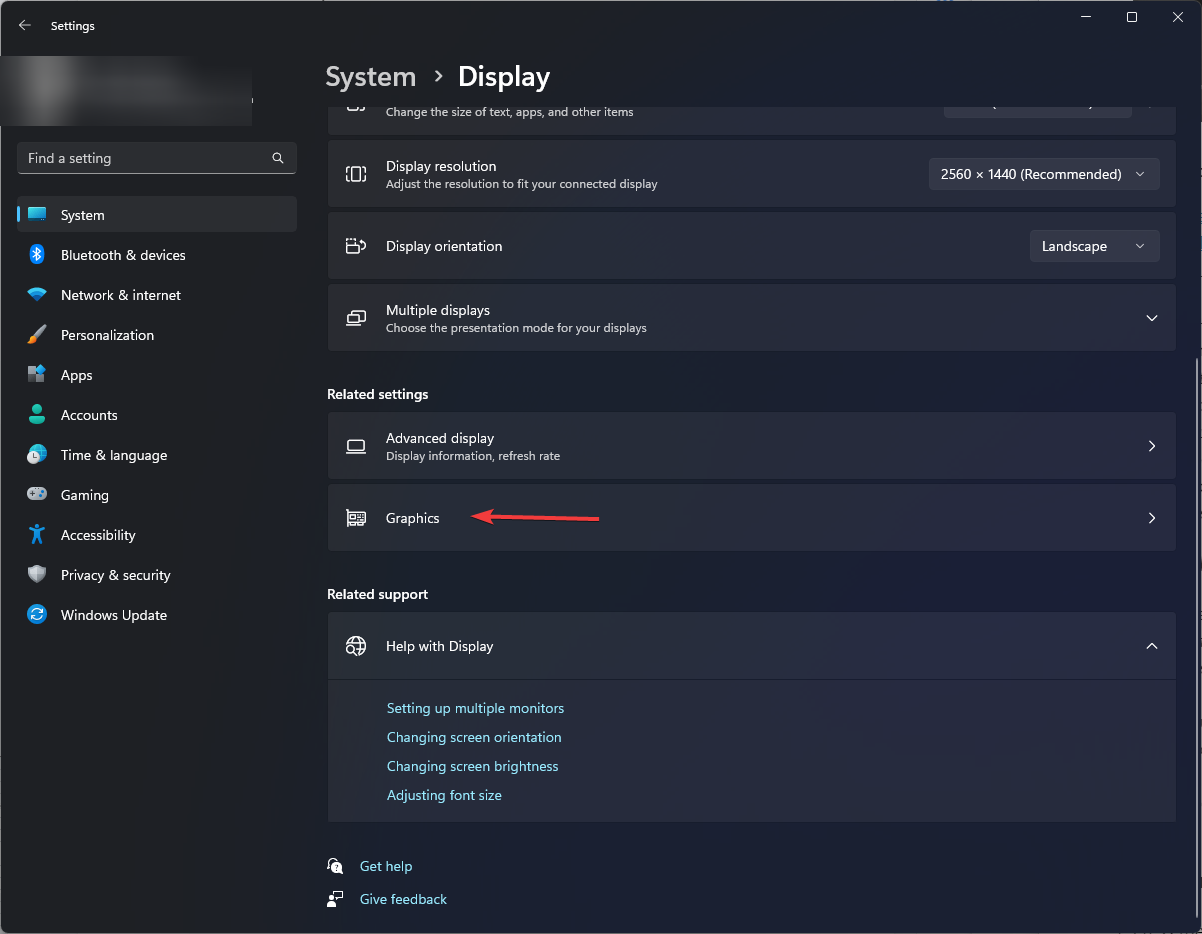
- デフォルトのグラフィック設定を変更するオプションを選択します。
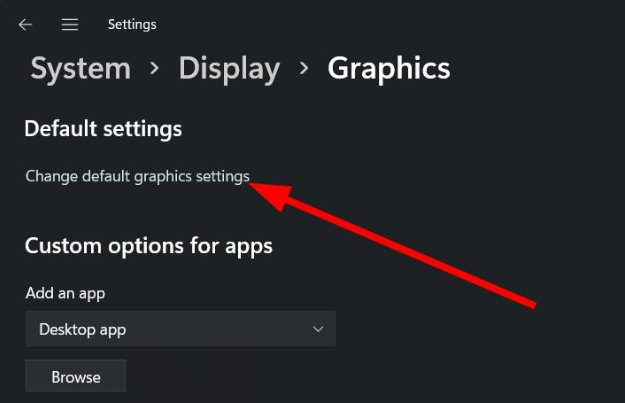
次に、ハードウェア アクセラレーションによる GPU スケジューリング オプションをオフにします。 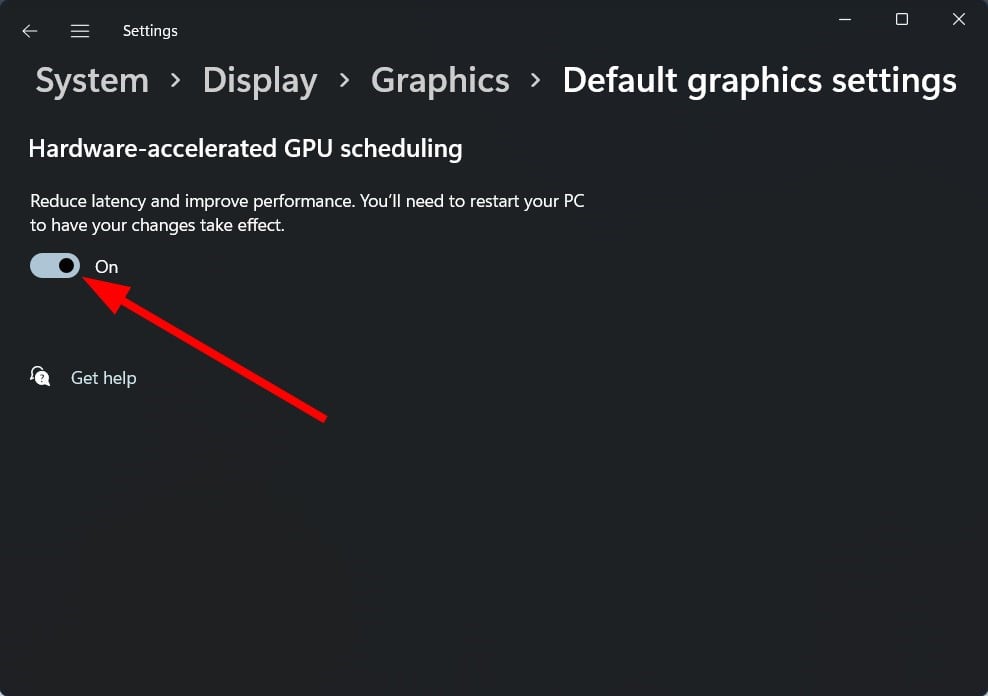
ハードウェア アクセラレーションはゲームの動作を改善し、遅延や FPS の低下を軽減しますが、画面の色に問題が発生する可能性があります。
GPU が色の処理を担当している場合、通常とは異なる方法で処理されるため、色がずれたり、不正確になったりする可能性があります。これは、使用するように設計されていない古いモニターに特に当てはまります。
Windows 11 で使用するのに最適なグラフィック設定は何ですか?
Windows 11 は最高のゲーム パフォーマンスを提供すると称賛されていますが、最大限のパフォーマンスを得るには調整する必要がある設定がまだいくつかあります。
デフォルトでは、DirectX 12 や HDR などの機能がすでに有効になっているため、残りはゲームを最適化するかどうかにかかっています。没入感を確実に提供する主なゲーム設定には、次のようなものがあります。
画面解像度を調整する- リソースを大量に消費するアプリとプロセスをオフにする
- 専用のグラフィックス プロセッサ
- グラフィックス ドライバーを更新する
- アニメーションを無効にする
-
また、優れたゲーム用ラップトップも大きな違いをもたらしますが、低予算のラップトップを使用している場合は、専用グラフィックス カードではなく、統合グラフィックス カードを入手することをお勧めします。
これは、専用のものよりも消費電力と発熱が少ない傾向があるためです。どうしても個別の GPU を使用する場合は、ゲーム中に過熱により画面が真っ白になる可能性があります。
これで完了です。これらのヒントがモニターのカラーキャリブレーションを軌道に戻すのに役立つことを願っています。
以上が修正: Windows 11 ゲームの色の変更を解決するの詳細内容です。詳細については、PHP 中国語 Web サイトの他の関連記事を参照してください。