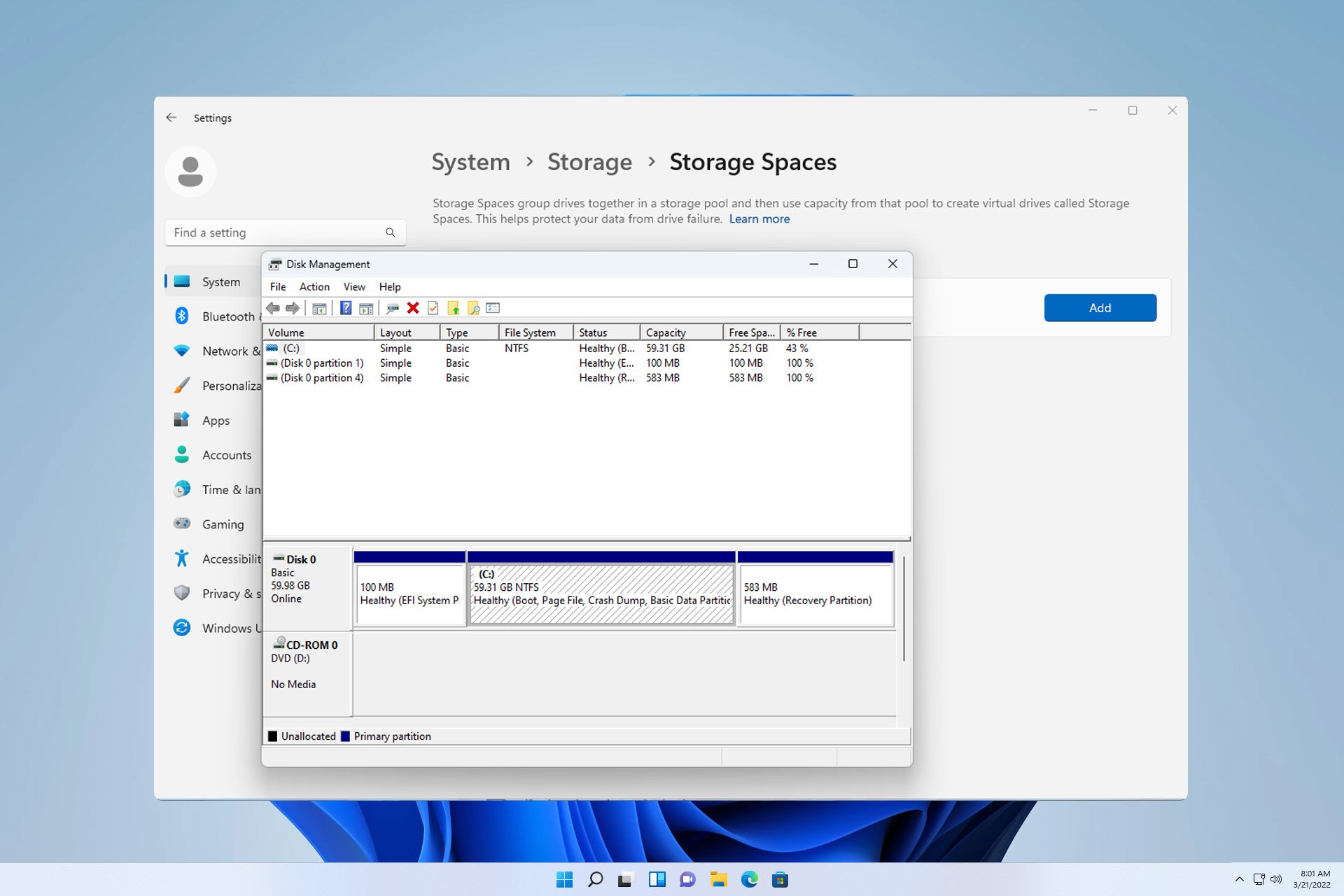
ドライブの障害は、ファイルが回復不能になったり、ブート ドライブが機能しなくなったりする可能性がある深刻な問題です。そのため、多くのユーザーが Windows 11 にミラーリングされたボリュームを作成することを理由として選択しています。これを防ぎます。
詳しくない方のために説明すると、ミラーリングされたボリュームは、ディスク障害が発生した場合にバックアップとして使用できる、別のドライブの正確なコピーです。これは優れたバックアップ ソリューションです。今日は、PC 上でバックアップ ソリューションを作成する方法を説明します。
ミラー ボリュームを設定するための前提条件は何ですか?
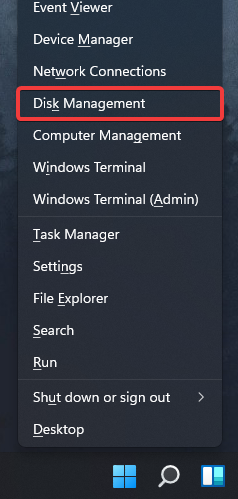
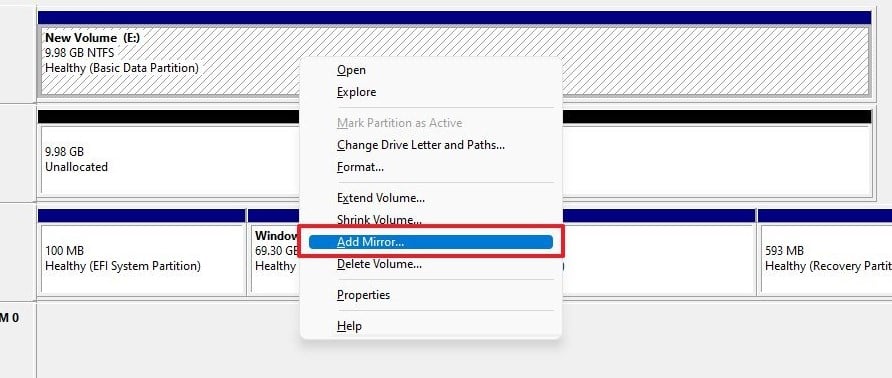
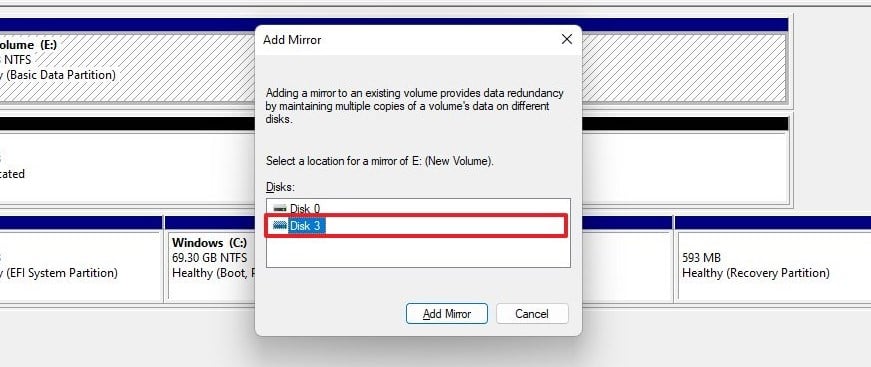
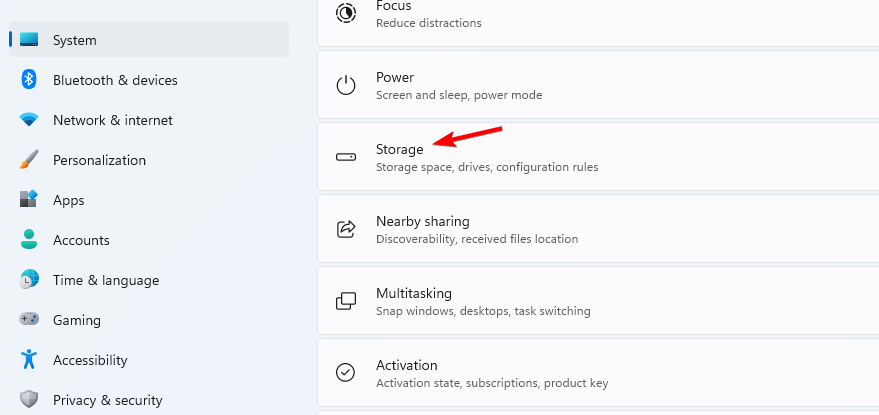
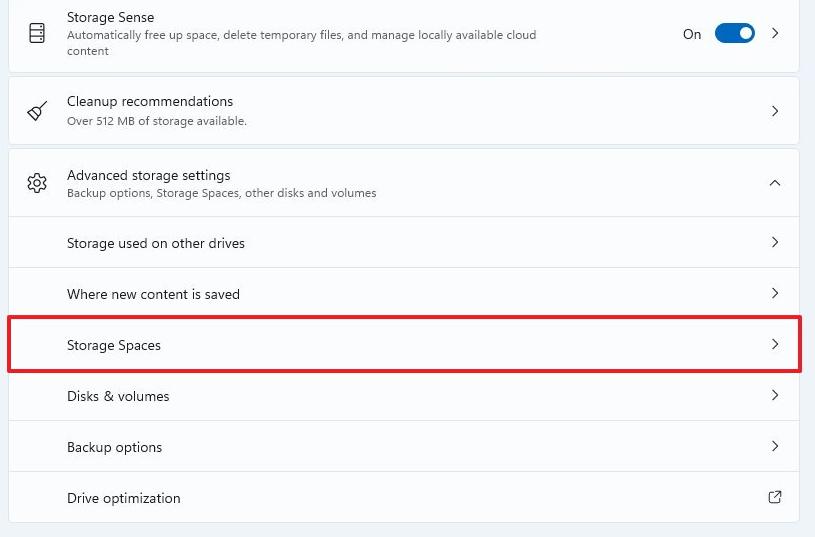
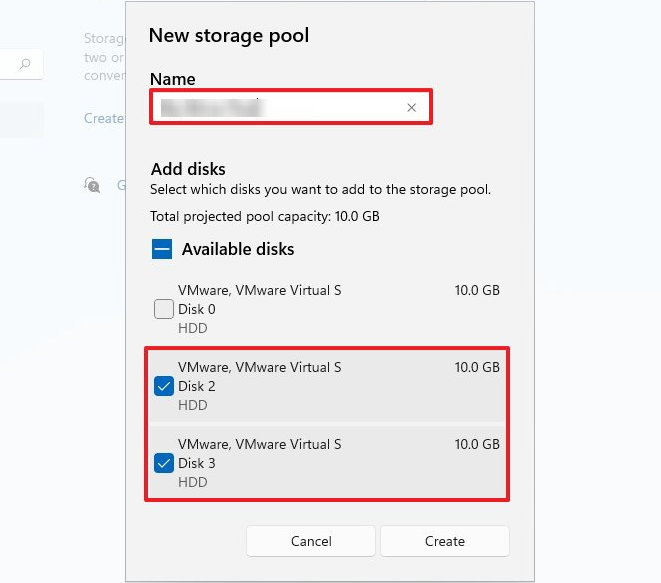
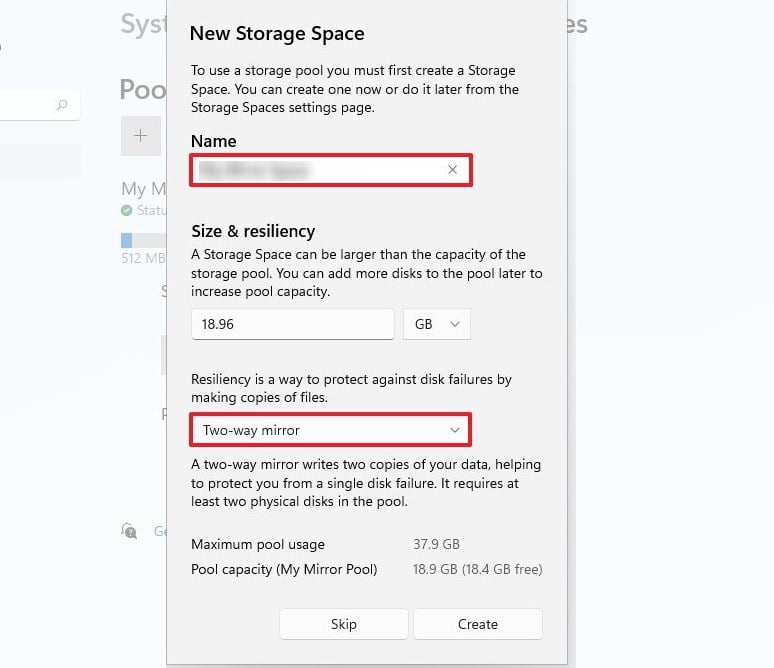
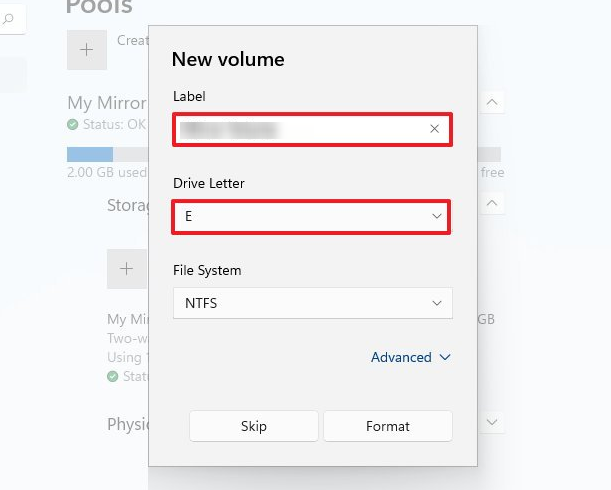
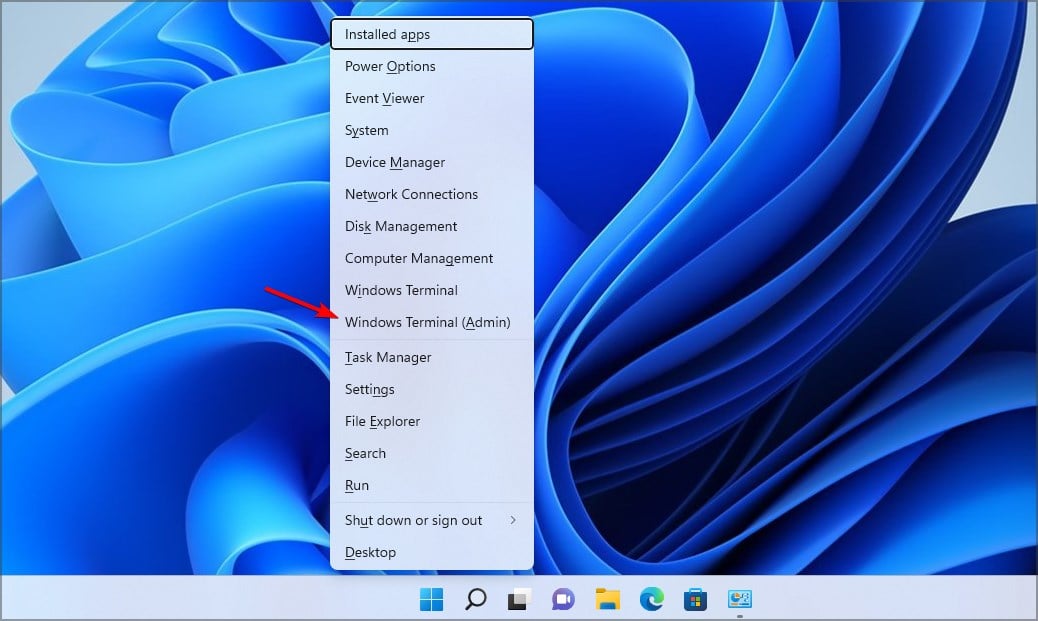
<strong>diskpart</strong>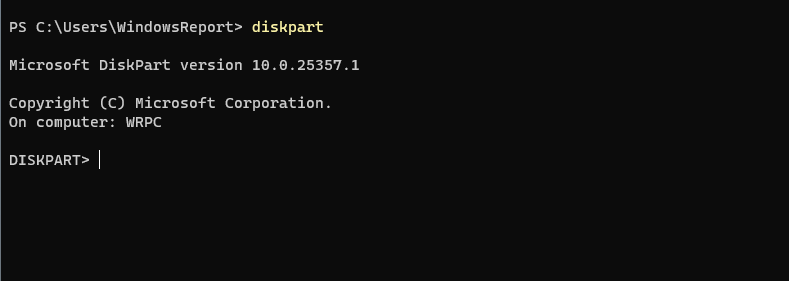
<strong>list disc</strong>
<strong>ディスク0を選択</strong>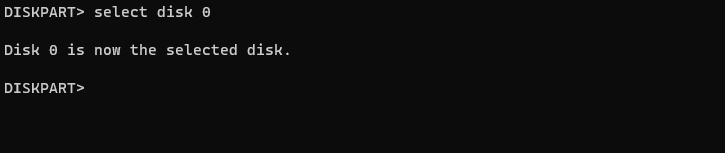
<strong>convert Dynamic </strong>
<strong>create volume Mirror disk=1</strong>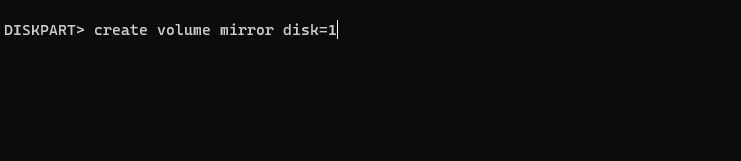
<strong>add disc=0</strong>
これは高度な方法であり、diskpart にすでに慣れているユーザーに適しています。この方法を使用する場合は、細心の注意を払ってください。
Windows 11 でミラーリングされたボリュームを作成するのは非常に簡単です。これを実現するには、最も簡単な方法であるディスクの管理または記憶域スペースを使用することをお勧めします。
より高度な機能をお探しの場合は、イメージ バックアップ ソフトウェアまたはクローン作成ソフトウェアをいつでも使用できます。
以上がWindows 11 にミラーリングされたボリュームを実装する 3 つの方法の詳細内容です。詳細については、PHP 中国語 Web サイトの他の関連記事を参照してください。