指定された手順は Win 11 および 10 オペレーティング システムに適用できます。ここでは Winget パッケージ マネージャーを使用します。
このガイドでは、Jupyter で必要な要件を満たすために必要なすべてのパッケージをインストールするコマンドのみを使用しているため、Windows を右クリックします。 [スタート] ボタンで PowerShell (管理者) またはターミナル (管理者) を選択します。
注: CMD または Powershell は管理者権限でのみ開いてください。
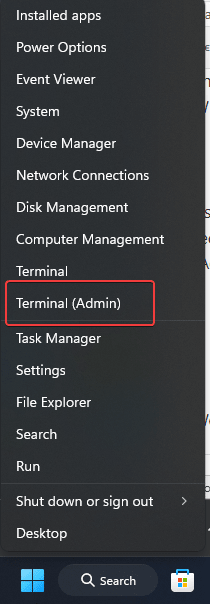
Python の実行可能ファイルは、公式 Web サイトから手動でダウンロードできます。ただし、Windows 用の Winget パッケージ マネージャーがある場合は、これを行う必要はありません。
Winget は、Win 10 および 11 のすべての最新バージョンにデフォルトで表示されます。ただし、確認するには、ターミナルまたは Powershell で「
winget
」と入力するだけで、パッケージ マネージャー ツールで使用できるオプションが表示されます。ここで、Python の最新バージョンを検索するには、指定されたコマンドを入力します:
使用可能なすべての バージョンと、次のコマンドを使用したバージョンも表示されます:
winget search python.python
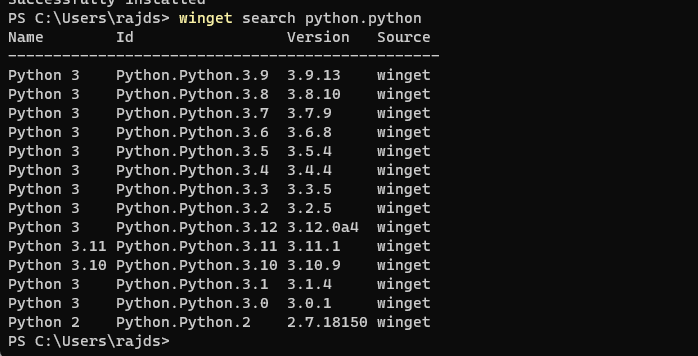
最新バージョンの Python 3 (たとえば、この場合は 3.11) を取得するには、次のように言及する必要があります:
構文:
winget install python.python.version-number
使用法:
winget install python.python.3.11
使用している CMD または PowerShell を閉じ、管理者権限で再度開きます。これにより、Python がパスに正しく追加されるようになります。パッケージマネージャー「PIP」を使用する必要があります。
最新バージョンの Python がシステムのパスに追加されていることを確認します。インストールされている PIP のバージョンを確認してみましょう。使用するコマンドは次のとおりです:
pip -V
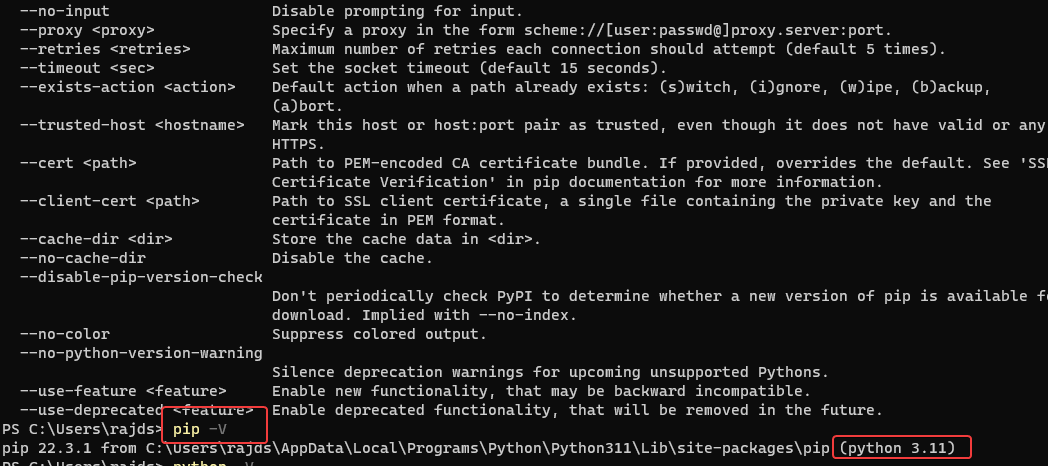
次に、コマンド プロンプトまたは PowerShell #PIP# で ## を使用します。 ##, Python のパッケージ マネージャーは、単一のコマンドを使用して Jupyter Notebook をインストールします。 pip install notebook
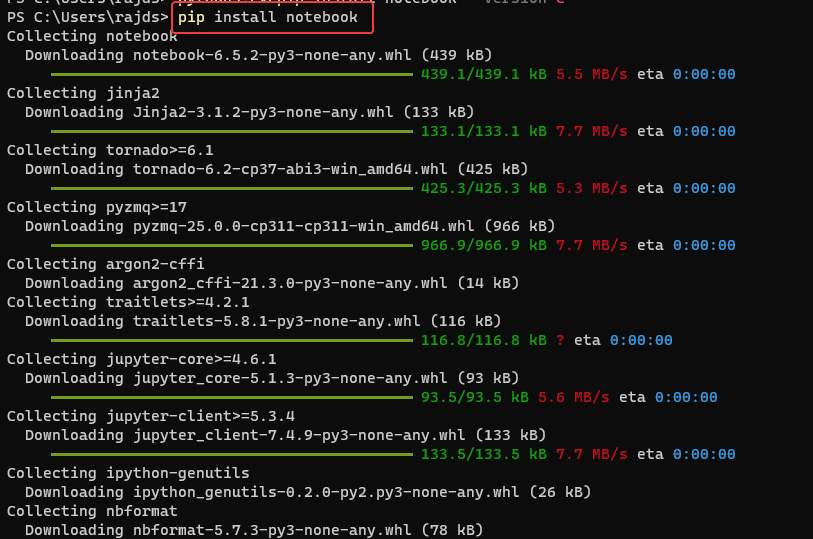 4. Windows 上で Jupyter Notebook が動作しているか確認します。
4. Windows 上で Jupyter Notebook が動作しているか確認します。jupyter notebook
上記のコマンドは自動的にブラウザを開き、システム ディレクトリを表示するインターフェイスにリダイレクトします。
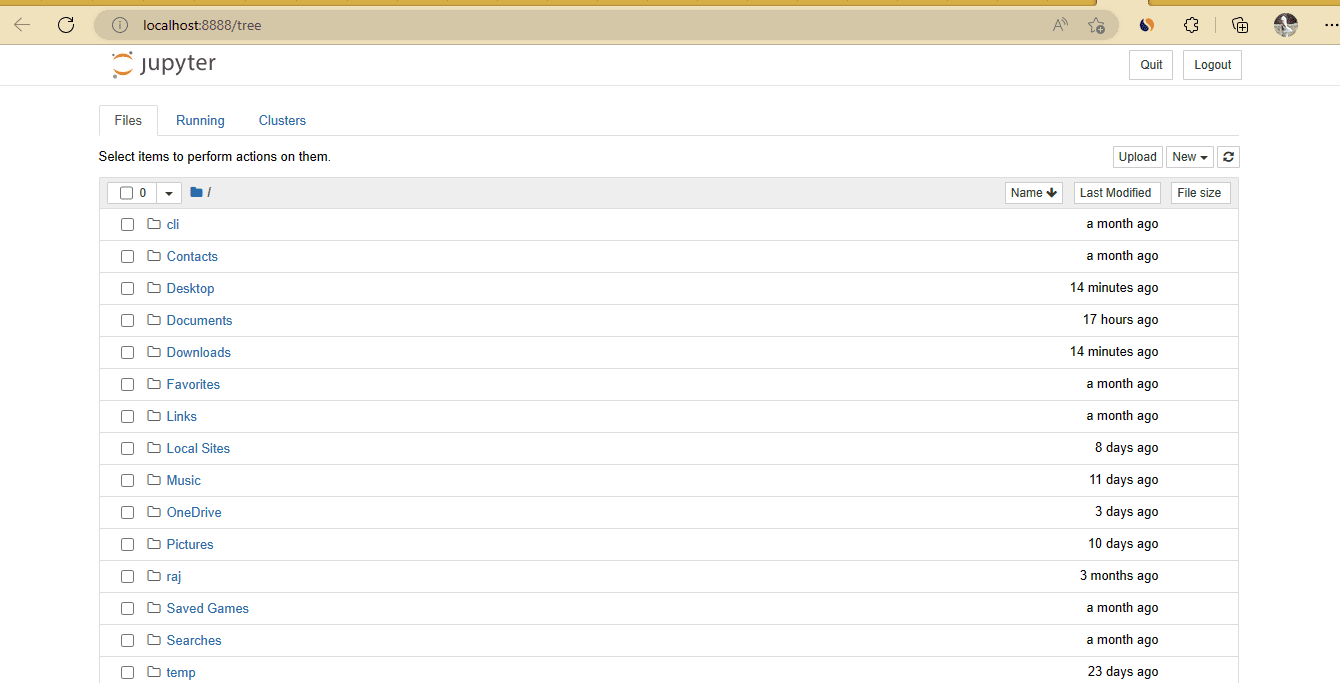 5. デスクトップ ショートカットを作成します
5. デスクトップ ショートカットを作成しますWindows デスクトップを右クリックし、[New] を選択し、[Shortcut] オプションを選択します。
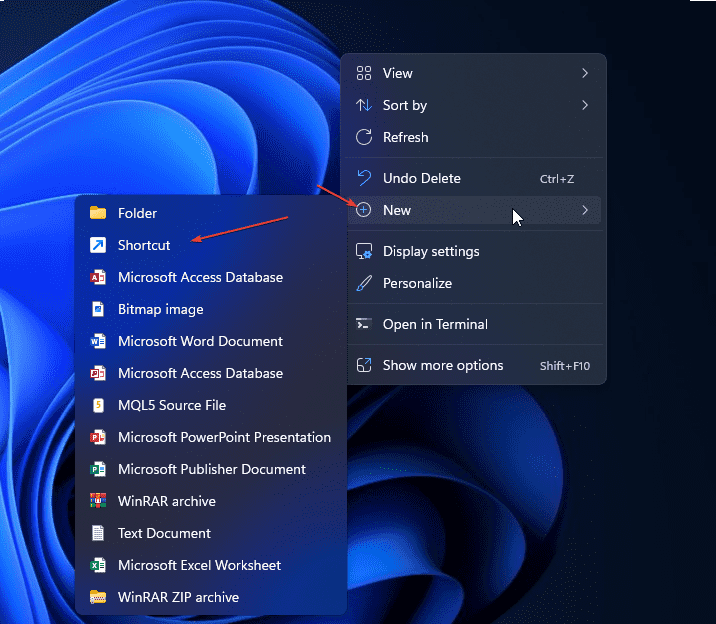
ショートカット ウィンドウが開き、新しいウィンドウが作成されます。以下に示すパスがそこに貼り付けられます。これにより、Powershell が開き、その中でコマンドが実行されます。 jupyter ノートブック 步骤3:为您的快捷方式命名,在这里我们分配 – Jupyter Notebook。你可以给任何你想要的东西。之后点击 结束通话 按钮。 第 4 步:为了轻松识别您的快捷方式,让我们下载 Jupyter 图标。访问 icons.com 并单击ICO选项卡,然后下载图标。将图标保存在某个位置,这样您就不会意外删除它。 第 5 步:右键单击创建的快捷方式,然后选择“属性”选项。 第 6 步:单击更改图标按钮,然后单击浏览以选择已下载的图标。之后,按 Ok 按钮保存更改。 附加信息:默认情况下,Jupyter 将显示创建快捷方式的目录的文件。要改变并告诉它,请打开并列出 Python 项目的文件。再次右键单击快捷方式,选择属性,然后在“启动”列中输入 Python 项目目录的路径。 将来,如果要使用命令行在Windows上安装Jupyter的任何可用升级,请再次使用PIP,下面是示例: 以上がCMD を使用して Windows 11 または 10 に Jupyter Notebook をインストールするにはどうすればよいですか?の詳細内容です。詳細については、PHP 中国語 Web サイトの他の関連記事を参照してください。C:\Windows\System32\WindowsPowerShell\v1.0\powershell.exe jupyter notebook
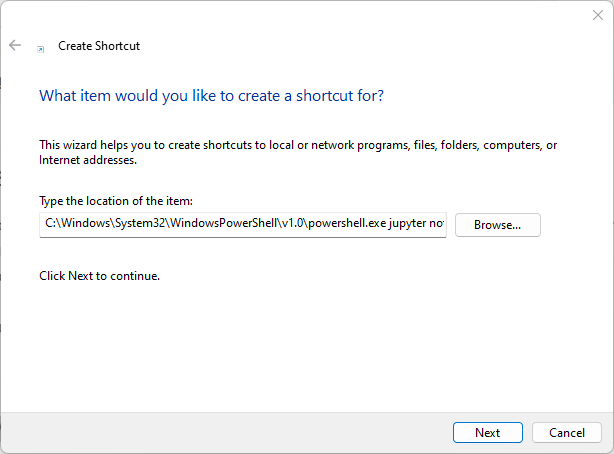
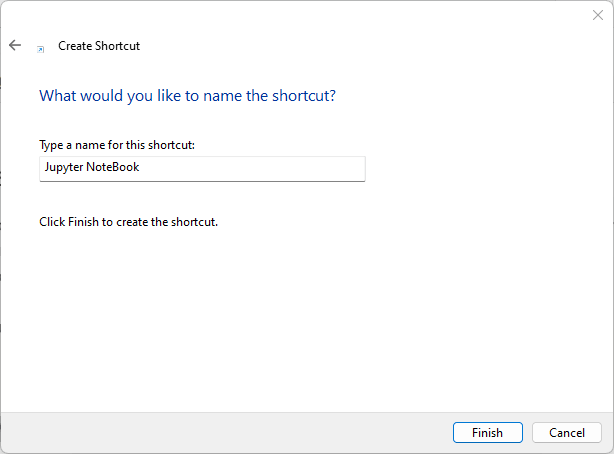
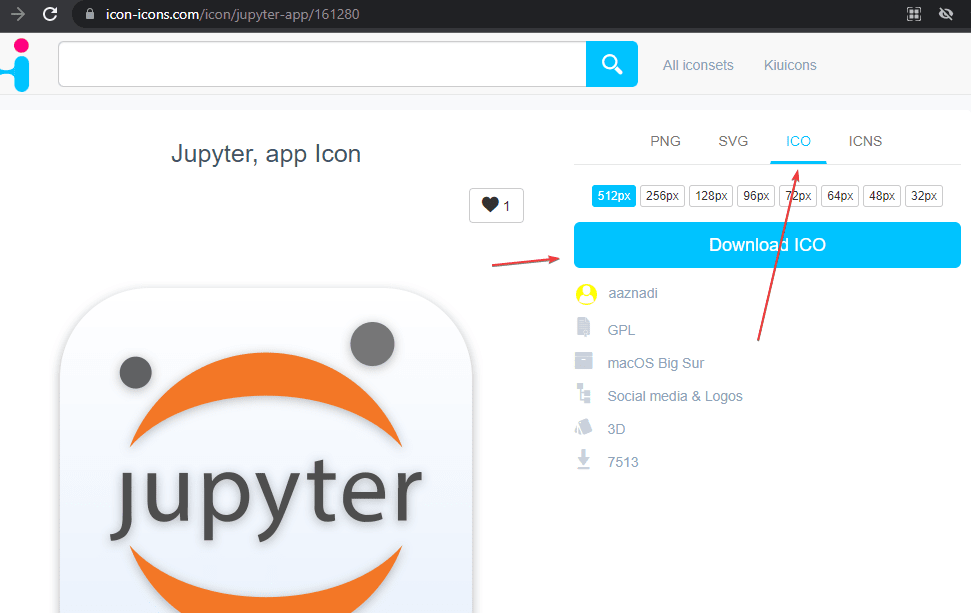
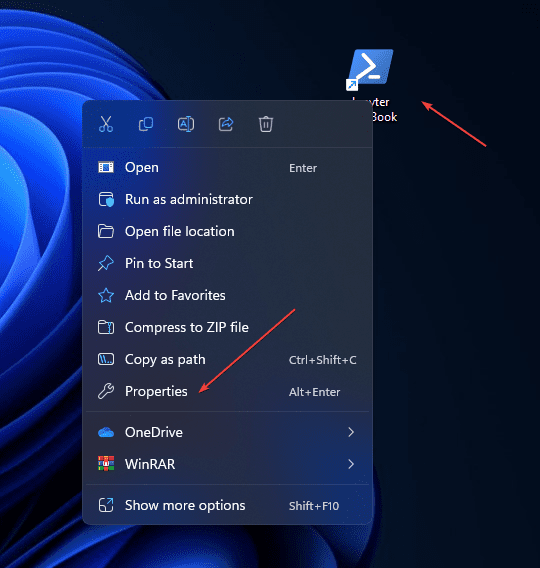
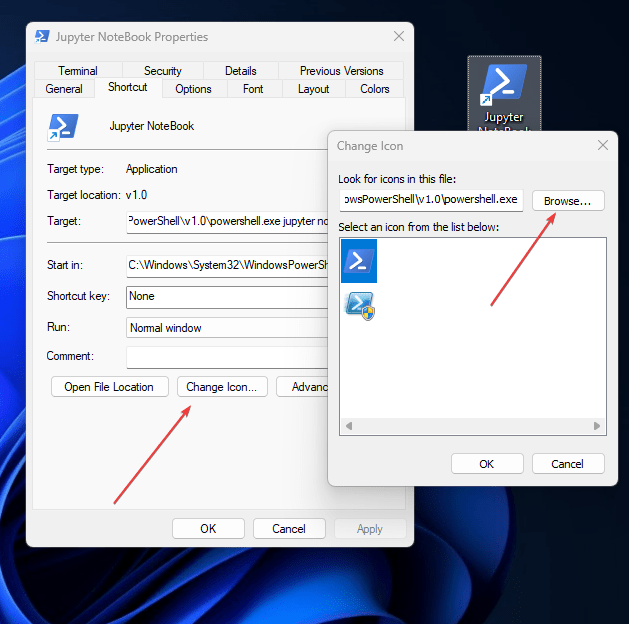
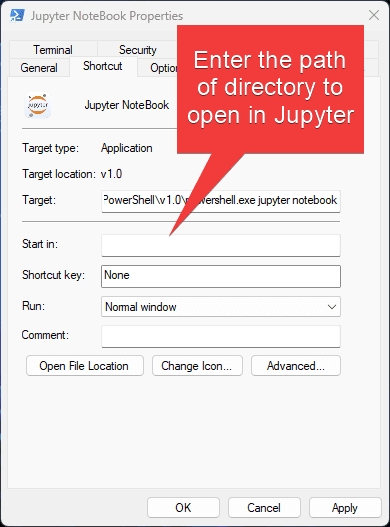
6. 升级 Jupyter 笔记本
pip install -U jupyter