TP-link ルーターのネットワーク異常は、ハードウェア接続の確認、ルーターの再起動、ルーター設定の確認、ファームウェアの更新、ルーターのリセットによって解決できます。詳細な紹介: 1. ハードウェア接続のチェックには、電源接続のチェック、ネットワーク ケーブル接続のチェック、ネットワーク デバイス接続のチェックが含まれます; 2. ルーターの再起動には、ルーターの再起動とコンピュータの再起動が含まれます; 3. ルーター設定のチェックには、へのログインが含まれますルーター管理インターフェイス、ネットワーク設定の確認、ワイヤレス設定の確認、4. ルーターのファームウェアの更新には、ルーターのファームウェアのバージョンの確認、ファームウェアの更新のダウンロードとインストールが含まれます; 5. ルーターのリセットなど。
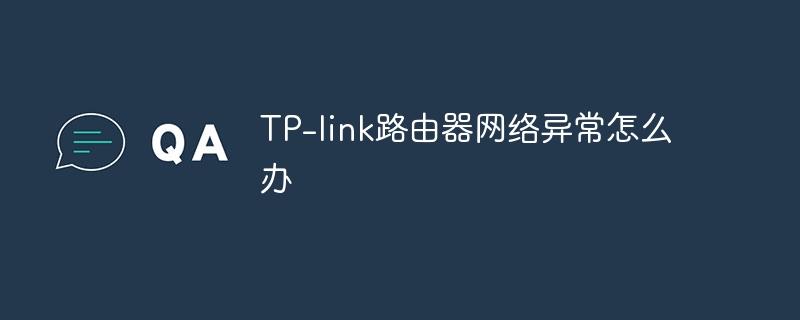
このチュートリアルのオペレーティング システム: Windows 10 システム、DELL G3 コンピューター。
TP-link ルーターは一般的で人気のあるホーム ルーター ブランドですが、場合によってはネットワーク異常が発生することがあります。この記事では、いくつかの一般的な TP-link ルーターのネットワーク異常と、ユーザーがネットワーク接続を迅速に回復できるようにするための解決策を紹介します。
パート 1: ハードウェア接続の確認
1. 電源接続の確認: ルーターの電源コードがコンセントに差し込まれ、ルーターの電源コネクタに接続されていることを確認します。電源コードが緩んでいたり損傷している場合は、交換してみてください。
2. ネットワーク ケーブルの接続を確認します: ネットワーク ケーブルがルーターの LAN ポートとコンピューターのネットワーク ポートに差し込まれていること、および接続がしっかりしていることを確認します。ネットワーク ケーブルが緩んでいるか損傷している場合は、交換してみてください。
3. ネットワーク デバイスの接続を確認する: スイッチまたはその他のネットワーク デバイスを使用している場合は、これらのデバイスが適切に動作しており、ルーターに適切に接続されていることを確認します。
パート 2: ルーターを再起動します
1. ルーターを再起動します: ルーターの背面にある電源ボタンを見つけるか、電源コードを抜き、数秒待ちます。コードに再度差し込むか、電源ボタンを押してルーターが再起動するまで待ちます。
2. コンピュータを再起動します: コンピュータにネットワーク異常が発生している場合もあります。コンピュータを再起動すると、ネットワーク接続の問題の解決に役立つ場合があります。
パート 3: ルーター設定を確認する
1. ルーター管理インターフェイスにログインします。ブラウザを開き、ルーターのデフォルト IP アドレス (通常は 192.168.1.1 または 192.168.0.1) を入力し、ユーザー名とパスワードを入力してルーター管理インターフェイスにログインします。
2. ネットワーク設定を確認する: ルーター管理インターフェイスで、ルーターのネットワーク設定が正しいかどうかを確認します。ルーターのIPアドレス、サブネットマスク、ゲートウェイ、DNSサーバーの設定が正しいことを確認してください。
3. ワイヤレス設定を確認します: ワイヤレス ネットワーク接続を使用している場合は、ルーターのワイヤレス設定が正しいことを確認してください。無線名(SSID)、暗号化方式、パスワードが正しく設定されているか確認してください。
パート 4: ルーター ファームウェアの更新
1. ルーターのファームウェア バージョンを確認する: ルーター管理インターフェイスで、ファームウェアのバージョン情報を探します。ファームウェアのバージョンが古い場合は、最新バージョンへのアップデートを試してください。
2. ファームウェア アップデートをダウンロードしてインストールします。TP-link 公式 Web サイトにアクセスし、サポート ページでルーターのモデルを見つけて、最新のファームウェア アップデート ファイルをダウンロードします。次に、ルーター管理インターフェイスで「ファームウェアのアップグレード」オプションを選択し、ダウンロードしたファームウェア ファイルを選択して更新します。
パート 5: ルーターをリセットする
1. リセット ボタンを見つける: ルーターの背面または底面にある小さな穴を見つけ、その中にリセット ボタンがあります。
2. 針などの鋭利なものを使用して、インジケーターライトが点滅し始めるまで、リセットボタンを約 10 秒間押し続けます。
3. ルーターを再起動します:パート 2 の方法に従ってルーターを再起動します。
結論: TP-link ルーターのネットワーク異常は、ハードウェア接続の問題、ルーターの設定エラー、古いファームウェアなど、さまざまな理由によって発生する可能性があります。ユーザーは、ハードウェア接続の確認、ルーターの再起動、ルーター設定の確認、ファームウェアの更新、ルーターのリセットによって、一般的なネットワーク異常の解決を試みることができます。問題が解決しない場合は、TP-link カスタマー サービスに連絡してさらなる技術サポートを受けることをお勧めします。 。
以上がTP-linkルーターのネットワークが異常な場合の対処方法の詳細内容です。詳細については、PHP 中国語 Web サイトの他の関連記事を参照してください。