Windows 11 または 10 システムで、検索ボックスに移動し、選択に従ってCMD## と入力します。 ###パワーシェル###。ここではPowerShellを使用します。結果に表示されたら、「administratorとして実行」を選択します。これは、Windows にソフトウェアをインストールするコマンドを実行するには管理者ユーザーのアクセスが必要であるためです。
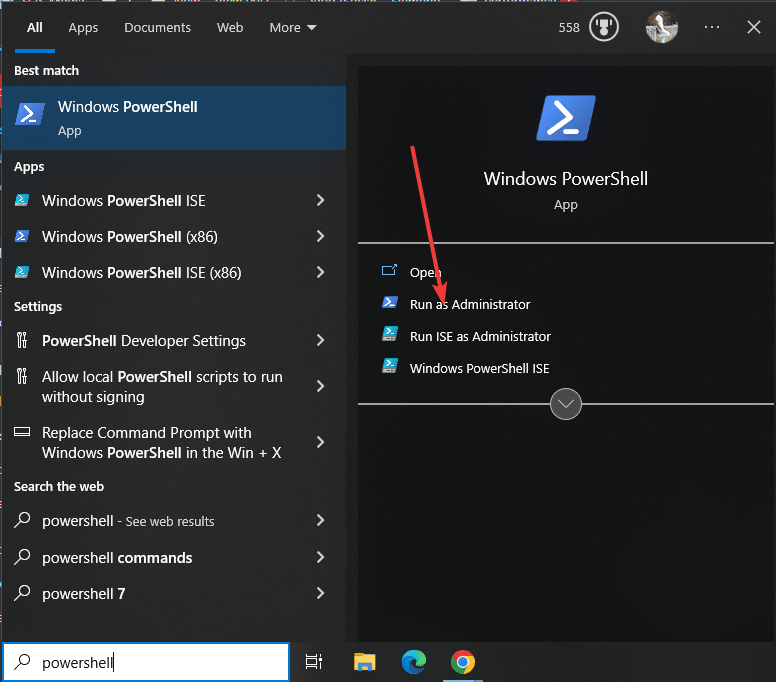
Type
:winget
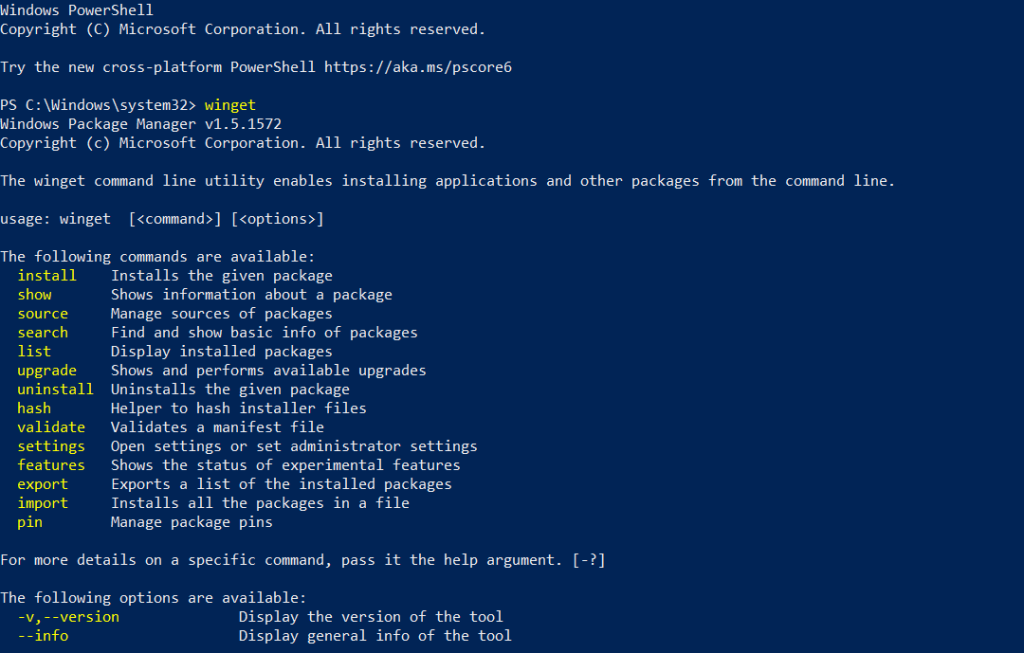
ここ:
winget install Vmware.WorkstationPlayer
、 Vmware WorkstationProバージョンをインストールするコマンドを探している場合は、次のコマンドを使用できます。
winget install Vmware.WorkstationPro
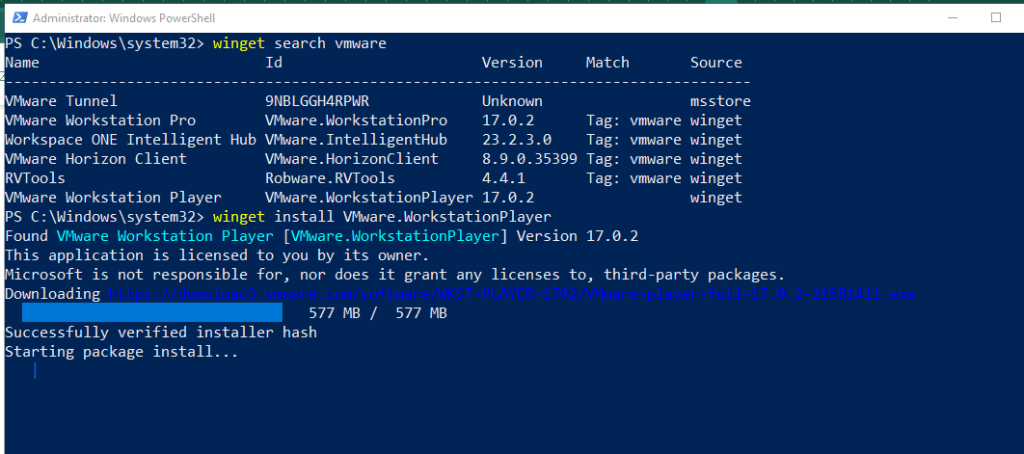 ステップ 4: Vmware Player の使用を開始する
ステップ 4: Vmware Player の使用を開始する
インストールが完了したら、[アプリケーション] に移動し、検索から Vmplayer を検索します。アイコンが表示されるので、それをクリックして実行します。 。
#ここから、Windows 11 を離れることなく、お気に入りのオペレーティング システム用の仮想マシンの作成を開始できます。以上がたった 1 つの簡単なコマンドで VMware Workstation を Windows 11 にインストールしますの詳細内容です。詳細については、PHP 中国語 Web サイトの他の関連記事を参照してください。