このチュートリアルを完了するには、ユーザーは次の権限を持っている必要があります:
ここでは、PowerShell を使用して Azure CLI ツールをインストールしていますが、コマンド プロンプトの手順も同じです。したがって、まず、使用したいファイルを admin 権限で開きます。
これを行うには、Windows[スタート] ボタンをクリックして PowerShell を検索し、その上にマウスを移動して [管理者として実行 ] オプションを選択します。 。
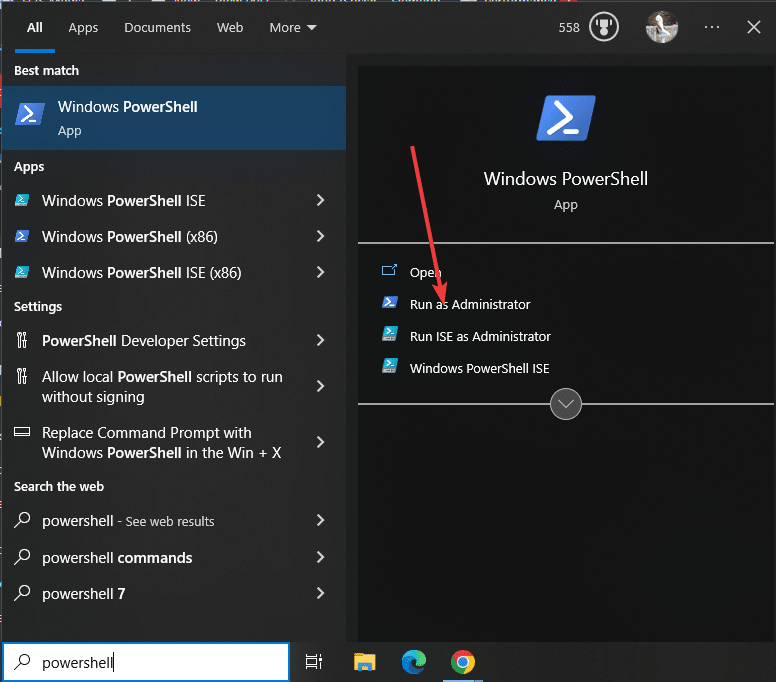
このチュートリアルの主な目的は、コマンド ラインのみを使用して Windows に Azure をインストールすることです。したがって、この CLI ツールの実行可能ファイルを入手するために Web サイトにアクセスすることはありません。そのため、Linux と同様に、Windows 10 および 11 システムにも、「Winget」としても知られるパッケージ マネージャーがあります。利用可能かどうかを確認するには、指定されたコマンドを実行すると、出力にバージョン番号が表示されます。
winget -v
このステップでは、「winget」コマンドを実行します。これにより、利用可能な最新の Azure CLI ツール設定がダウンロードされるだけでなく、同じセットアップをユーザーの介入なしでインストールすることもできます。
winget install Microsoft.AzureCLI
インストールが完了したら、まず、インストールに使用した PowerShell またはコマンド プロンプトを閉じます。次に、システムにインストールされている Azure CLI ツールへのパスを識別できるように、それを再度開きます。完了したら、CMD または Powershell で指定されたコマンドを入力すると、ツールの唯一の現在のバージョンだけでなく、Azure CLI の拡張ディレクトリも提供されます。
az --version
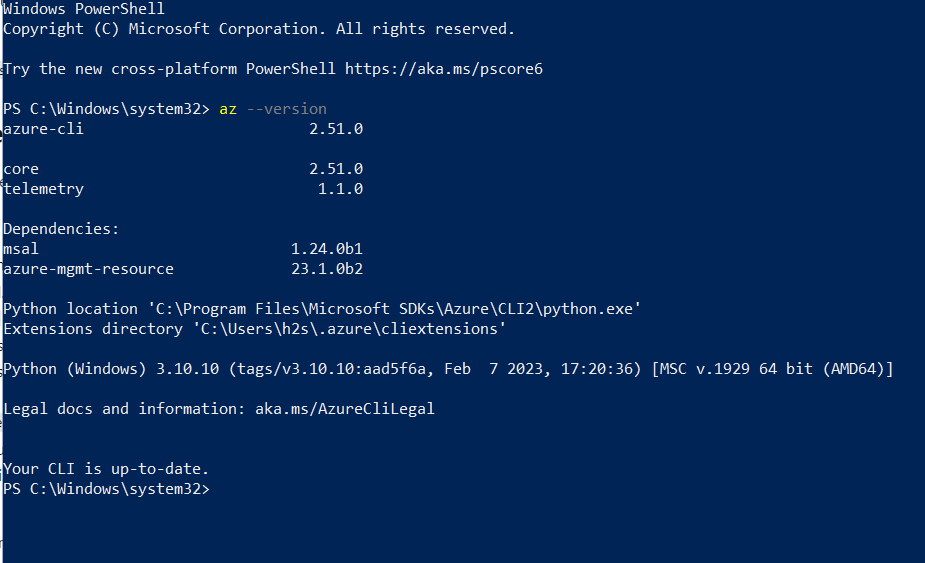
コマンド ターミナルを使用する必要がない場合は、Windows から Azure CLI を削除することも非常に簡単です。同じ Winget パッケージ マネージャーを使用しますが、今回は「uninstall」パラメーターを使用します。
winget uninstall Microsoft.AzureCLI

これで Windows に Azure CLI がインストールされましたが、使用するのは CLI のみです。 Azure リソースの管理、タスクの自動化、クラウド管理ワークフローの合理化を行うためのこのツールについては、Microsoft Web サイトで入手可能な公式ドキュメントをさらに確認してください。
以上がWindows 11 または 10 では、Powershell または CMD を使用して Azure CLI をインストールしますの詳細内容です。詳細については、PHP 中国語 Web サイトの他の関連記事を参照してください。