
今日は、WordPress の Easy Appointments プラグインを使用して予約システムを作成する方法を説明します。まず、プラグインによって提供される基本設定を調べてから、実際の例を使って完全な予約システムを構築します。
職業に関係なく、オンライン予約システムは今日の必需品であり、クライアントに快適さと柔軟性を提供します。それだけでなく、サービス プロバイダーの全体的なリソース使用率も向上します。したがって、効果的なオンライン予約システムをセットアップすることには 2 つの利点があります。顧客は自分に合った時間帯を選択して予約できること、もう 1 つはサービス プロバイダーが顧客の時間計画を支援できることです。
今日は、WordPress を使用して予約システムをセットアップする方法を見ていきます。 WordPress Web サイトを使用していて、Web サイト用の予約システムを構築する方法に興味がある場合は、ここが正しい場所です。
WordPress 開発者は、WordPress プラグイン ライブラリで利用可能なさまざまな無料プラグインから必要なプラグインを選択できます。同様に、予約カレンダー システム用のプラグインも多数見つかります。この記事では、このカテゴリで最高の無料プラグインの 1 つである Easy Dating を選択し、その使用方法を説明します。
この記事では、WordPress 5.1 を使用しており、Easy Appointments プラグインのバージョンは 2.3.12 です。この記事を参考にしたい場合は、インストールすることをお勧めします。 Easy Appointments プラグインをインストールするには、標準のインストール プロセスに従ってください。
次に、Easy Appointments プラグインの基本とセットアップ プロセスについて説明します。次に、プラグインの使用法を示す実際の例を構築します。同時に、予約システムをカスタマイズできるようにするプラグインのいくつかの重要な側面についても説明します。
Easy Appointments プラグインは、このカテゴリで最高の無料プラグインの 1 つです。時間管理システムを簡単にセットアップできます。医師、パーソナルトレーナー、家庭教師、または予約をしたい人など、ほぼすべての職業で使用できます。
提供する機能を簡単に見てみましょう:
ご覧のとおり、このプラグインはさまざまなサービスに使用でき、賢く使用すれば、効果的な予約システムに変わる可能性があります。
次のセクションでは、プラグインを効果的に使用するために最初に理解することが重要な、プラグインのいくつかのコア要素について説明します。
Easy Appointments プラグインは、場所、サービス、スタッフの特定の組み合わせに関連付けてタイムスロットを作成できるという点で、他の予約プラグインとは異なります。
簡単に言うと、次のように動作します:
それでは、各要素を簡単に見てみましょう。
###場所###場所を追加したら、次のステップは要件に従ってサービスを追加することです。もちろん、場所ごとに異なるサービスを作成することもできます。
###ワーカー###接続を使用すると、場所、サービス、従業員を組み合わせてタイムスロットを作成できます。新しい接続を作成するときは、接続が適用される曜日と時刻も選択する必要があります。これが少しわかりにくく聞こえるかもしれませんが、心配しないでください。次のセクションで実際の例を構築するときに理解できるようになります。
このセクションでは、Easy Appointments プラグインの使用方法を示す実際の例を構築します。
ニューヨーク市の歯科医院用の予約システムを構築するとします。この例では、ニューヨーク市が場所エンティティとみなされます。次に、定期的な歯科検査をサービスとして追加します。最後に、平日予約可能な医師を数名追加させていただきます。
まず、すべての場所を追加する必要があります。この例では、サービスの場所としてニューヨーク市を追加します。 Easy Dating > 設定 > 場所 リンクをクリックすると、場所リスト ページが表示されます。
「Add New Location」ボタンをクリックし、以下のスクリーンショットに示すように、ニューヨーク市に関連する詳細を入力します。
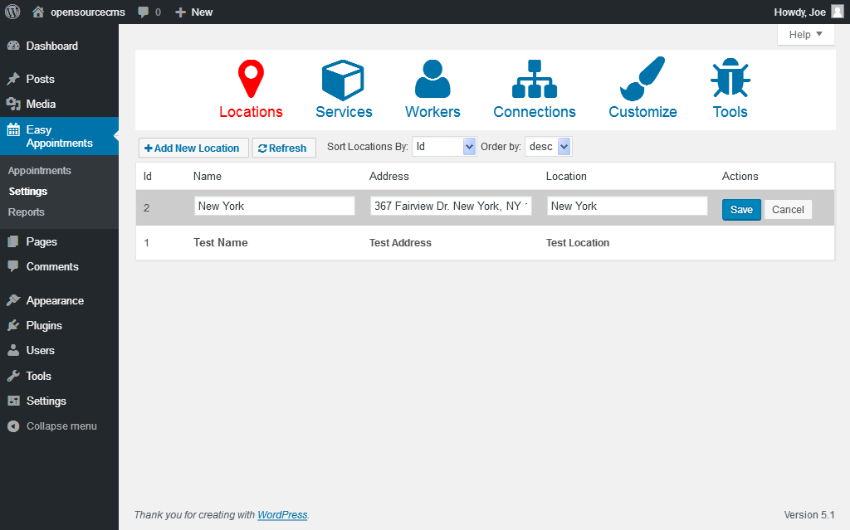
この例では、ニューヨーク市のみを考慮しましたが、もちろん、必要なだけ場所を追加できます。
次に、予約 Web サイトで提供したいサービスを追加する必要があります。この例では、定期的な歯科検診を実施します。
簡単予約 > 設定 > サービス リンクをクリックすると、サービス一覧ページに移動します。 Add New Service ボタンをクリックし、次のスクリーンショットに示すように、サービスに関連する詳細を入力します。
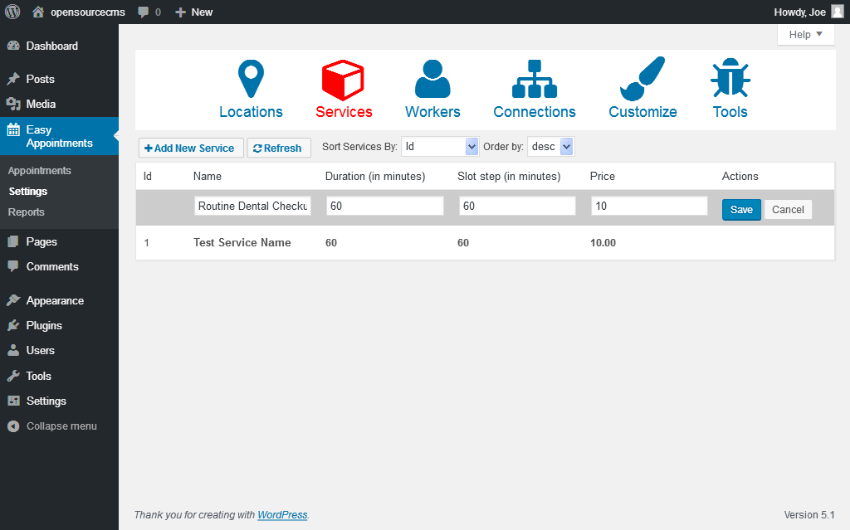
Duration および Time Slot Step テキスト ボックスに 60 を入力し、一時的に保存します。 Duration フィールドはこのサービスの予約期間を示し、Slot Step は次に利用可能なサービスの開始を示します。これについては後で説明します。
最後に、検査を行える医師を追加する必要があります。 簡単予約 > 設定 > スタッフ リンクをクリックすると、スタッフ一覧ページが表示されます。 Add New Employee ボタンをクリックし、次のスクリーンショットに示すように医師の詳細を入力します。
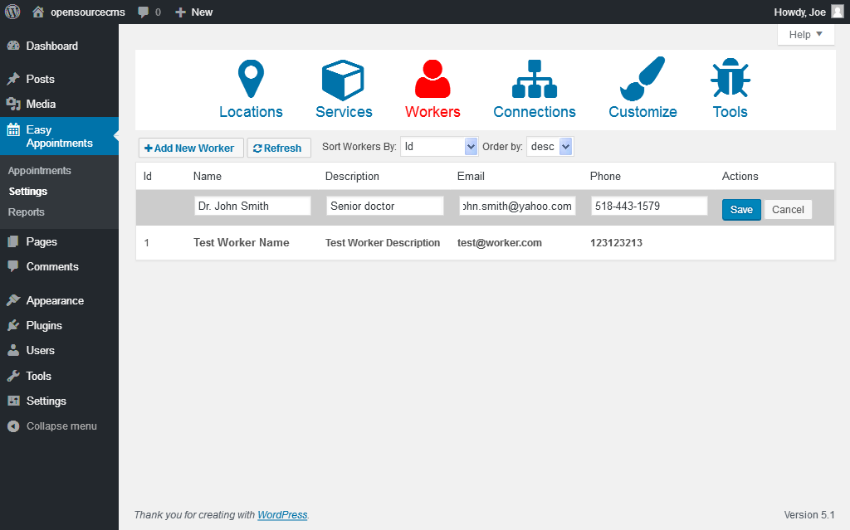
接続の作成
次に、「
Easy Dating > 設定 > 接続」リンクをクリックすると、接続リスト ページが表示されます。以下のスクリーンショットに示すように、「Add New Connection」ボタンをクリックして新しい接続を作成します。
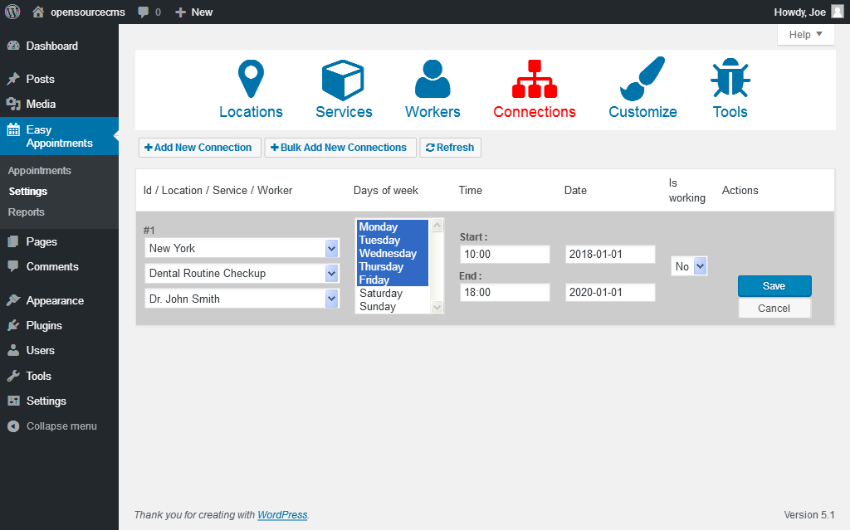 関連付けたい場所、サービス、ワーカーを適切なドロップダウン リストから選択します。
関連付けたい場所、サービス、ワーカーを適切なドロップダウン リストから選択します。
ドロップダウン リストでニューヨーク市を選択し、Services ドロップダウン リストで定期歯科検査サービスを選択し、Staff# で Dr. John を選択しました。 ## スミス スタッフ ストロング> ドロップダウン ボックス。 次に、このサービスを利用できる曜日を選択します。これに加えて、サービスの利用開始時間と終了時間を選択することもできます。この接続をアクティブにするには、必ず
Working フィールドを is に設定してください。そうしないと、フロントエンドに表示されません。すべてを入力したら、接続を保存してください。 次のセクションでは、作成した接続の予約カレンダーを表示する方法を説明します。
予約カレンダーをページに統合します接続を作成した後、ショートコードを使用して予約フォームを表示する必要があります。投稿またはページに次のコードを挿入すると、予約フォームを表示できます。
ご覧のとおり、前に作成した接続で使用可能なすべてのスロットを示すカレンダーがあります。思い出していただければ、サービスの時間枠を 1 時間に設定したのは、ユーザーが平日ごとに 8 つの異なる時間枠から選択できるためです。週末は予約できず、その日はグレー表示されます。 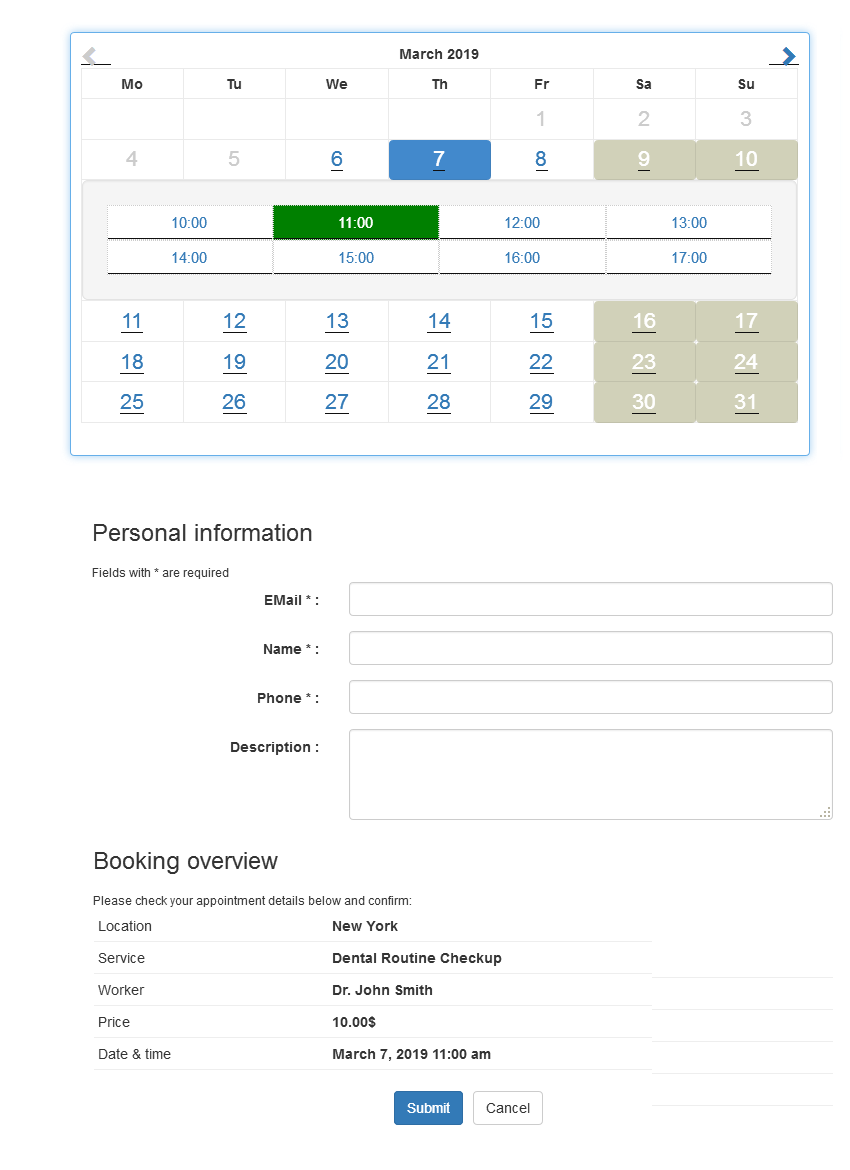
予約概要
セクションが表示されます。詳細を入力して予約を確認できます。バックエンドでは、すべての送迎のすべての予約を表示できます。さらに、予約が完了すると電子メール通知が送信されます。どの時間帯も予約できない場合は、以下のスクリーンショットのように表示されます。
ご覧のとおり、予約された時間枠はグレー表示されており、クリックできません。 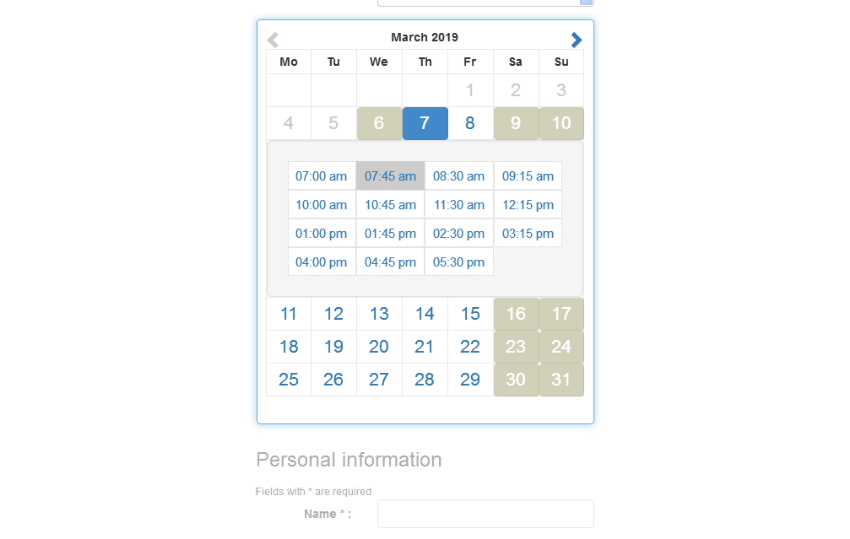
この拡張機能を賢く使用すると、素晴らしい予約システムを構築できるようになります。
###結論は###
他に良いカレンダーや予約プラグインを見つけたら、ぜひご連絡ください。以下のフィードを使用して、ご意見やフィードバックをお気軽に共有してください。
以上がWordPress の無料予約カレンダー プラグインを使ってみましょうの詳細内容です。詳細については、PHP 中国語 Web サイトの他の関連記事を参照してください。