問題の根本原因を理解すると、適切な解決策を見つけることができます。 Snipping Tool が正しく動作しない主な理由は次のとおりです。
これらはほとんどのユーザーに適しており、必要ありません特別な技術的知識。
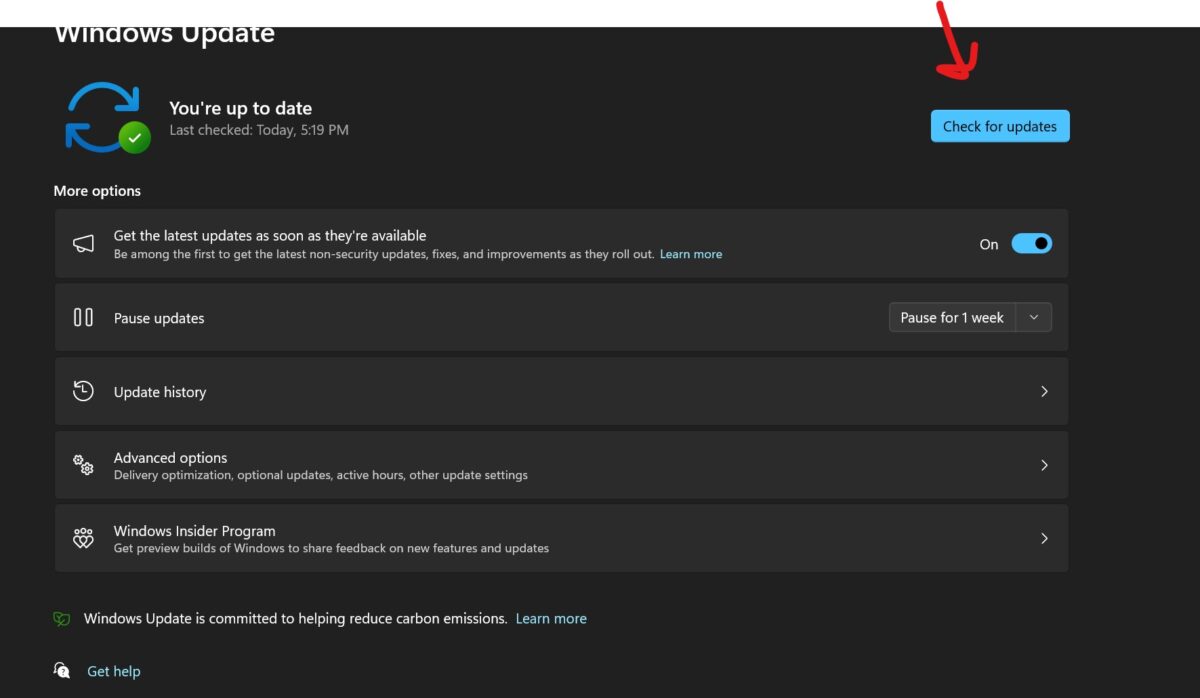
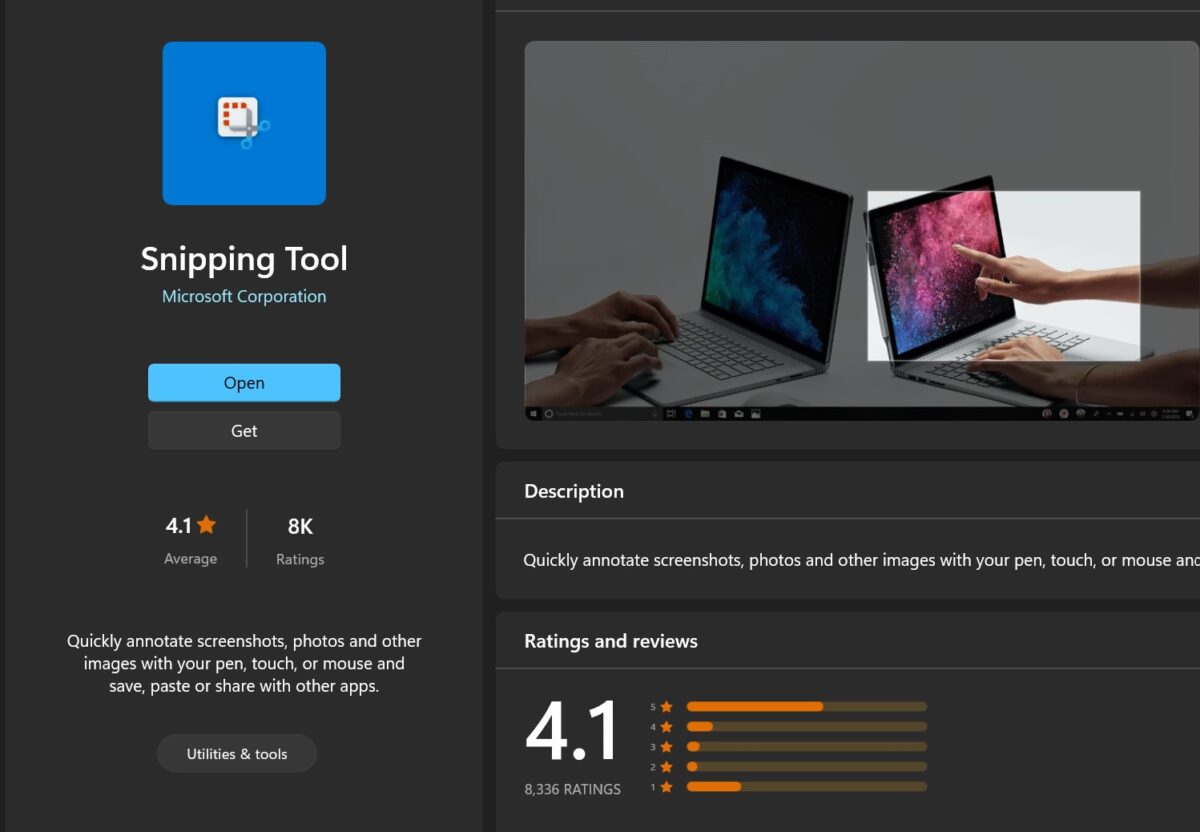
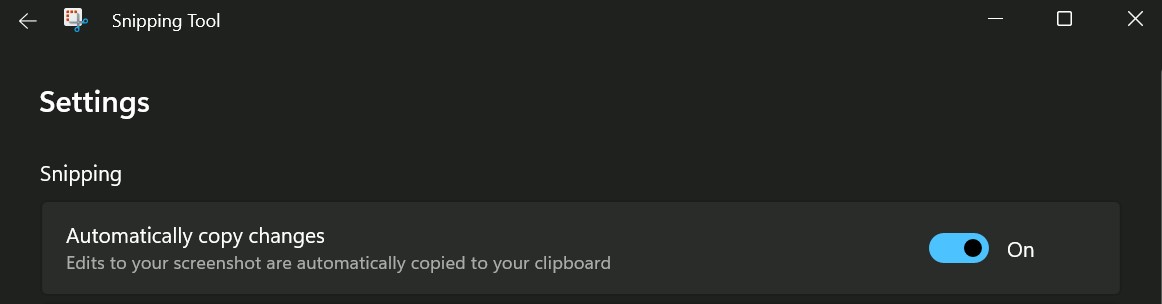
警告:
これらのソリューションは経験豊富なユーザーを対象としており、注意して使用する必要があります。 ###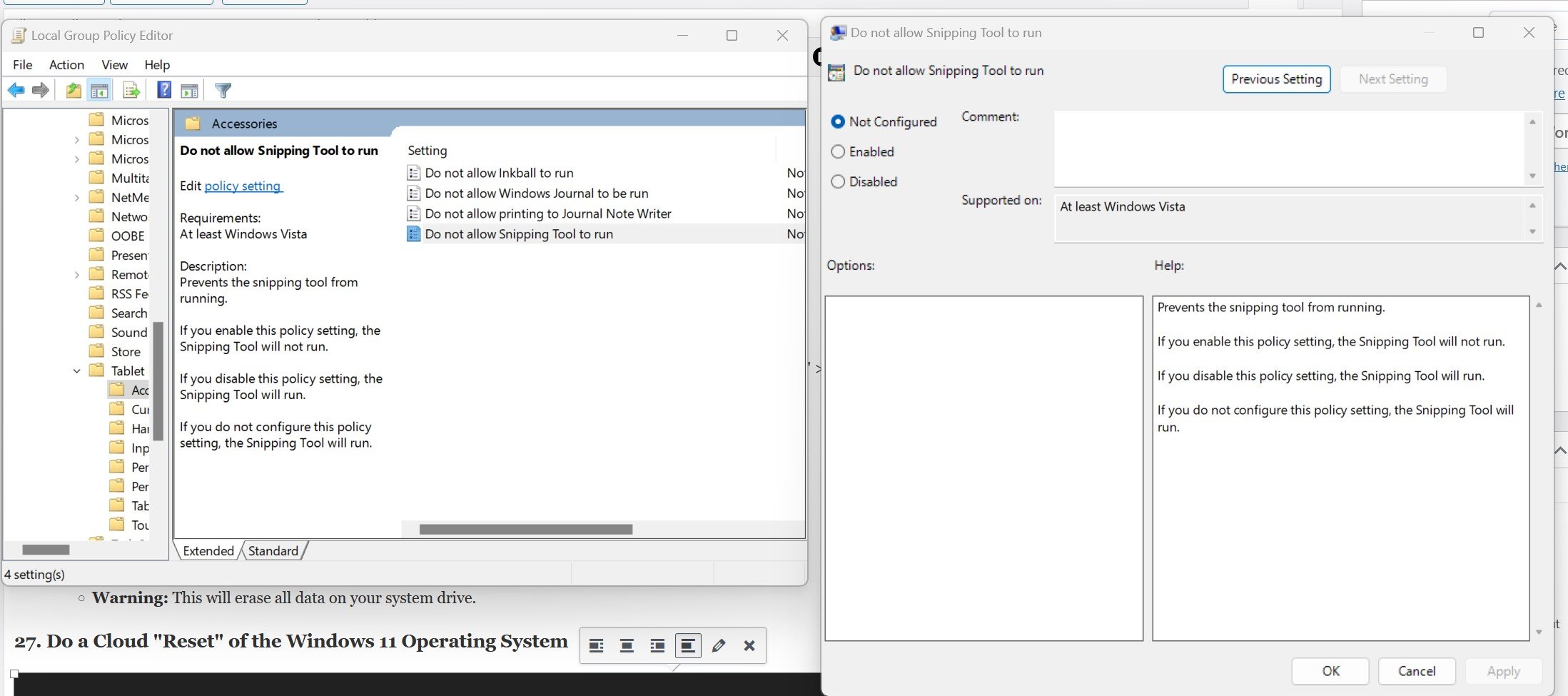
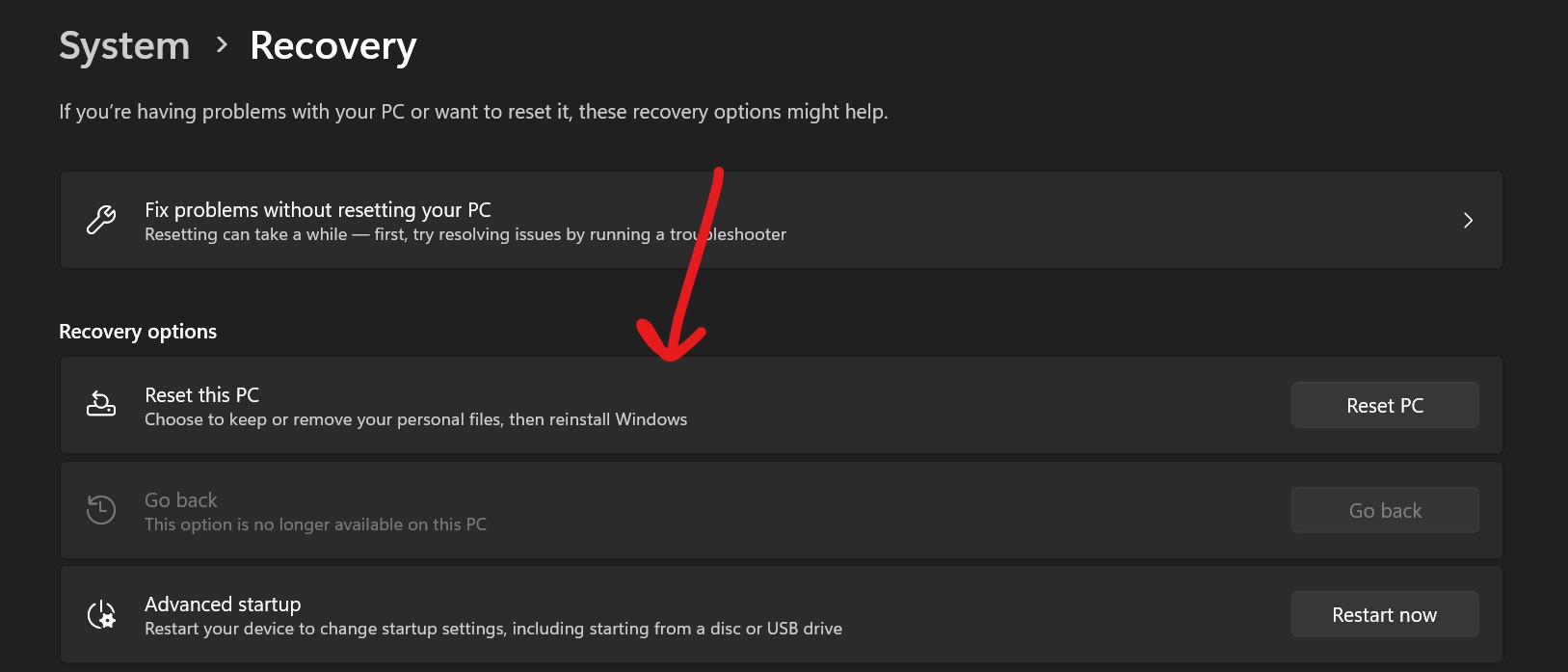
以上が修正: Windows 11 で Snipping ツールが機能しないの詳細内容です。詳細については、PHP 中国語 Web サイトの他の関連記事を参照してください。