win10で相手の共有プリンターに接続する方法
Win10 で共有プリンターを接続する手順: 1. 自分のコンピューターと相手の共有プリンターが同じ LAN に接続されていることを確認します; 2. Win10 の「設定」アプリケーションを開き、「デバイス」をクリックします。オプションを選択し、「プリンター」と「スキャナー」を選択し、右側のウィンドウで「プリンターまたはスキャナーの追加」をクリックします。 3. ポップアップ ウィンドウで、「プリンターの場所を検索」オプションを選択し、プリンターのネットワーク パスを入力します。相手の共有プリンタ; 4. プリンタ ドライバ プログラムをインストールします; 5. このプリンタを通常使うプリンタとして設定することを選択します。

Win10 では、次の手順で相手の共有プリンターへの接続を完了できます。
ステップ 1: 確認するネットワーク接続は正常です
まず、自分のコンピュータと相手の共有プリンタが同じLANに接続されていることを確認してください。ネットワークの接続状況を確認したり、他のネットワーク リソースにアクセスしてみたりすることで、ネットワークが正常であることを確認できます。
ステップ 2: 共有プリンターを検索します。
Win10 の「設定」アプリケーションを開き、「デバイス」オプションをクリックします。左側のメニューバーで「プリンタとスキャナ」オプションを選択します。右側のウィンドウで「プリンターまたはスキャナーの追加」をクリックします。
ステップ 3: 共有プリンターを追加する
ポップアップ ウィンドウで、[必要なプリンターがリストにありません] オプションをクリックします。次に、「プリンターの場所を検索する」オプションを選択します。ポップアップウィンドウに、相手の共有プリンターのネットワークパス(例:\相手のコンピューター名\プリンター共有名)を入力し、「ステップ」をクリックします。
ステップ 4: プリンター ドライバーをインストールする
Win10 は相手の共有プリンターへの接続を試行し、対応するドライバーを自動的に検出してダウンロードします。プリンターが正常に接続され、ドライバーが見つかった場合は、ドライバーをインストールするように求められます。 「はい」をクリックしてインストールします。
ステップ 5: プリンターをデフォルトのプリンターとして設定する
インストールが完了すると、共有プリンターが正常に追加されたことを示すメッセージがシステムに表示されます。この時点で、このプリンターをデフォルトのプリンターとして設定することを選択すると、印刷する必要があるときに自動的に印刷用に選択されるようになります。
この時点で、共有プリンターへの接続に成功し、印刷を開始できるようになります。
なお、相手の共有プリンタに接続する前に、相手のコンピュータがプリンタを共有しており、プリンタの共有名と相手のコンピュータの共有設定が正しい必要があります。さらに、相手の共有プリンタにアクセスするための十分な権限が必要です。権限がないと接続に失敗します。
また、相手の共有プリンターが見つからない場合は、「\プリンター共有名」のように相手のコンピューターのIPアドレスを入力して接続を試みることもできます。または、エクスプローラーで共有プリンターのパスを直接入力して接続してみることもできます。
以上がwin10で相手の共有プリンターに接続する方法の詳細内容です。詳細については、PHP 中国語 Web サイトの他の関連記事を参照してください。

ホットAIツール

Undress AI Tool
脱衣画像を無料で

Undresser.AI Undress
リアルなヌード写真を作成する AI 搭載アプリ

AI Clothes Remover
写真から衣服を削除するオンライン AI ツール。

Stock Market GPT
AIを活用した投資調査により賢明な意思決定を実現

人気の記事

ホットツール

メモ帳++7.3.1
使いやすく無料のコードエディター

SublimeText3 中国語版
中国語版、とても使いやすい

ゼンドスタジオ 13.0.1
強力な PHP 統合開発環境

ドリームウィーバー CS6
ビジュアル Web 開発ツール

SublimeText3 Mac版
神レベルのコード編集ソフト(SublimeText3)
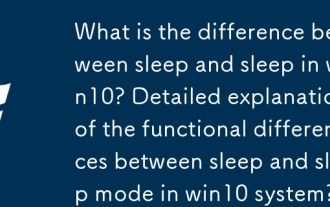 Win10の睡眠と睡眠の違いは何ですか? Win10システムの睡眠モードと睡眠モードの機能的な違いの詳細な説明?
Sep 20, 2025 am 11:48 AM
Win10の睡眠と睡眠の違いは何ですか? Win10システムの睡眠モードと睡眠モードの機能的な違いの詳細な説明?
Sep 20, 2025 am 11:48 AM
スリープモードは、短期的な出発に適したメモリパワーを維持することにより、迅速な回復を実現します。スリープモードは、データをハードディスクに保存し、長期的な非アクティブ化に適した完全に電源を切っており、データの損失を防ぎます。混合睡眠は、速度とセキュリティを考慮して、両方の利点を組み合わせています。
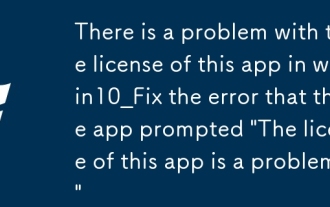 win10_fixでこのアプリのライセンスに問題があります。アプリが「このアプリのライセンスは問題です」とプロンプトしたエラー
Sep 20, 2025 pm 12:18 PM
win10_fixでこのアプリのライセンスに問題があります。アプリが「このアプリのライセンスは問題です」とプロンプトしたエラー
Sep 20, 2025 pm 12:18 PM
まず、ClipsVCサービスを再起動し、無効な場合はライセンスデータファイルをリセットし、最後にPowerShellを介してアプリケーションを再インストールして、「このアプリケーションのライセンスに問題があります」エラーを解決します。
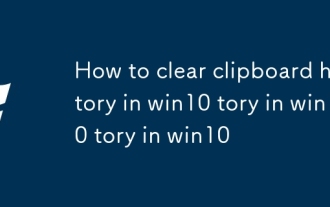 win10でクリップボードの履歴をクリアする方法win10でクリップボードの履歴をクリアする方法win10でクリップボードの履歴をクリアする方法
Sep 20, 2025 pm 12:15 PM
win10でクリップボードの履歴をクリアする方法win10でクリップボードの履歴をクリアする方法win10でクリップボードの履歴をクリアする方法
Sep 20, 2025 pm 12:15 PM
まず、システム設定を介してクリップボードの履歴をクリアし、「設定システムクリップボード」を入力し、[クリア]ボタンをクリックします。第二に、CMD/C "echooff | clip"を入力して、すばやくクリアできます。最後に、Win Vパネルを手動で開き、特定のエントリを削除できます。
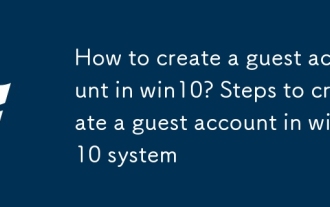 Win10でゲストアカウントを作成する方法は? Win10システムでゲストアカウントを作成する手順
Sep 20, 2025 pm 12:24 PM
Win10でゲストアカウントを作成する方法は? Win10システムでゲストアカウントを作成する手順
Sep 20, 2025 pm 12:24 PM
コンピューター管理を通じてゲストアカウントを有効にし、無効をキャンセルできます。 2。プロフェッショナルバージョンユーザーは、グループポリシーエディターを使用して、ゲストアカウントのステータスを有効にすることができます。 3。ゲストの拒否ローカルログイン制限は、ユーザーの許可割り当てで削除する必要があります。 4.管理者コマンドプロンプトを使用して、Netuserguest/Active:はい、すばやく有効にすることもできます。
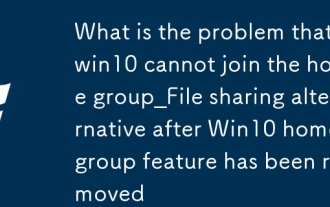 Win10がHome Group_File共有の代替手段に参加できない問題は何ですか?
Sep 24, 2025 pm 05:33 PM
Win10がHome Group_File共有の代替手段に参加できない問題は何ですか?
Sep 24, 2025 pm 05:33 PM
Windows 10バージョン1803の後、ホームグループ機能が削除され、ネットワークの発見を可能にし、システムサービスとレジストリ変更を構成することにより、ファイル共有を達成する必要があります。まず、システムバージョンを確認し、ホームグループのオプションが欠落しているかどうかを確認します。次に、「ネットワークおよび共有センター」でネットワークの発見とファイルプリンター共有を有効にし、パスワード保護をオフにします。次に、サービスマネージャーのfunctionDiscoveryResourcePublicationなどの重要なサービスを開始し、必要に応じてMachineKeysフォルダーのアクセス許可を調整します。次に、危険なゲスト認証をサポートするために、Registry Editorを介してAllowinsecureguestauthを1に設定します。最後に、ファイルエクスプローラーを使用してファイルを直接共有します
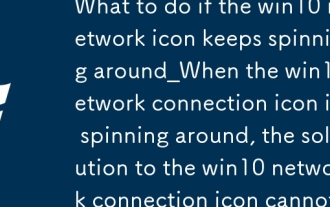 Win10ネットワークアイコンが回転し続ける場合、Win10ネットワーク接続アイコンが回転している場合、Win10ネットワーク接続アイコンのソリューションはインターネットにアクセスできません
Sep 20, 2025 pm 12:12 PM
Win10ネットワークアイコンが回転し続ける場合、Win10ネットワーク接続アイコンが回転している場合、Win10ネットワーク接続アイコンのソリューションはインターネットにアクセスできません
Sep 20, 2025 pm 12:12 PM
まず、ネットワークリストサービスを再起動して起動タイプを確認し、ネットワークカードドライバーを更新または再インストールし、ネットワーク設定をリセットしてデフォルトの構成を復元し、最後にシステム独自のネットワークトラブルシューティングツールを実行して問題を自動的に修正します。
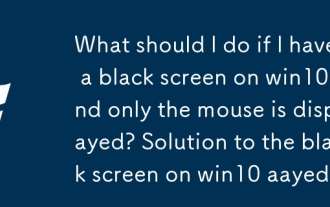 Win10に黒い画面があり、マウスのみが表示された場合はどうすればよいですか? Win10のブラックスクリーンの解決策とマウスのみが表示されます。
Sep 20, 2025 pm 12:27 PM
Win10に黒い画面があり、マウスのみが表示された場合はどうすればよいですか? Win10のブラックスクリーンの解決策とマウスのみが表示されます。
Sep 20, 2025 pm 12:27 PM
1. Windows Explorerを再起動して、デスクトップ表示を復元します。 2.セーフモードを入力して、グラフィックカードドライバーを更新またはロールバックして、互換性の問題を解決します。 3. SFCコマンドを使用して、システムファイルの破損を修復します。 4.競合を排除するために、MSCONFIGを通じて非必須スタートアップアイテムとサービスを無効にします。 5.最新のアップデートをアンインストールして、更新によって導入された黒い画面の問題を排除します。
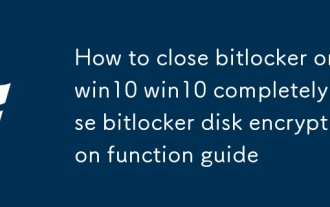 win10完全に閉じるビットロッカーディスク暗号化機能ガイドでbitlockerを閉じる方法
Sep 20, 2025 pm 12:09 PM
win10完全に閉じるビットロッカーディスク暗号化機能ガイドでbitlockerを閉じる方法
Sep 20, 2025 pm 12:09 PM
まず、アプリケーションを設定してデバイスの暗号化をオフにします。無効な場合は、コントロールパネル、コマンドプロンプト、またはPowerShellを使用してBitLockerを無効にし、最後にサービスマネージャーのBitLockerサービスを無効にして自動アクティベーションを防ぎます。







