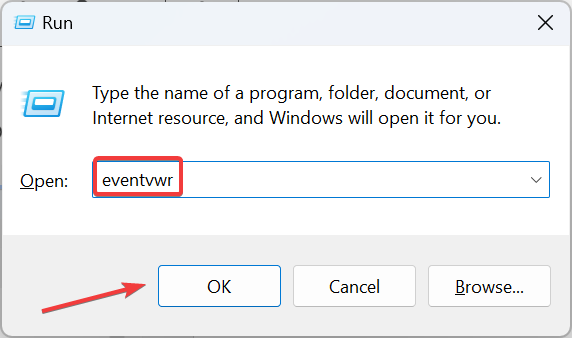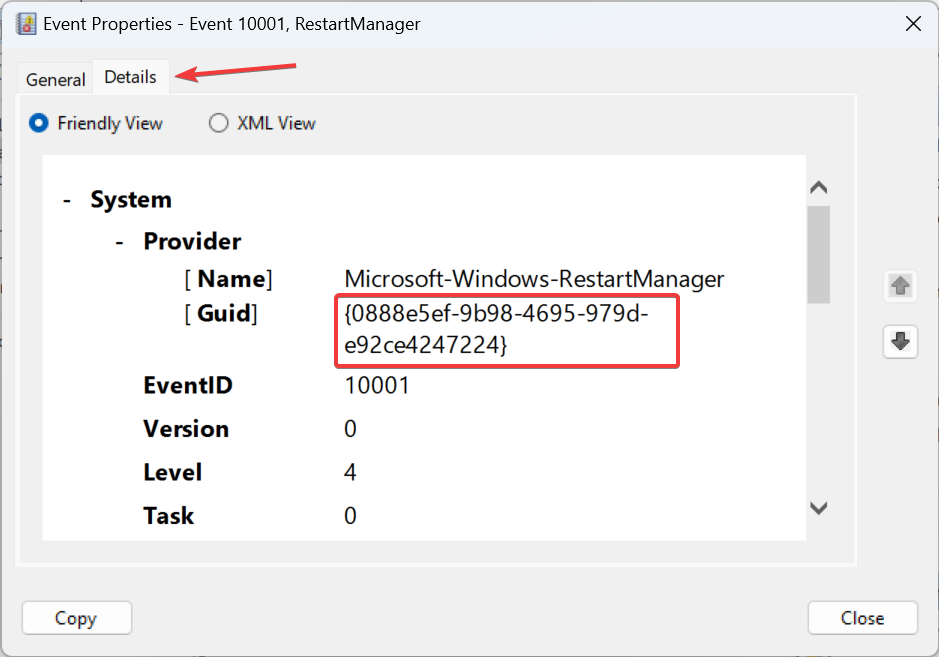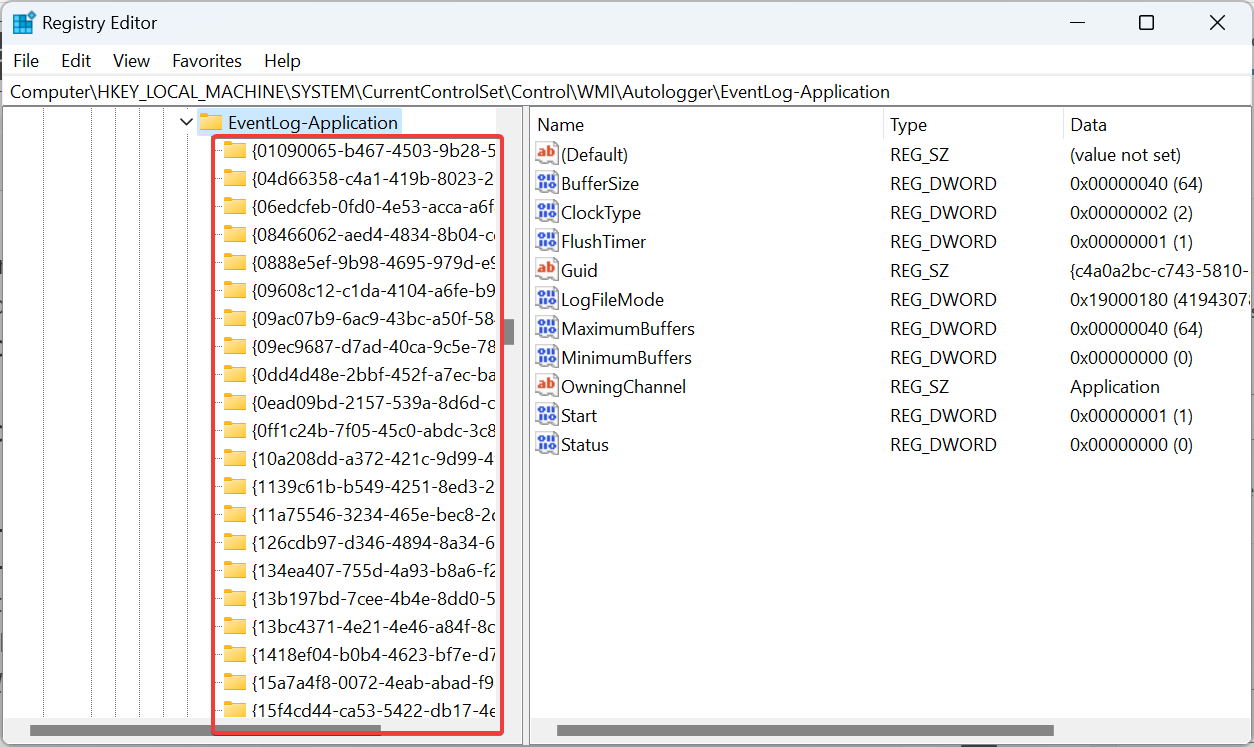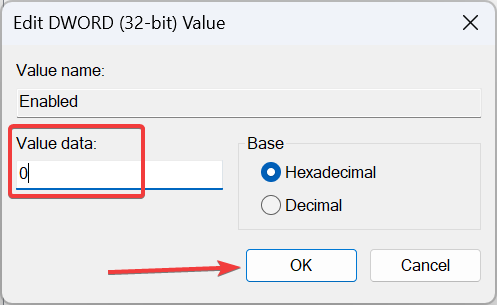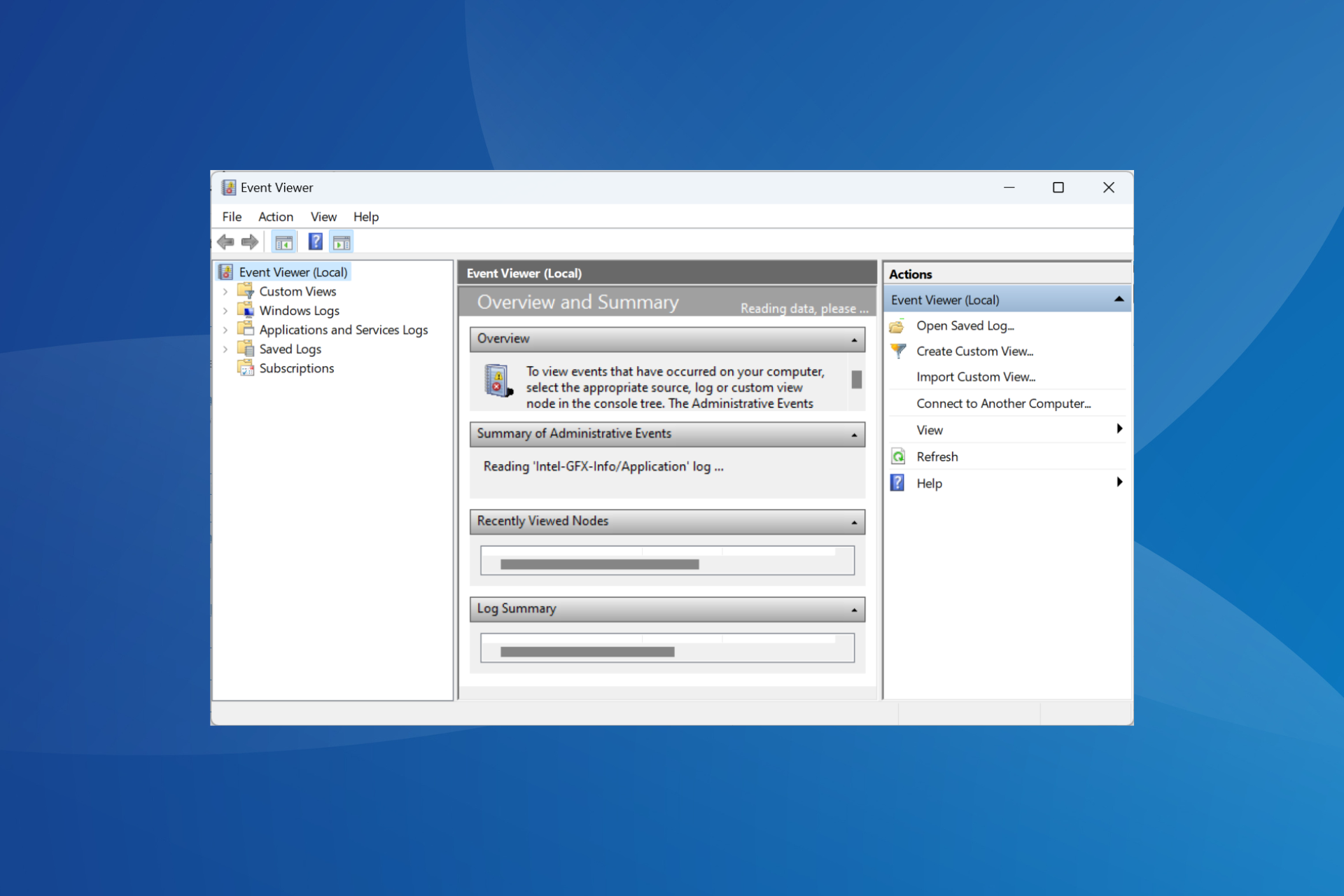
イベント ログは、大きな変更と小さな変更、さらにはエラーを詳細に記録するレポートです。サービスまたはスタートアップ アプリが最初の試行で実行に失敗した場合、ログが生成されます。ただし、ログの数が多くなると、ユーザーは Windows イベント ログを無効にすることができます。
単一のログがディスク上で占有するスペースはほとんどありませんが、これらのレポートを 1 日に何千も生成し、SSD に保存すると、パフォーマンスが低下します。
Windows でイベント ログをオフにする方法については、読み続けてください。
Windows イベント ログを無効にすることはできますか?
はい、イベント ログを無効にしても問題はありません。これらのログは、問題のトラブルシューティングに役立つ単なるレポートであることに注意してください。何もアクションを実行したり、当面の問題を自動的に解決したりすることはありません。
多くのユーザーにとって、驚くべきことに、これらが問題の原因となっています。破損した状態によりエラーが発生したり、システムのパフォーマンスが低下したりする可能性があります。
したがって、イベント ログが必要ないと確信している場合は、イベント ログを無効にしても問題は発生しません。ただし、記憶域スペースが問題にならない場合は、Windows にイベント ログの生成と記録を許可することをお勧めします。月に 1 回程度ディスク クリーンアップを実行することで、これらを消去できます。
Windows イベント ログを無効にするにはどうすればよいですか?
1. プライベート サービスを無効にする
- 押して検索を開き、テキスト フィールドに "Service" と入力し、関連する検索結果をクリックします。 WindowsS
- 次に、下にスクロールして Windows イベント ログ を見つけ、サービスを右クリックして [プロパティ] を選択します。
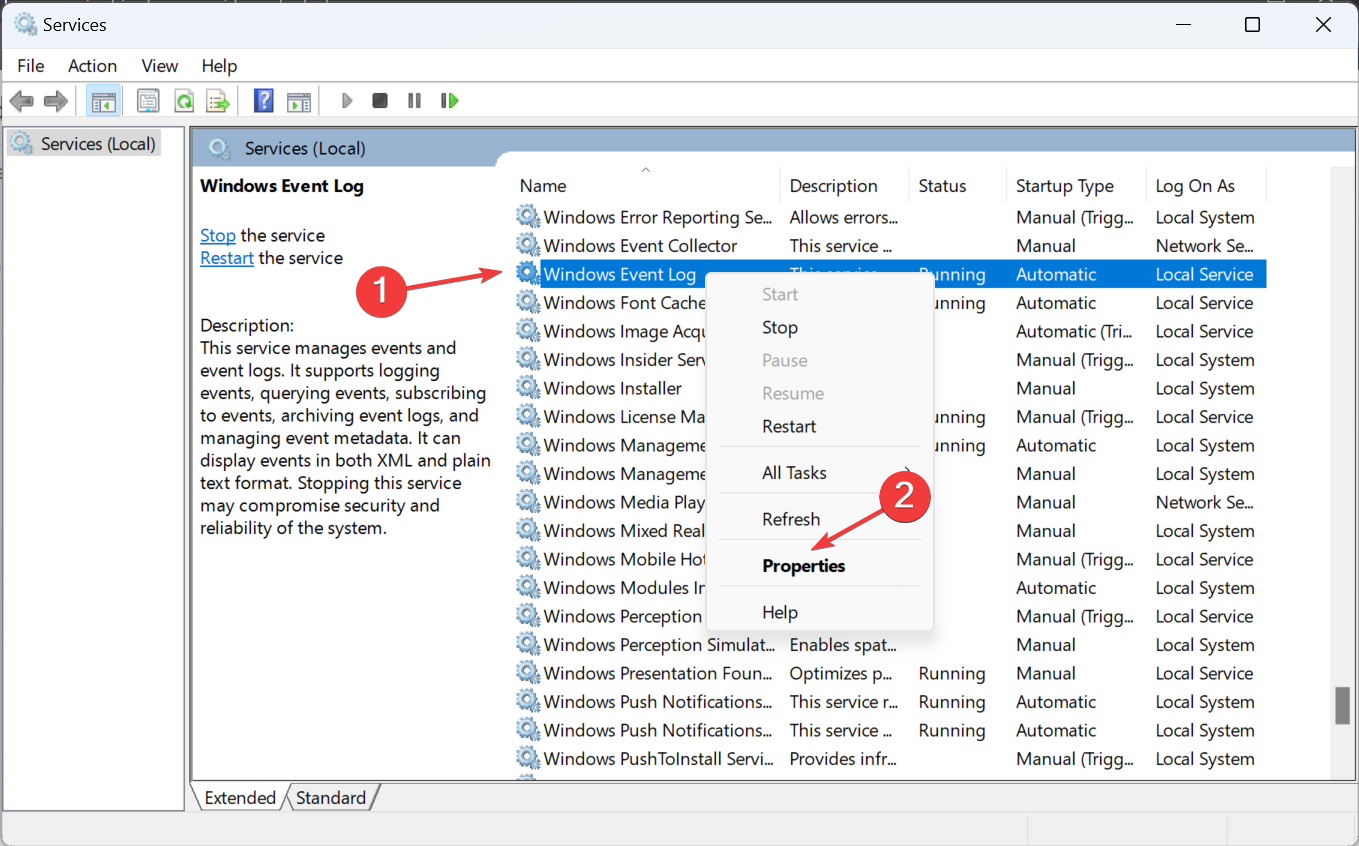
- [スタートアップの種類] ドロップダウン メニューから [無効] を選択し、[停止] ボタンをクリックして、[OK] をクリックします。変更を保存する。
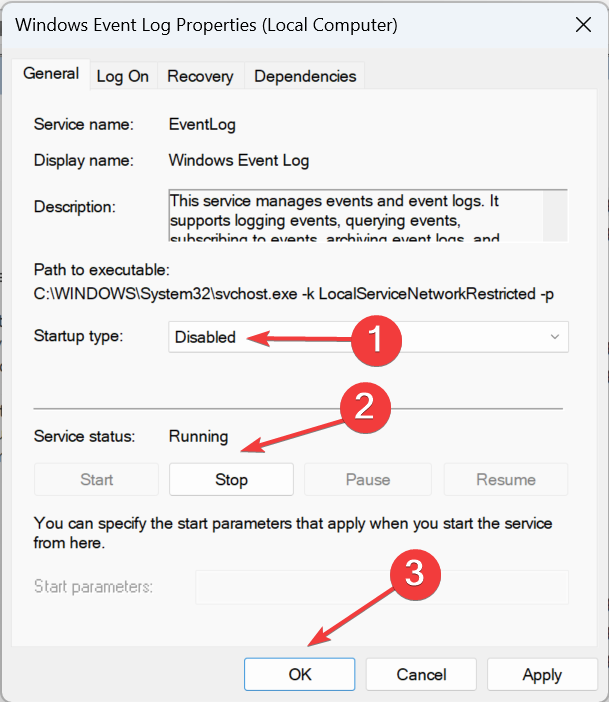
- 同様に、次の 2 つのサービスも無効にします。
- Window Error Reporting Service
-
Windows Event Collector
#最後に、変更を有効にするためにコンピュータを再起動します。 -
Windows 10 または最新バージョンでイベント ログを無効にする場合、簡単な方法はすべての関連サービスを無効にすることです。ログがないと、PC はそれ以上ログを登録できなくなります。
2. コマンド プロンプト (CMD) 経由
2.1 イベント ログ サービスを無効にする
を押して [ファイル名を指定して実行] を開き、「- cmd」と入力して、次に、 をクリックします。 WindowsRCtrlShiftEnter
UAC プロンプトで「#」をクリックします # #はい###"。 -
ここで、次の 2 つのコマンドを別々に貼り付け、各コマンドの後にクリックします: Enter
-
sc configeventlog start=disabled
<strong> </strong>net start eventlog<strong></strong>コンピュータを再起動して変更を適用します。 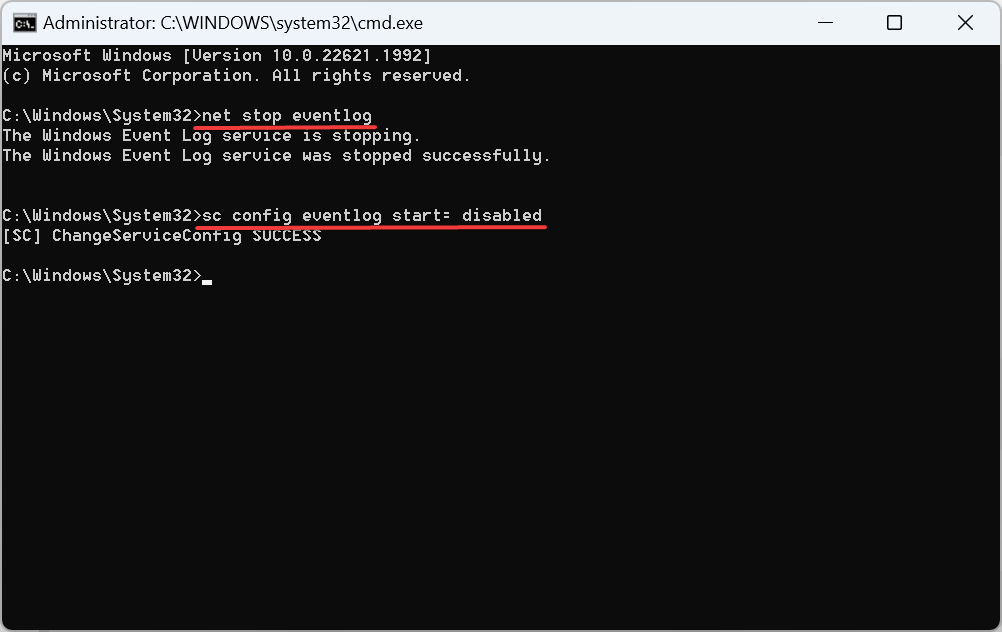
- 実行した 2 つのコマンドは、Windows イベント ログ サービスを即座に終了し、その後の再起動時の起動時にサービスが実行されることを禁止しました。
2.2 登録監査成功ログを無効にする
押して検索を開き、テキスト フィールドに
コマンド プロンプト
と入力して、[管理者として実行] をクリックします。 - Windows<strong></strong>Sポップアップ プロンプトで Yes
をクリックします。 - ここで、次のコマンドを実行します:
auditpol /set /subcategory:"Filtering Platform Connection" /success:disable /failure:enable-
<strong></strong> 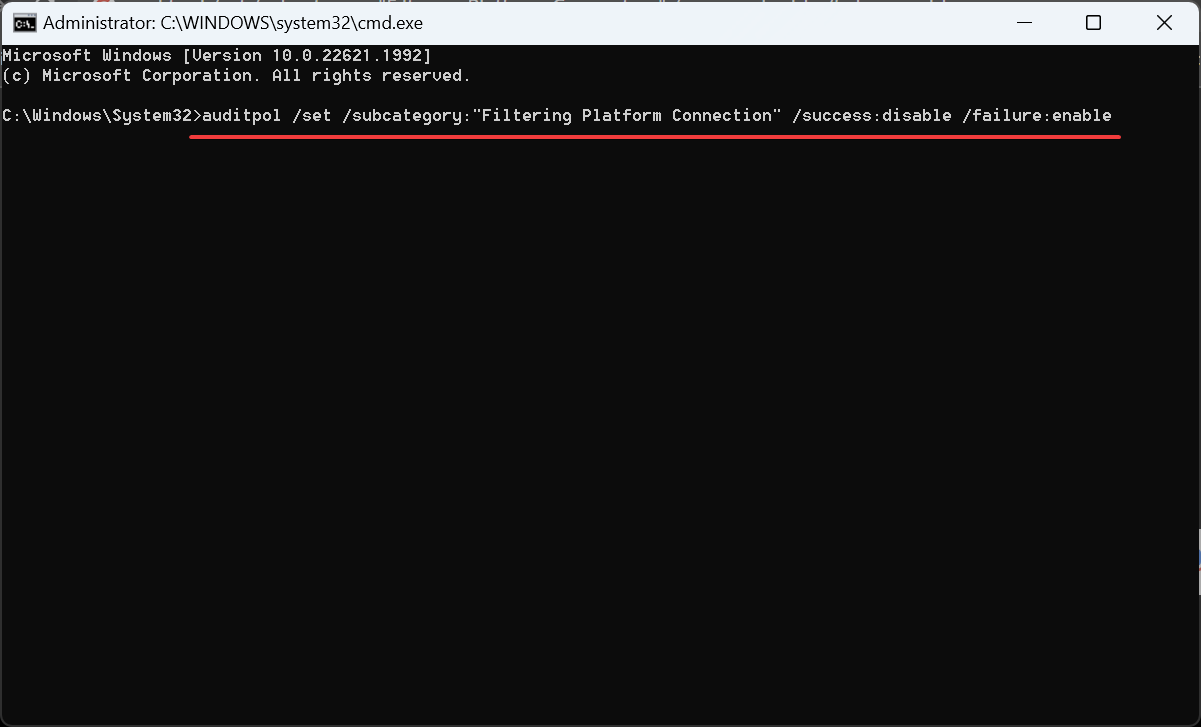 このコマンドは、Windows が Windows フィルタリング プラットフォームに監査の成功を記録するのを防ぎ、監査失敗のログのみを登録します。これにより Windows イベント ログが完全に無効になるわけではありませんが、量は確実に減ることに注意してください。
このコマンドは、Windows が Windows フィルタリング プラットフォームに監査の成功を記録するのを防ぎ、監査失敗のログのみを登録します。これにより Windows イベント ログが完全に無効になるわけではありませんが、量は確実に減ることに注意してください。
3. レジストリ エディターを使用して特定のログを無効にする
- を押してファイル名を指定して実行を開き、テキスト フィールドに eventvwr と入力して、[OK] をクリックします。 WindowsR
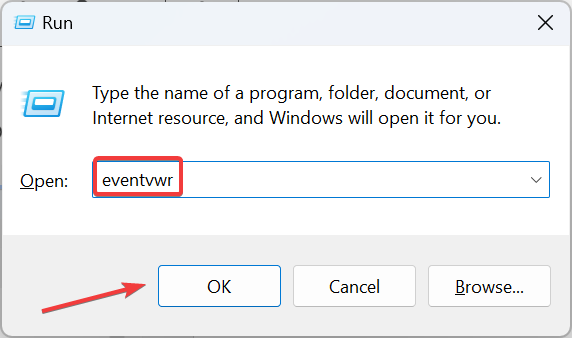
- 無効にするログの種類を見つけてダブルクリックします。
- 次に、[詳細] タブに移動し、ここに記載されている Guid をコピーします。
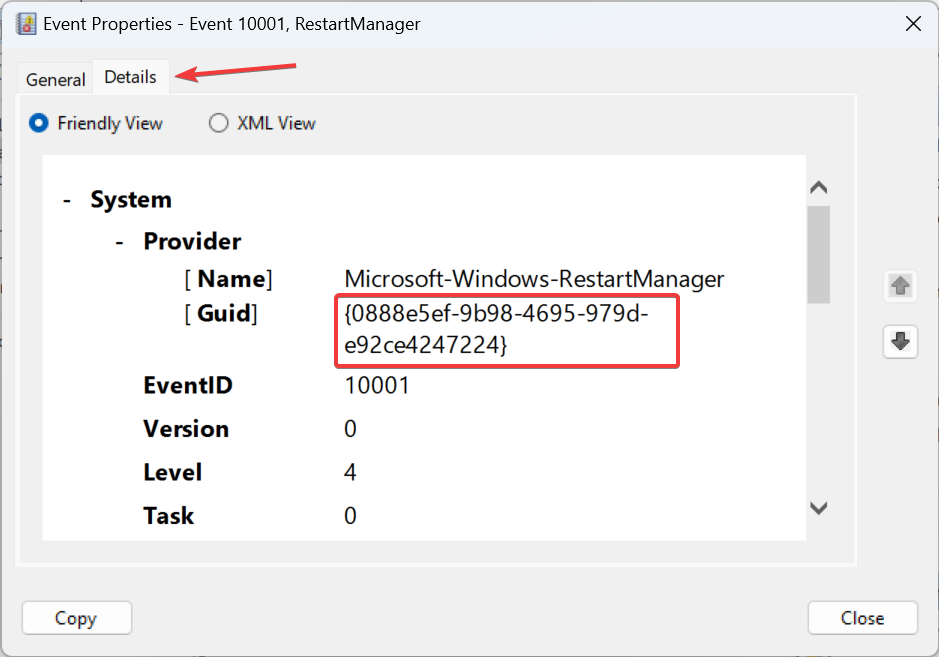
- [ファイル名を指定して実行] を押し、テキスト フィールドに regedit と入力して、.WindowsREnter をクリックします。
- 表示されるプロンプトで 「はい 」をクリックします。
- 次に、ログの種類に応じて次のパスのいずれかをアドレス バーに貼り付けてクリックします: Enter
<strong>HKEY_LOCAL_MACHINE\SYSTEM\CurrentControlSet\Control\WMI\Autologger \EventLog -System</strong><strong>HKEY_LOCAL_MACHINE\SYSTEM\CurrentControlSet\Control\WMI\Autologger\EventLog-Security</strong><strong>#Computer\HKEY_LOCAL_MACHINE\SYSTEM\CurrentControlSet\ Control \WMI\Autologger\EventLog-Application</strong>
- ナビゲーション ウィンドウの関連キーの下で、前にコピーした GUID を見つけて選択します。
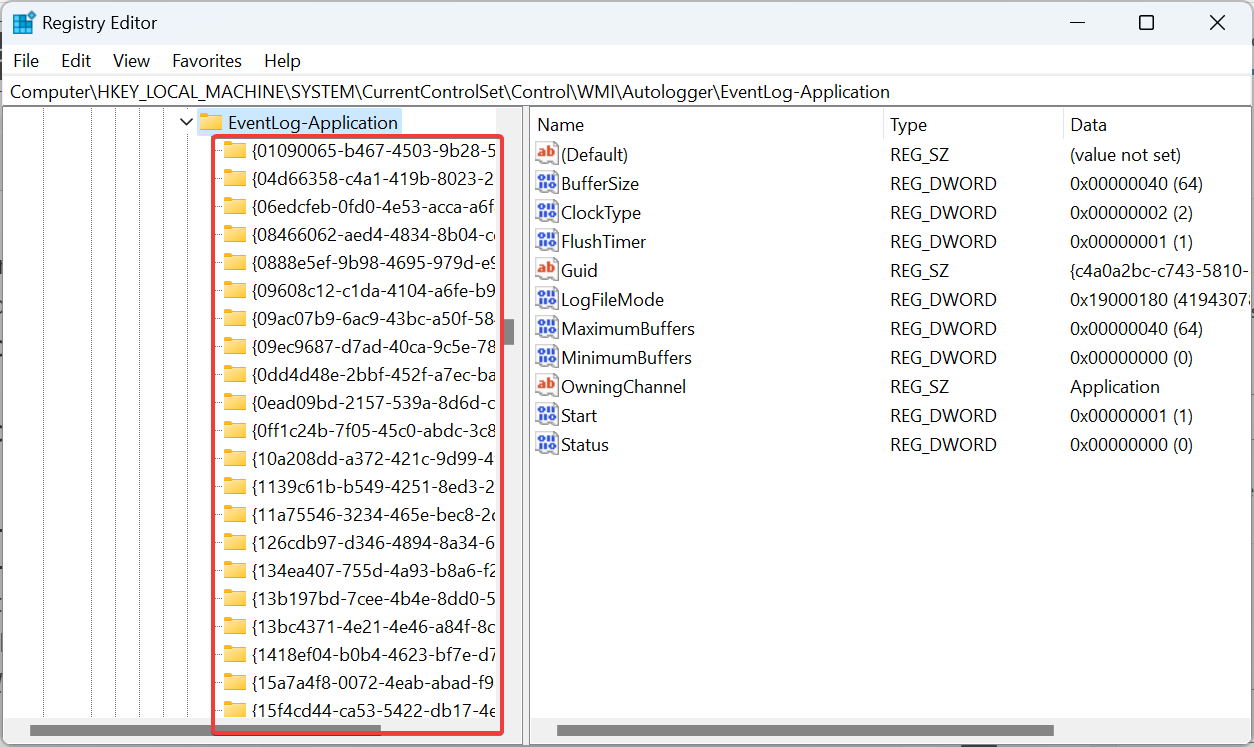
- 右側の Enabled DWORD をダブルクリックします。
- 数値データの下に 0 と入力し、OK をクリックして変更を保存します。
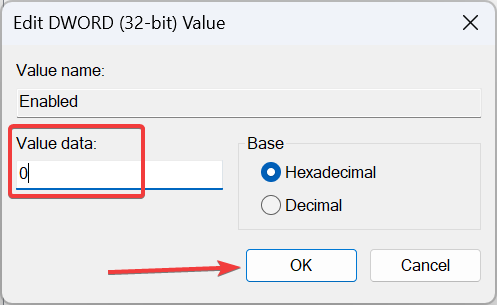
- 最後に、コンピュータを再起動して変更を適用します。 #########それでおしまい!レジストリを使用すると、システム、セキュリティ、アプリケーションなど、特定の Windows イベント ログを無効にすることができます。このプロセスはやや複雑で時間がかかりますが、ここで加えた変更は常に適用されます。
終了する前に、Windows 11 のエラー ログを確認して問題の原因を特定し、それを取り除く方法を学びましょう。
以上がWindows イベント ログを無効にするチュートリアル: 簡単な手順の詳細内容です。詳細については、PHP 中国語 Web サイトの他の関連記事を参照してください。
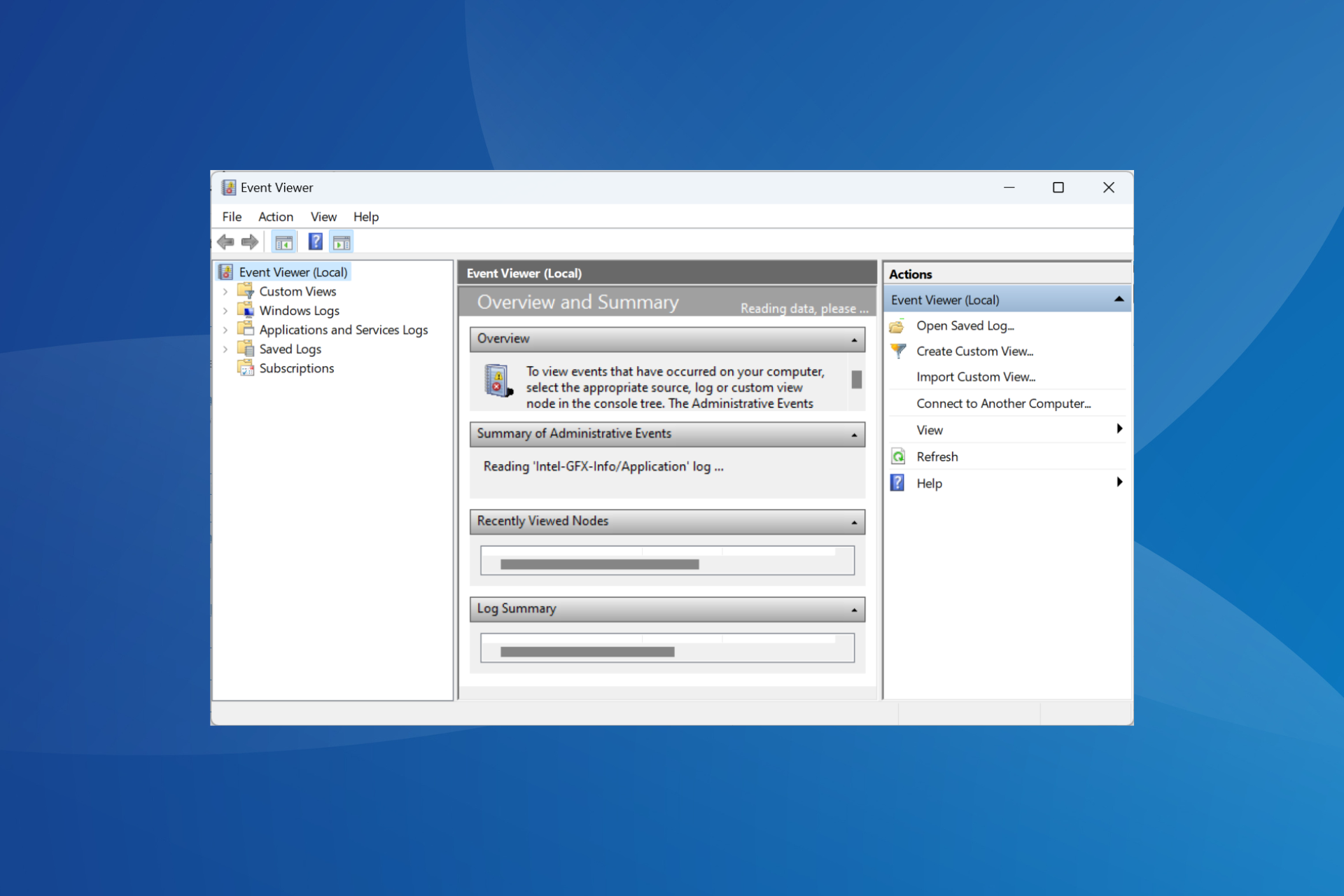
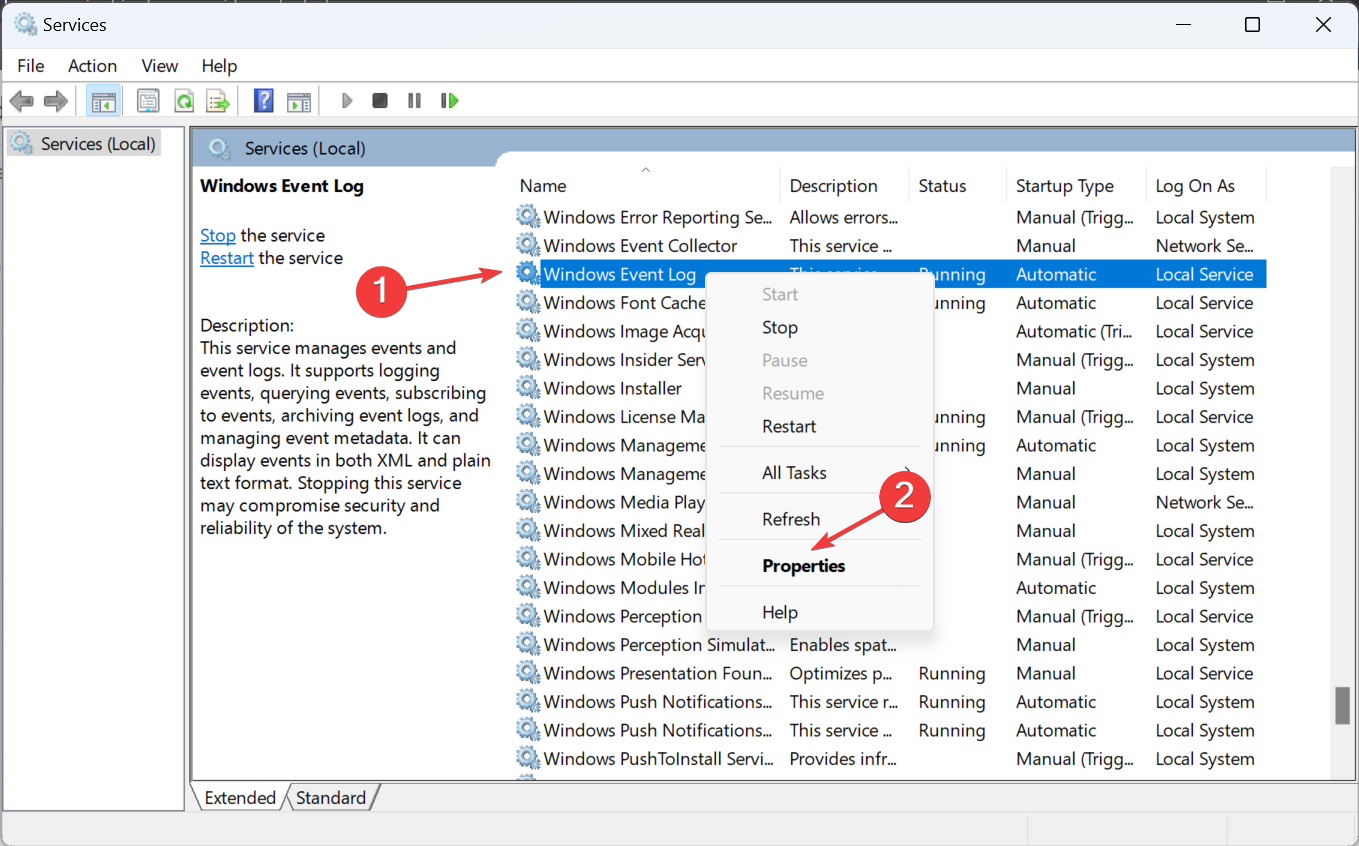
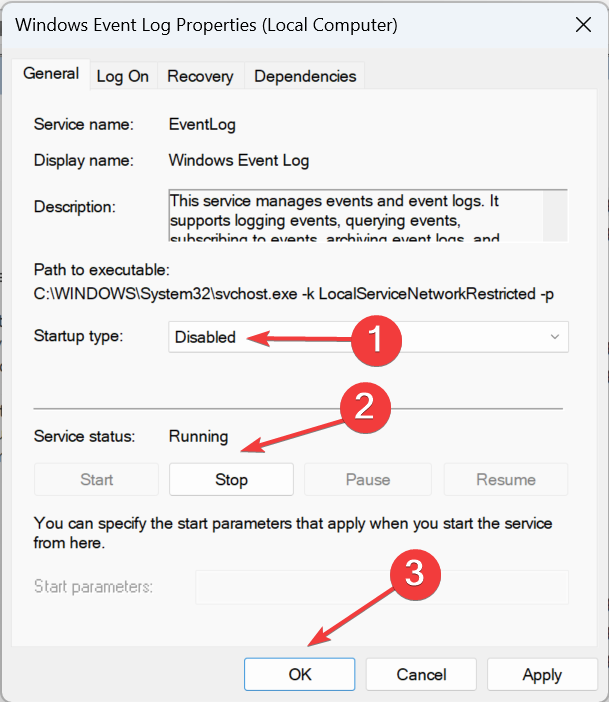
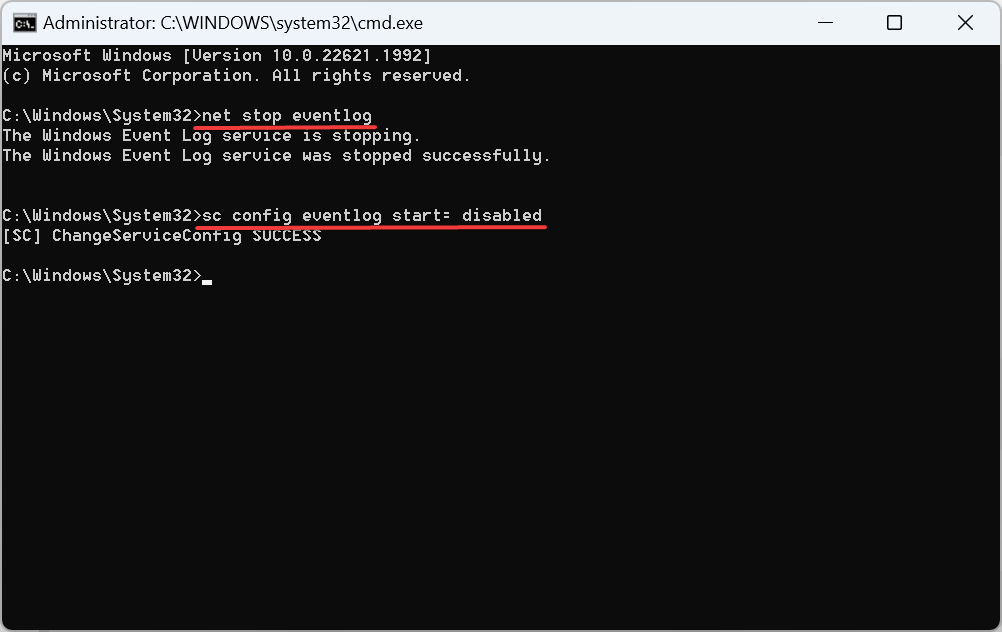
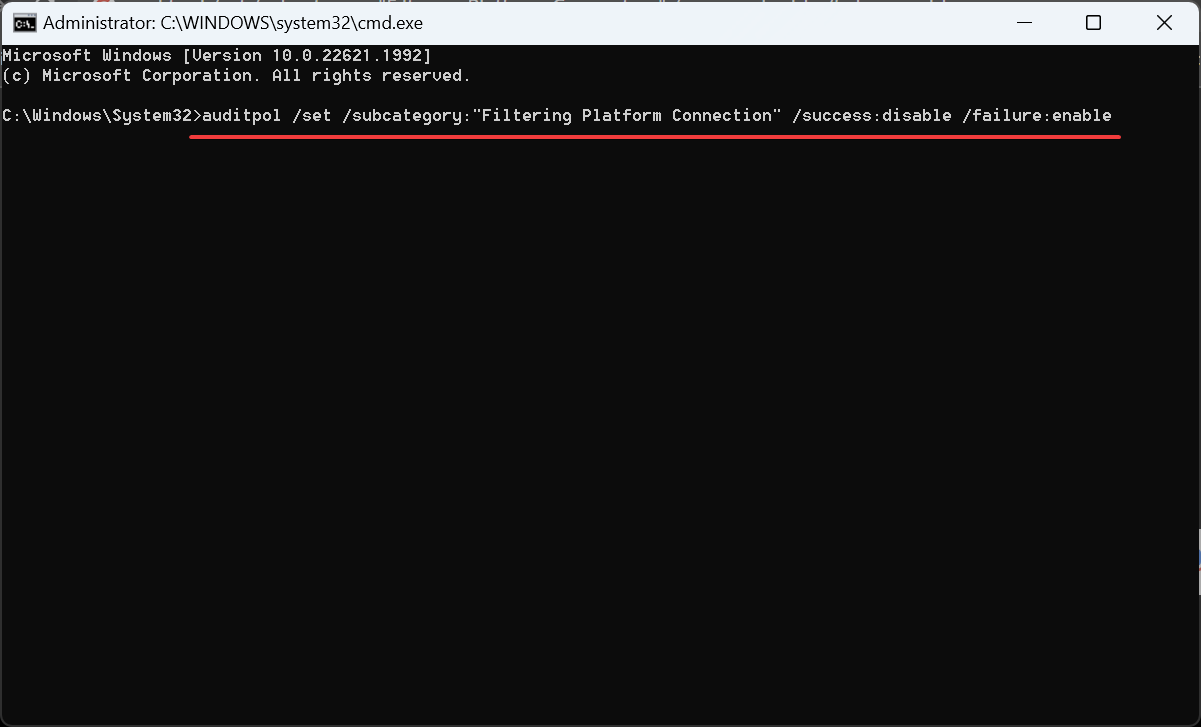 このコマンドは、Windows が Windows フィルタリング プラットフォームに監査の成功を記録するのを防ぎ、監査失敗のログのみを登録します。これにより Windows イベント ログが完全に無効になるわけではありませんが、量は確実に減ることに注意してください。
このコマンドは、Windows が Windows フィルタリング プラットフォームに監査の成功を記録するのを防ぎ、監査失敗のログのみを登録します。これにより Windows イベント ログが完全に無効になるわけではありませんが、量は確実に減ることに注意してください。