2021 年の最初のリリース以来、Windows 11 は新規ユーザーにとって優れたオペレーティング システムであり続けています。しかし、そのリリース以来、パワー ユーザーは、Windows の以前のバージョンでは簡単だったタスクを実行することが非常に難しいことに気づきました。そのようなユーザーの多くが、この警告を克服するのに役立つサードパーティ製アプリケーションのインストールを選択するのはこのためです。
Microsoft は、これらのタスクを支援するアプリケーション、PowerToys の提供にも最善を尽くしています。PowerToys は、複雑なタスクを数回クリックするだけで実行できる高度なツールのセットです。過去 1 年間、PowerToys はワークフローの改善を支援するために設計された多数の新しいツールを追加することにより、多くの改善を行ってきました。これらの新機能には、レジストリ プレビュー ツールが含まれます。
このツールは、レジストリ ファイルの管理と動的編集に役立ちます。 IT 管理者またはレジストリ値を定期的に編集する必要がある人は、PowerToys のレジストリ プレビュー ツールをチェックしてみるとよいでしょう。知っておくべきことはすべてここにあります。
レジストリ プレビューは、PC レジストリを視覚化し、必要に応じて編集するための拡張された方法です。このツールを使用すると、レジストリ ファイルを視覚化して分析し、必要に応じて編集することもできます。必要に応じて、コンピュータのレジストリ値を表示および編集することもできます。
レジストリ エディターは、PC のレジストリを変更する場合に常に選択されるデフォルトのツールですが、編集する値によっては、非常にわかりにくい場合があります。ここで、レジストリ プレビューが役に立ちます。レジストリ プレビューを使用すると、レジストリ値をより適切に視覚化できるため、編集する値やそれに依存する可能性のある他のレジストリ値を見つけやすくなります。
レジストリ プレビューについては理解できたので、次はコンピューターでレジストリ プレビューを使用する方法を説明します。プロセスを進めるには、以下の手順に従ってください。
PowerToys を PC で使用するには、まず PowerToys をインストールし、レジストリ プレビューを有効にする必要があります。はじめましょう。
このリンクにアクセスし、PC に関連する PowerToys 設定をクリックしてダウンロードします。
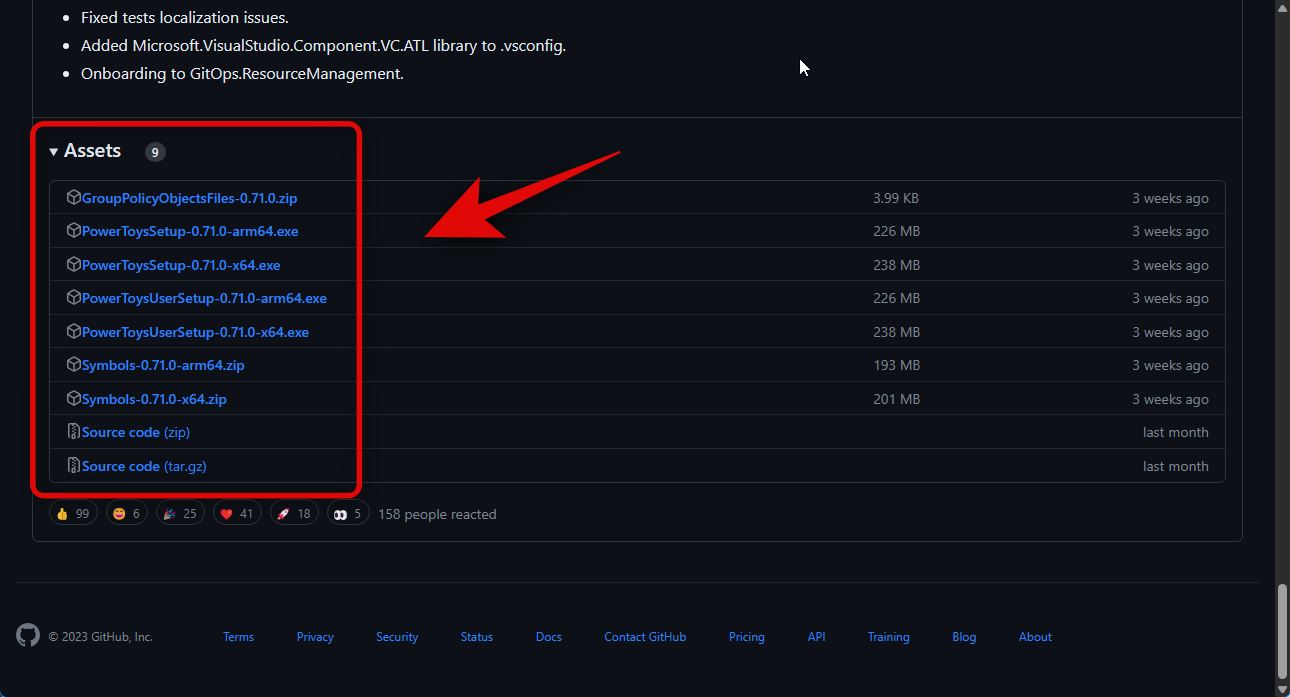
ダウンロード後、インストール ファイルをダブルクリックして起動します。
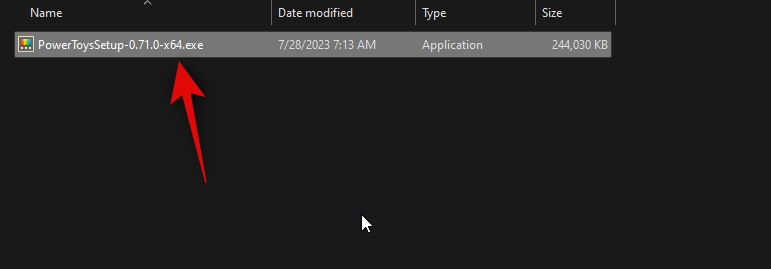
次に、[ライセンス条項と契約に同意します] チェックボックスをオンにします。
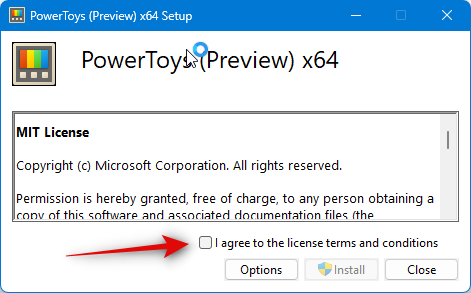
オプションをクリックします。
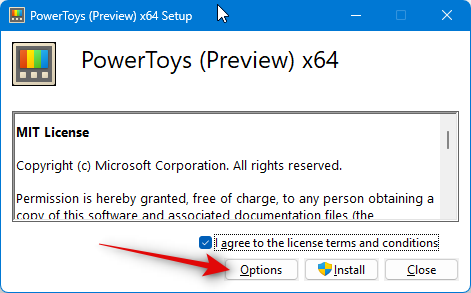
[参照 ] をクリックして、PC 上で PowerToys をインストールする場所を選択します。
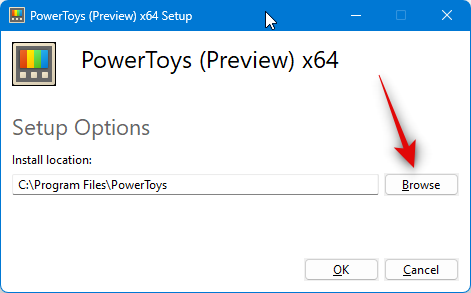
希望の場所を選択し、OK をクリックします。
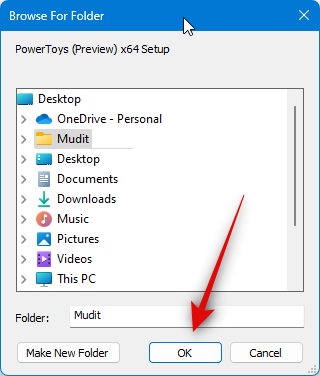
[OK] を再度クリックします。
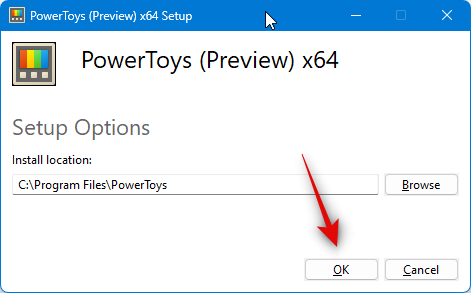
[インストール]をクリックします。
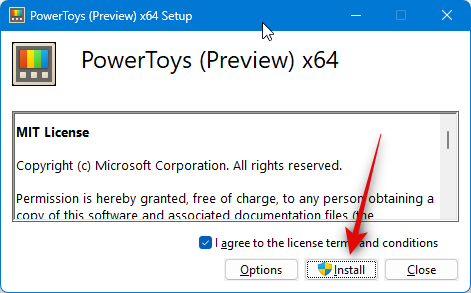
PowerToys が PC にインストールされます。
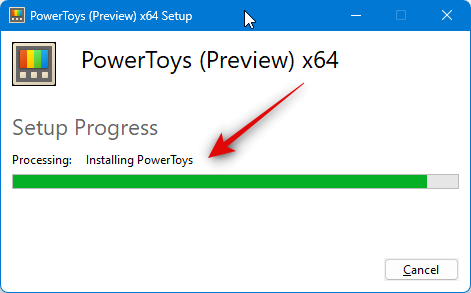
[閉じる] をクリックして、PC に インストールします。
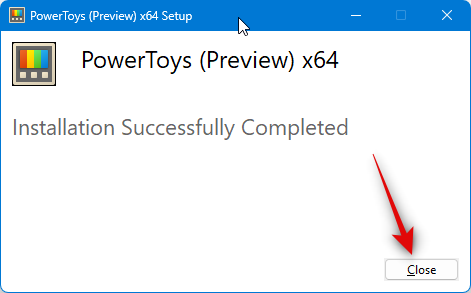
[スタート] メニュー を起動し、PowerToys を検索します。検索結果にアプリが表示されたら、そのアプリをクリックします。

レジストリ プレビュー をクリックします。

上部にある レジストリ プレビューを有効にする スイッチをクリックして有効にします。
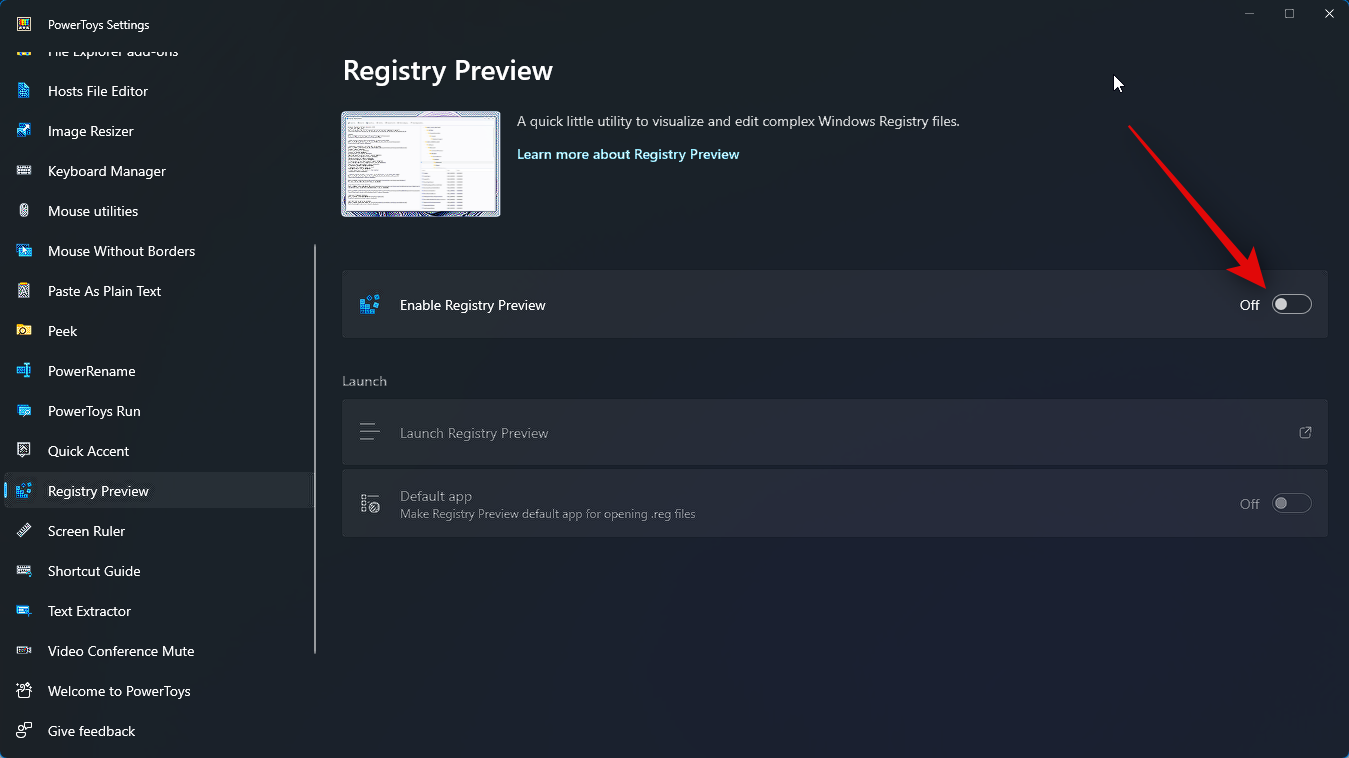
レジストリ プレビューを、コンピュータでレジストリを開くために使用したい場合は、デフォルト アプリケーションの スイッチをクリックして有効にします。 PC ファイルのデフォルトのアプリケーション。 ###############それでおしまい!これで、PC でレジストリ プレビューが有効になりました。これを使用して、PC 上のレジストリ ファイルを視覚化し、編集できるようになりました。
ステップ 2: レジストリ プレビューを使用してレジストリ ファイルを表示および編集する レジストリ プレビューを使用して、コンピューター上のレジストリ ファイルを視覚化および編集する方法を説明します。レジストリ プレビューを使用するには 2 つの方法があります。これを起動して必要なレジストリ ファイルを開くことも、右クリックしてレジストリ プレビューでレジストリ ファイルを開くこともできます。両方の方法を見ていきます。プロセスを進めるには、以下の手順に従ってください。
レジストリ プレビューを使用して、コンピューター上のレジストリ ファイルを視覚化および編集する方法を説明します。レジストリ プレビューを使用するには 2 つの方法があります。これを起動して必要なレジストリ ファイルを開くことも、右クリックしてレジストリ プレビューでレジストリ ファイルを開くこともできます。両方の方法を見ていきます。プロセスを進めるには、以下の手順に従ってください。
まず、レジストリ プレビューを起動し、必要に応じて必要なレジストリ ファイルを編集する方法を見てみましょう。まず、
スタート メニューを検索します。検索結果にアプリが表示されたら、クリックして起動します。
次に、左側のサイドバーで [レジストリ プレビュー
] をクリックします。
次に、[レジストリ プレビューの起動]
をクリックします。
# レジストリ ファイルを開くたびにレジストリ プレビューを使用したい場合は、デフォルト アプリケーションの スイッチを有効にすることもできます。
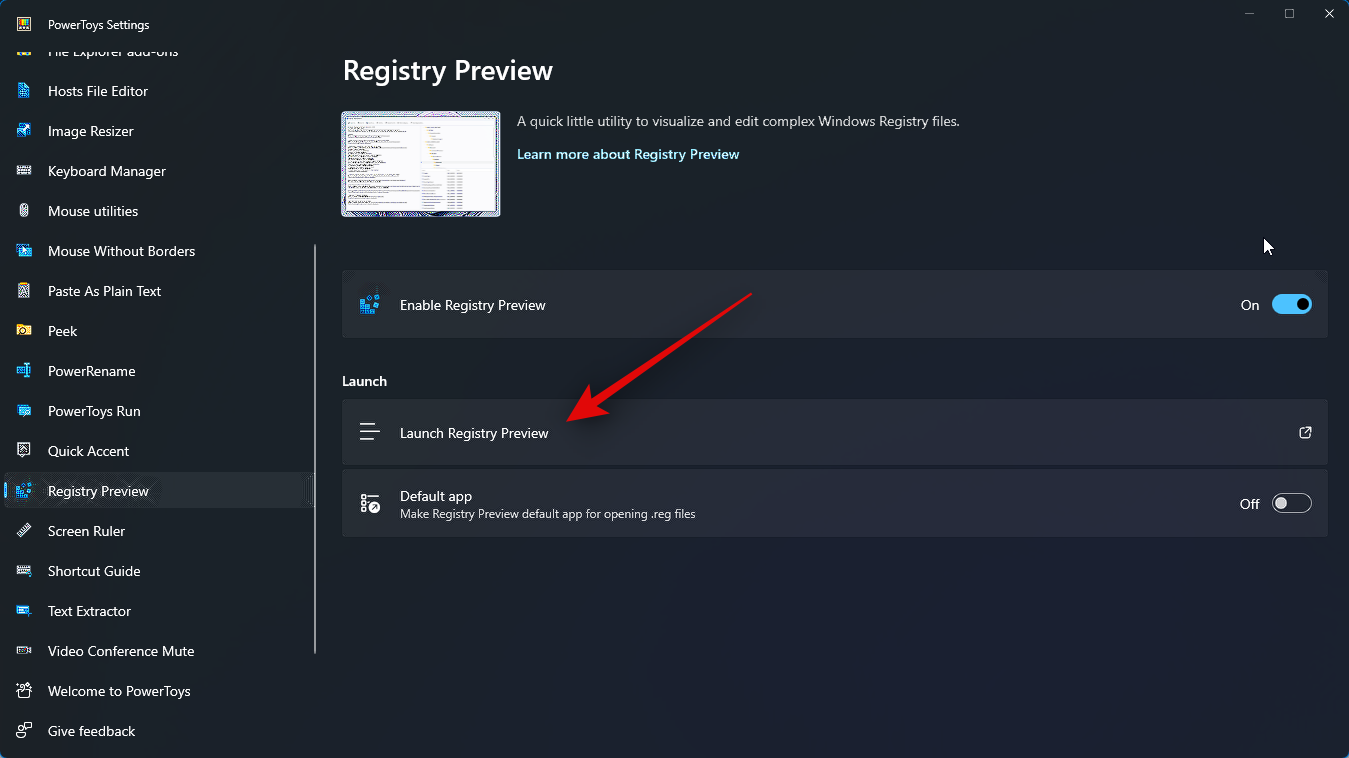
レジストリ プレビューが PC 上で起動します。左上隅の をクリックしてファイル… を開きます。キーボードの Ctrl O を押して、必要なレジストリ ファイルを開くこともできます。

編集するファイルに移動し、クリックして同じファイルを選択します。
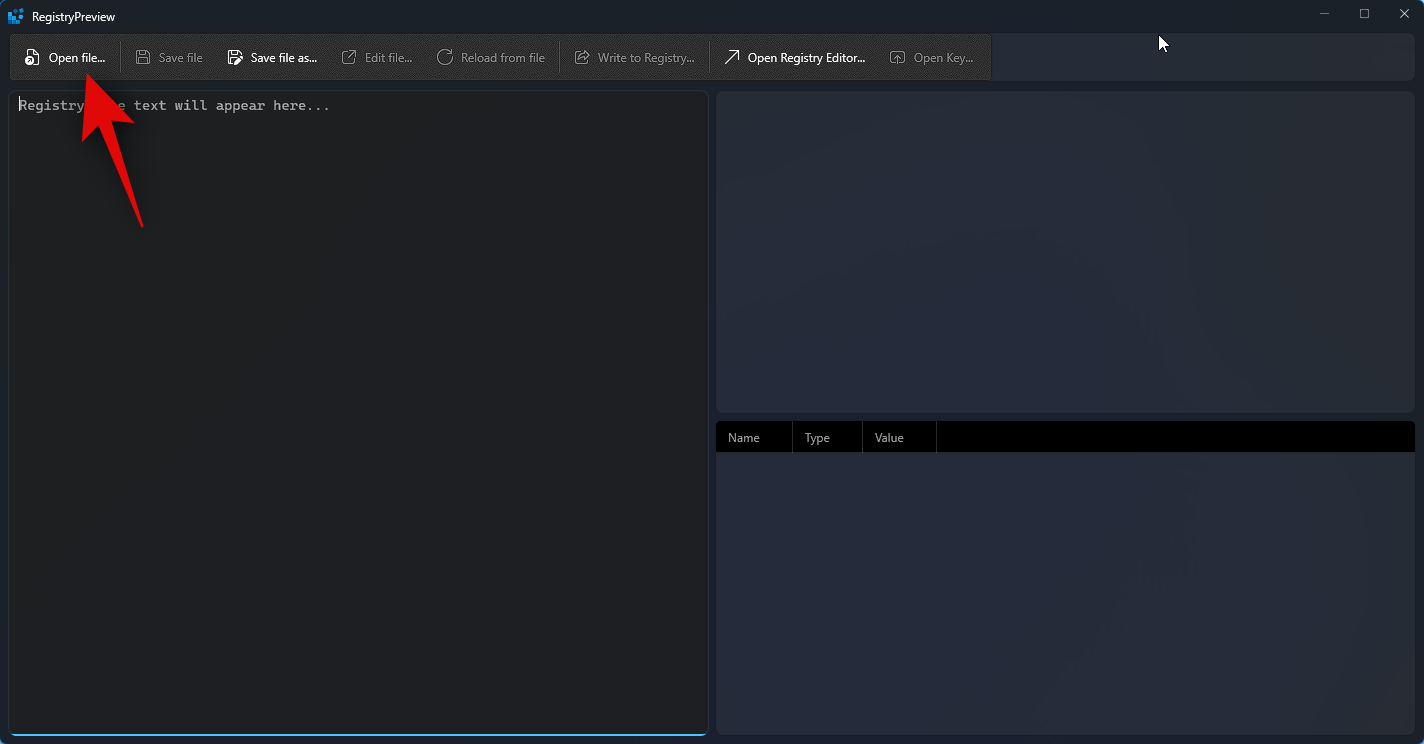 ファイルを選択後、「
ファイルを選択後、「
」をクリックします。
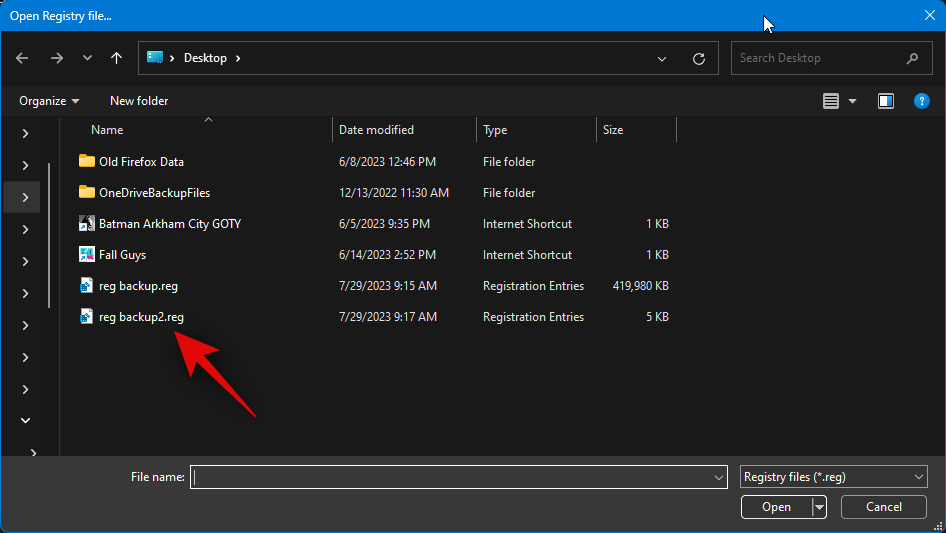
ファイルがレジストリ プレビューで開きます。左側にファイルのテキスト プレビューが表示されます。
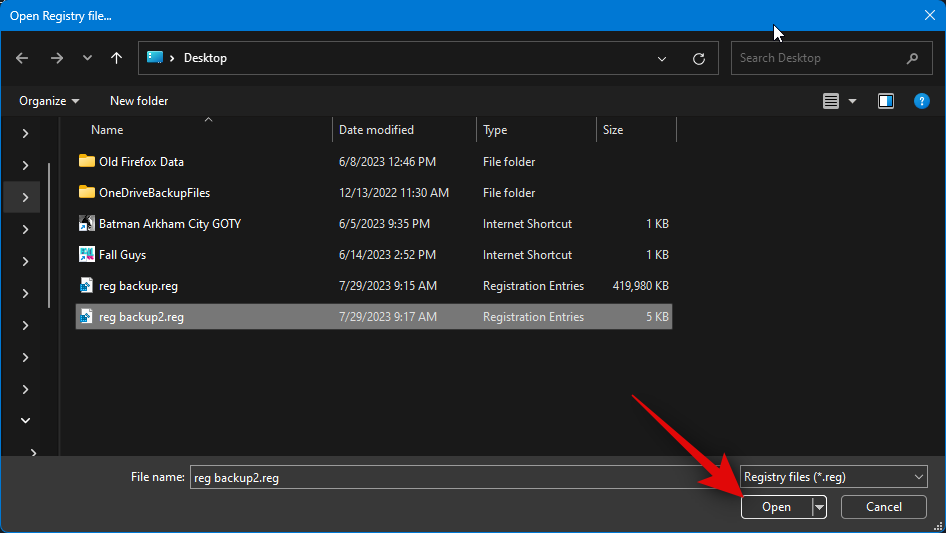 ファイルの視覚的なプレビューも右側に表示されます。
ファイルの視覚的なプレビューも右側に表示されます。
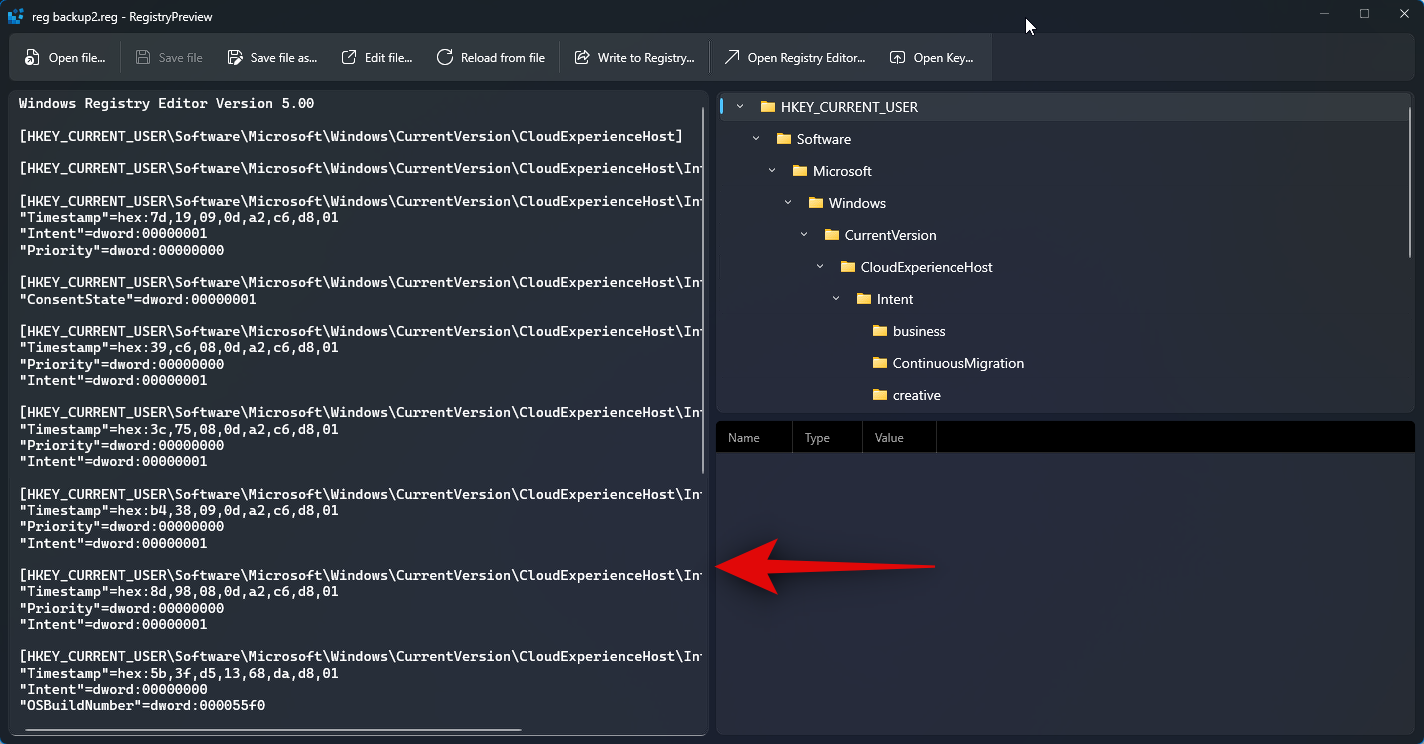 キーをクリックして選択すると、キーに含まれる値が表示されます。
キーをクリックして選択すると、キーに含まれる値が表示されます。
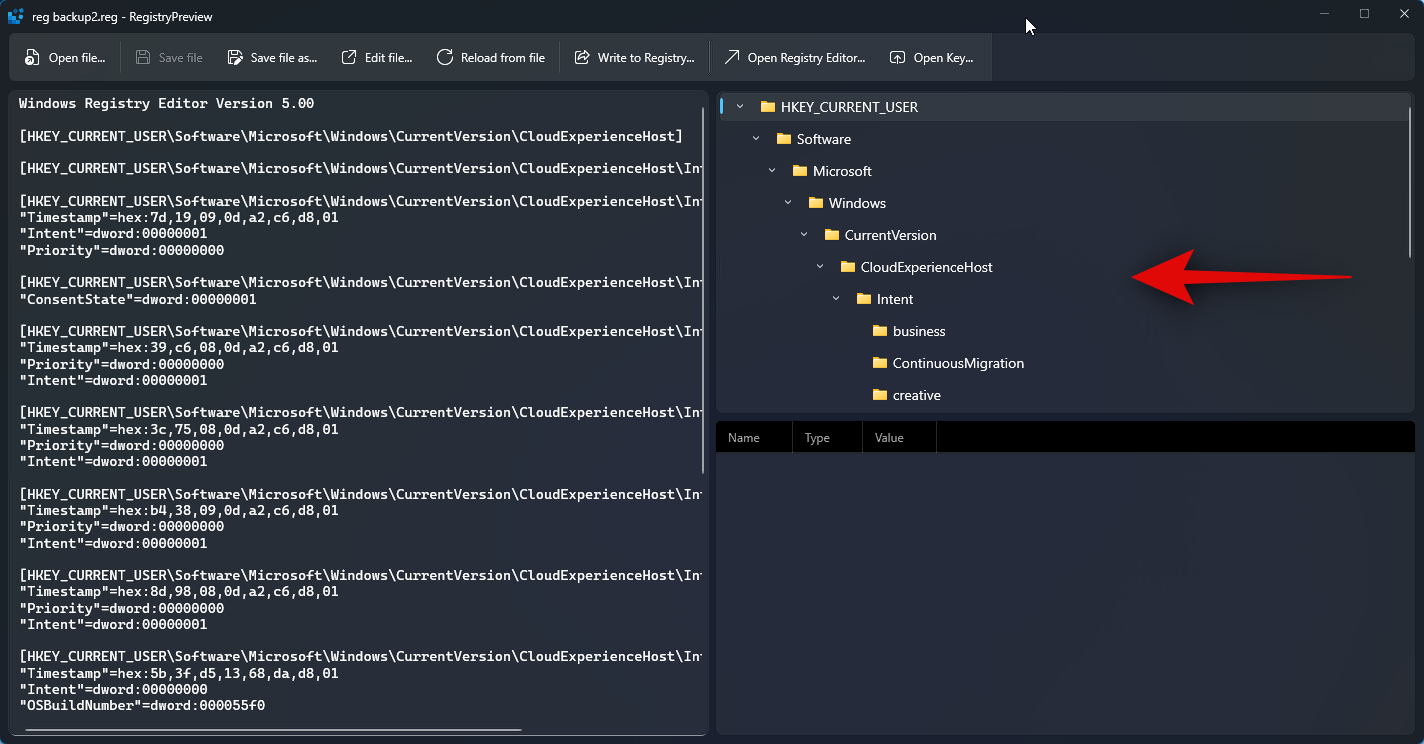 値を編集するには、左側のテキスト プレビューを使用できます。クリックして好きな場所にカーソルを置き、必要に応じて必要な値を編集できます。
値を編集するには、左側のテキスト プレビューを使用できます。クリックして好きな場所にカーソルを置き、必要に応じて必要な値を編集できます。
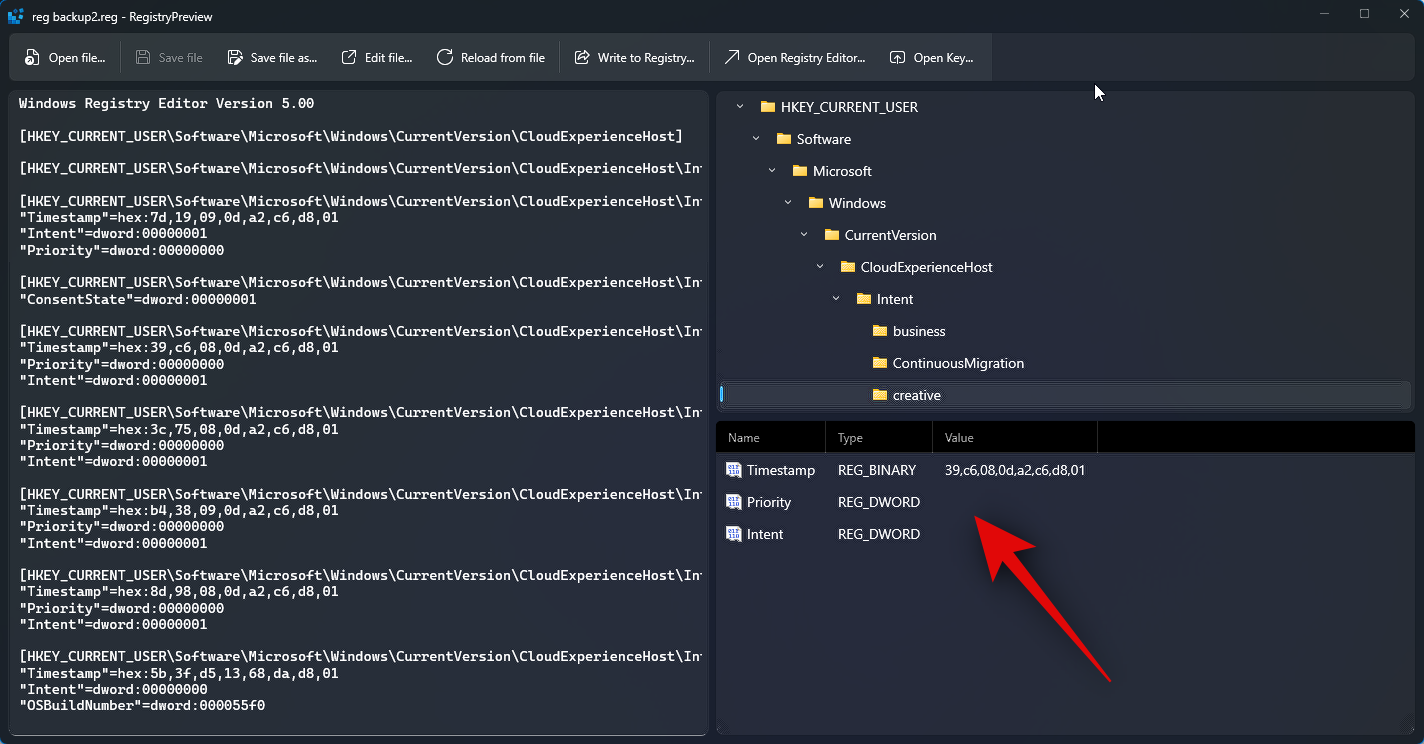 上部の
上部の
をクリックして、メモ帳でファイルを編集することもできます。 Ctrl E キーボード ショートカットを使用してファイルを編集することもできます。
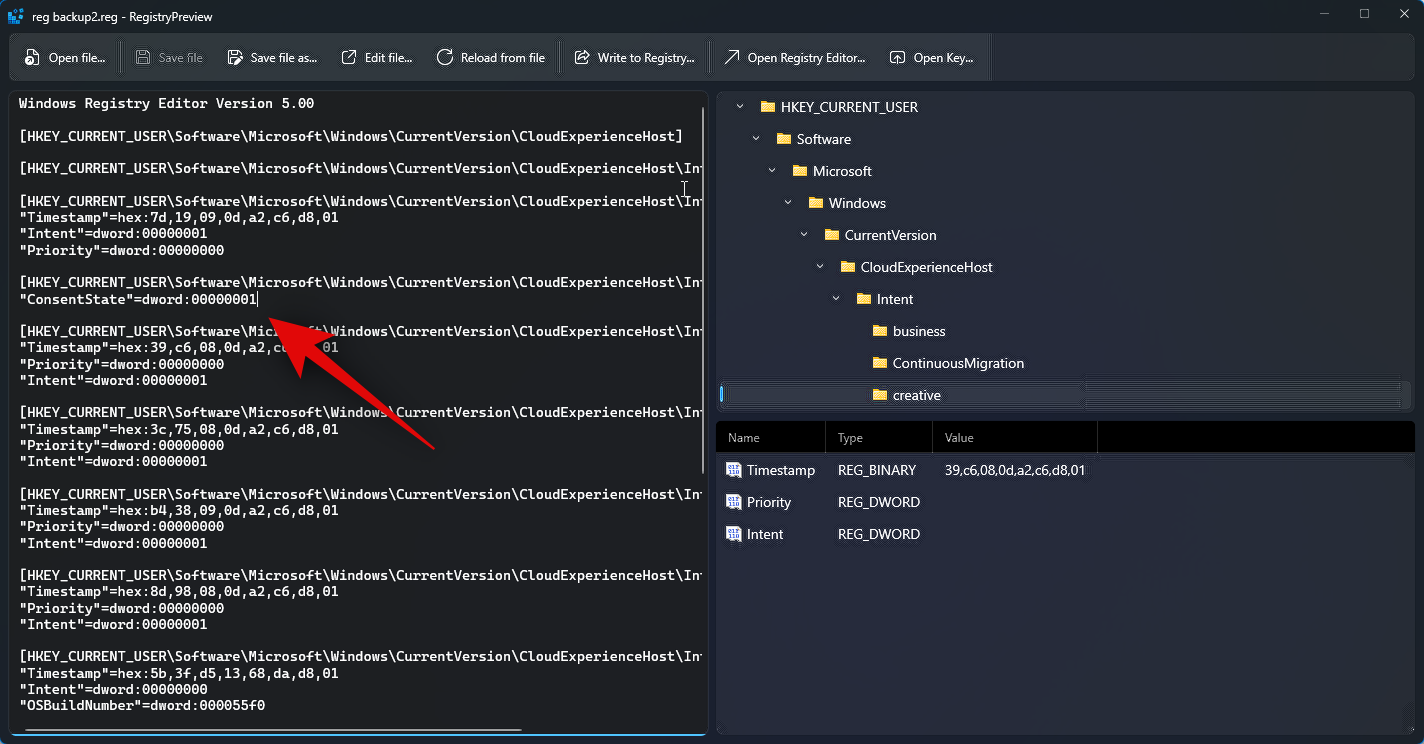
レジストリ値が PC のレジストリに存在する場合は、「キーを開く... 」をクリックしてレジストリ エディターで表示できます。また、Ctrl Shift R キーボード ショートカットを使用して同じことを行うこともできます。 .
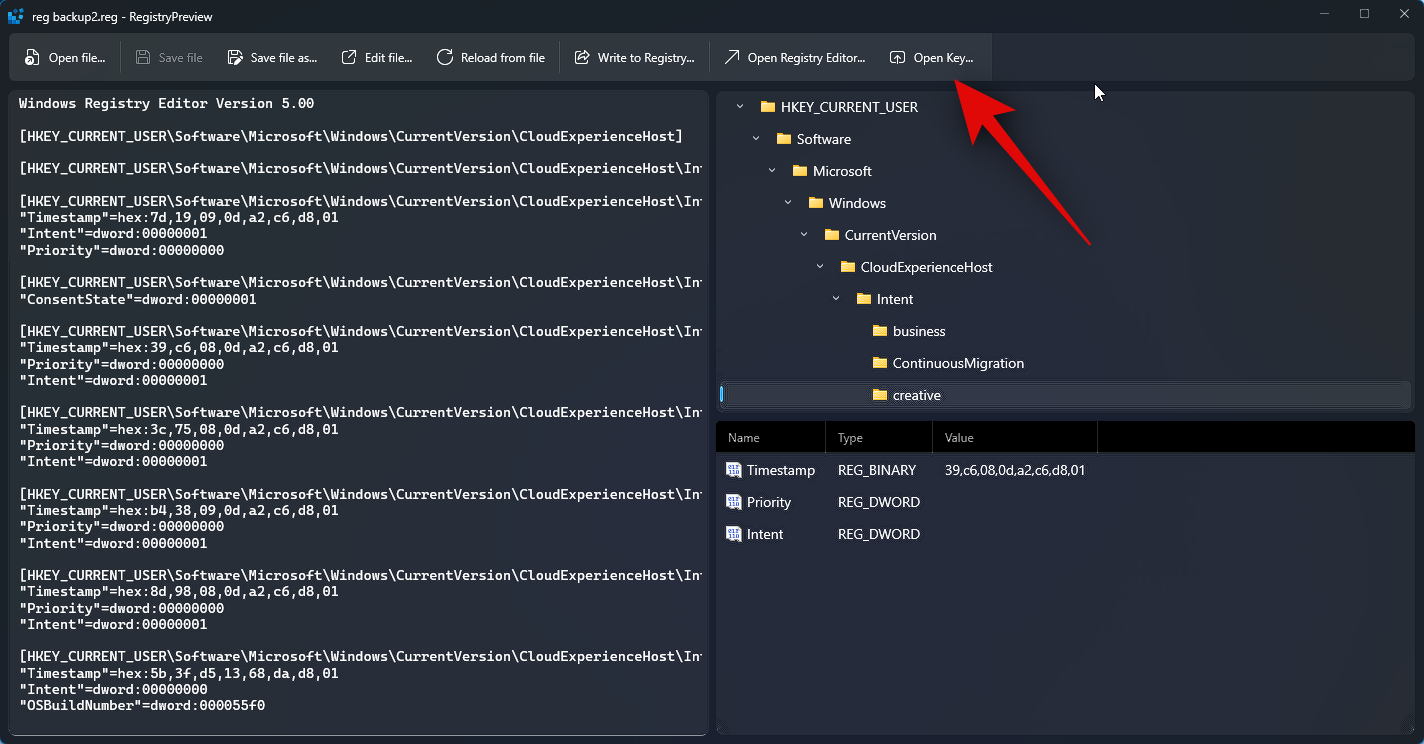
また、必要に応じてファイルを編集した後、[Write to Registry...] をクリックして値をコンピュータに追加することもできます。 Ctrl W キーボード ショートカットを使用して同じ操作を実行することもできます。
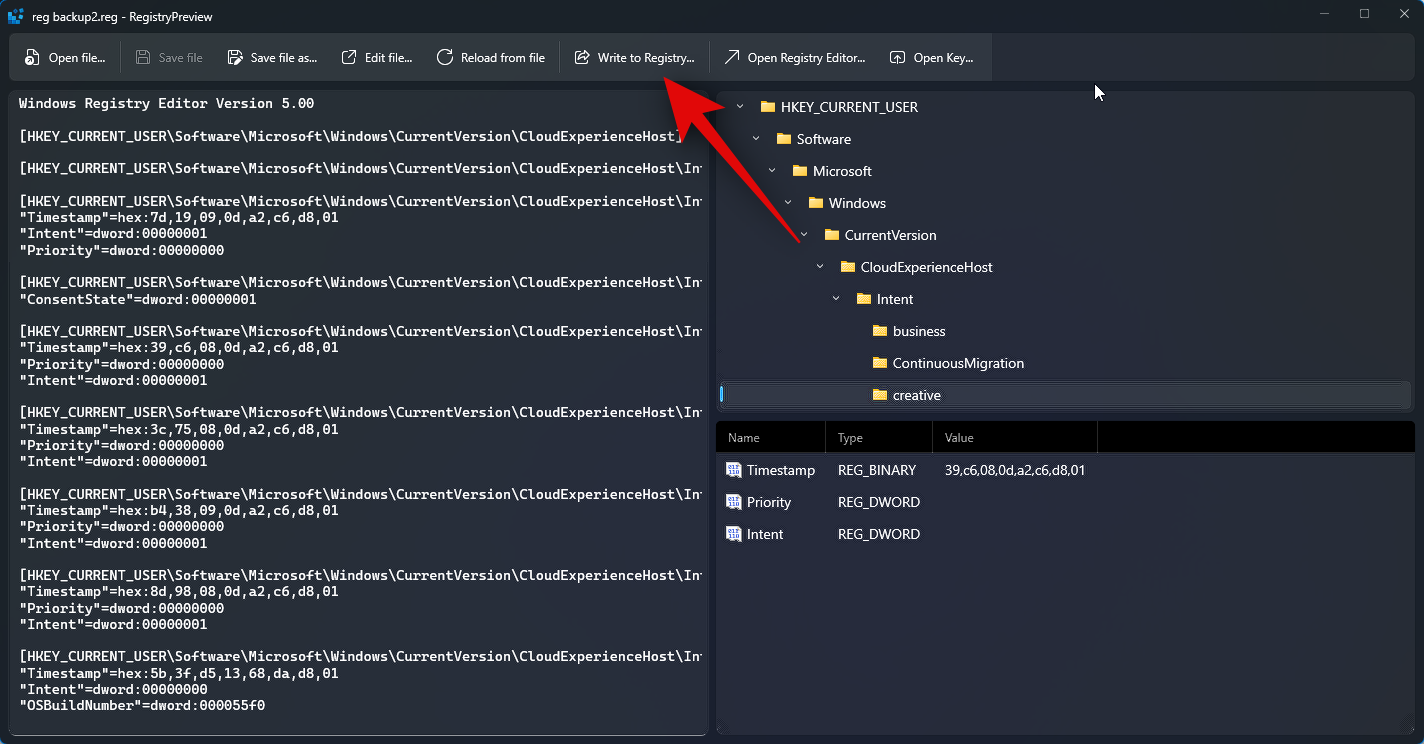
また、[ファイルの保存]… をクリックして の変更を保存することもできます。レジストリ ファイルに加えた変更を保存するために使用できるキーボード ショートカット Ctrl S もあります。
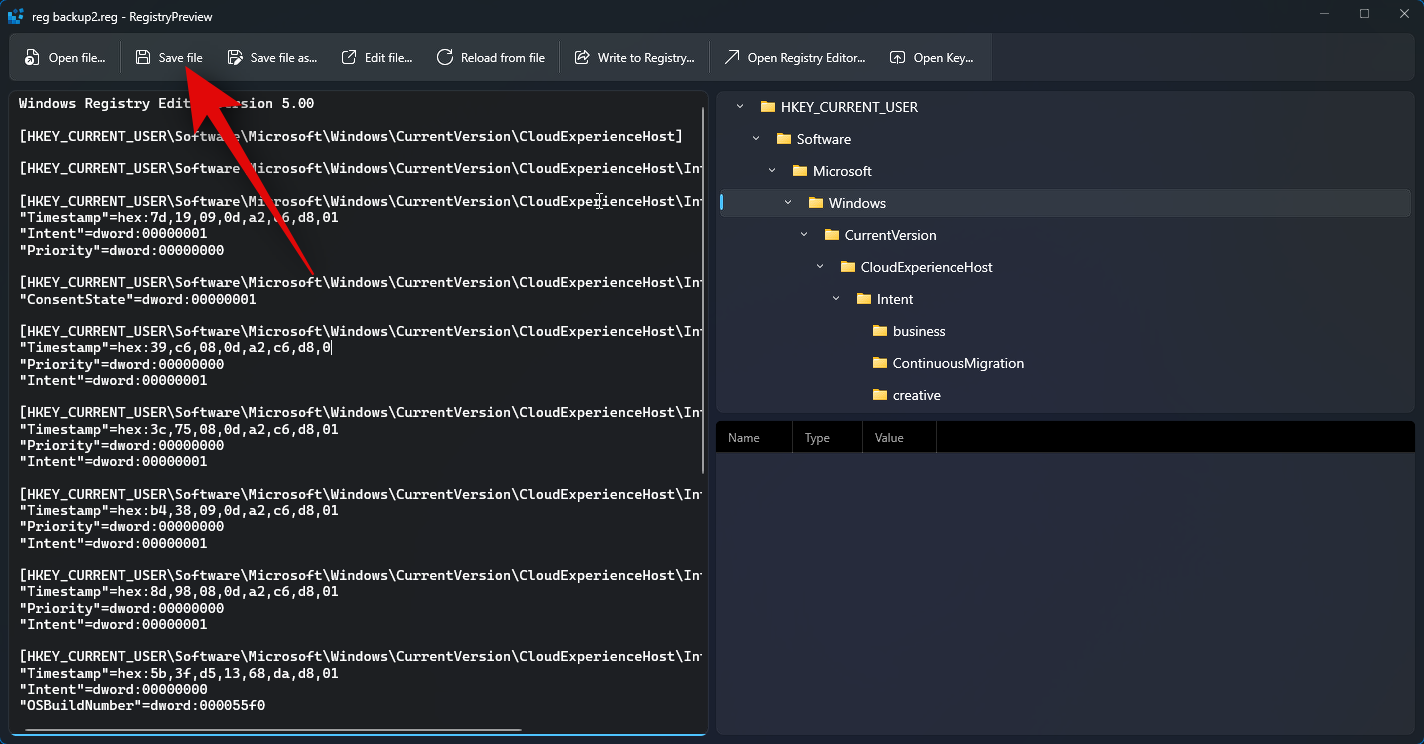
「#」も使用できます。 ##名前を付けてファイルを保存... 行った変更を含む新しいファイルとしてレジストリ ファイルを保存するオプション。 Ctrl Shift S キーボード ショートカットを使用して同じ操作を実行することもできます。
これは、レジストリ プレビューを使用して PC 上のレジストリ ファイルを表示および編集する方法です。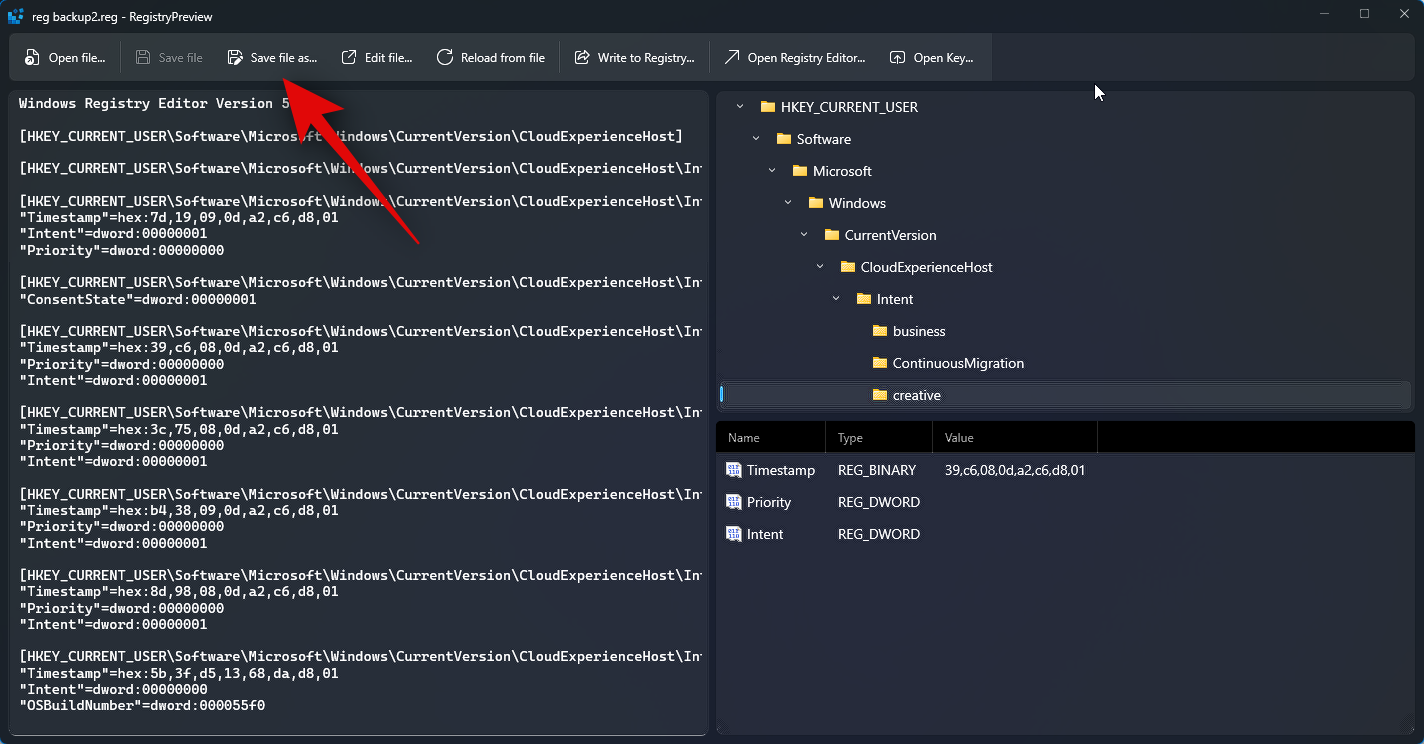
以上がWindows PowerToysを使ってレジストリファイルを参照・編集する方法を詳しく解説の詳細内容です。詳細については、PHP 中国語 Web サイトの他の関連記事を参照してください。