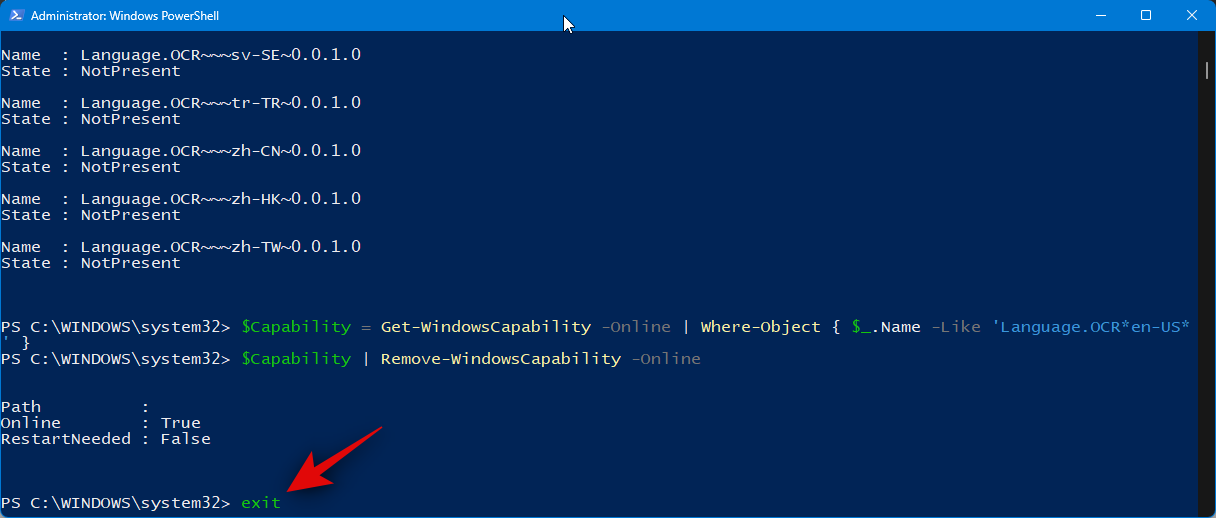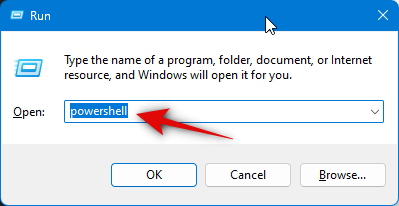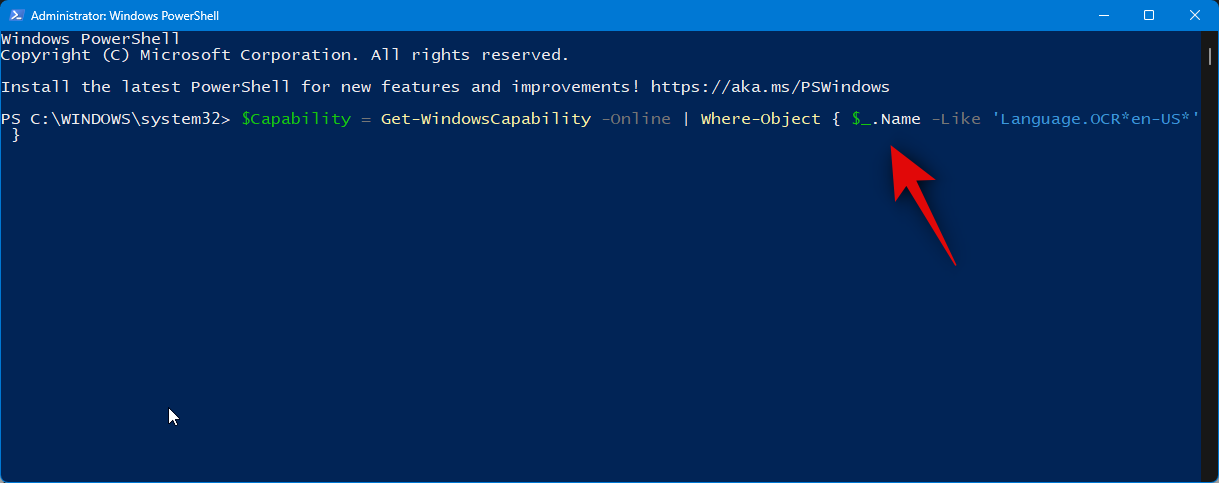|
注: 使用している言語が上記のリストにない場合は、このリンクですべての Microsoft 言語コードの完全なリストを見つけることができます。
完了後、次のコマンドを使用してパッケージをインストールします。
$Capability | Add-WindowsCapability -Online
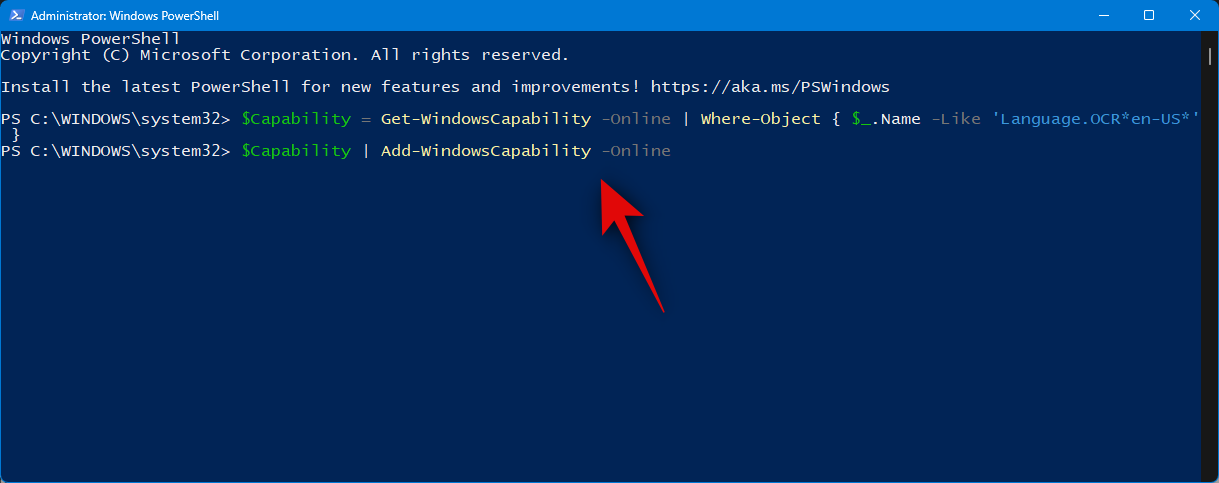
完了すると、次のような出力が得られるはずです。
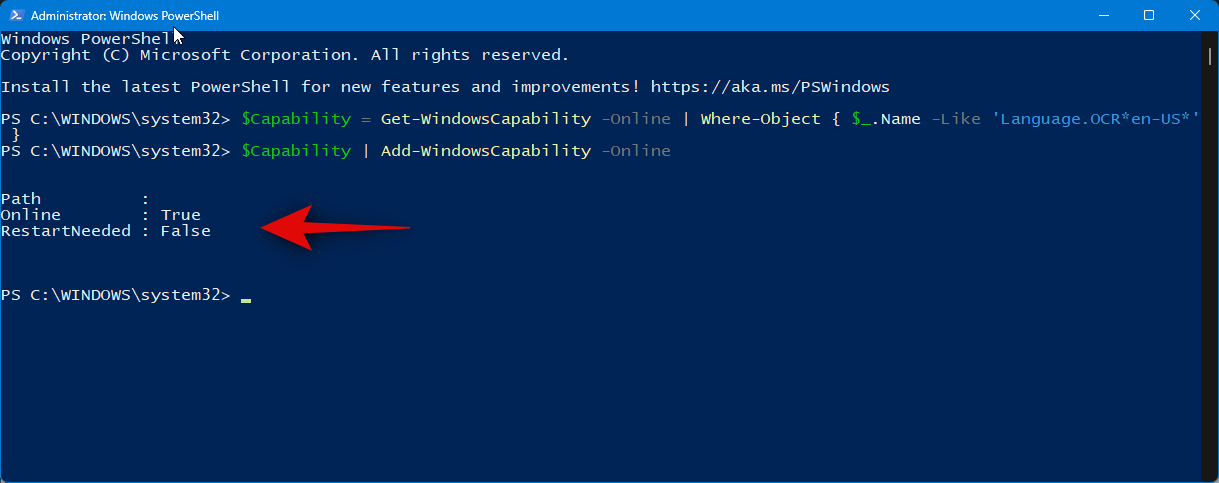
#次のコマンドを使用して、OCR 言語パックがインストールされ、検出されたかどうかを確認します。
Get-WindowsCapability -Online | Where-Object { $_.Name -Like 'Language.OCR*' }
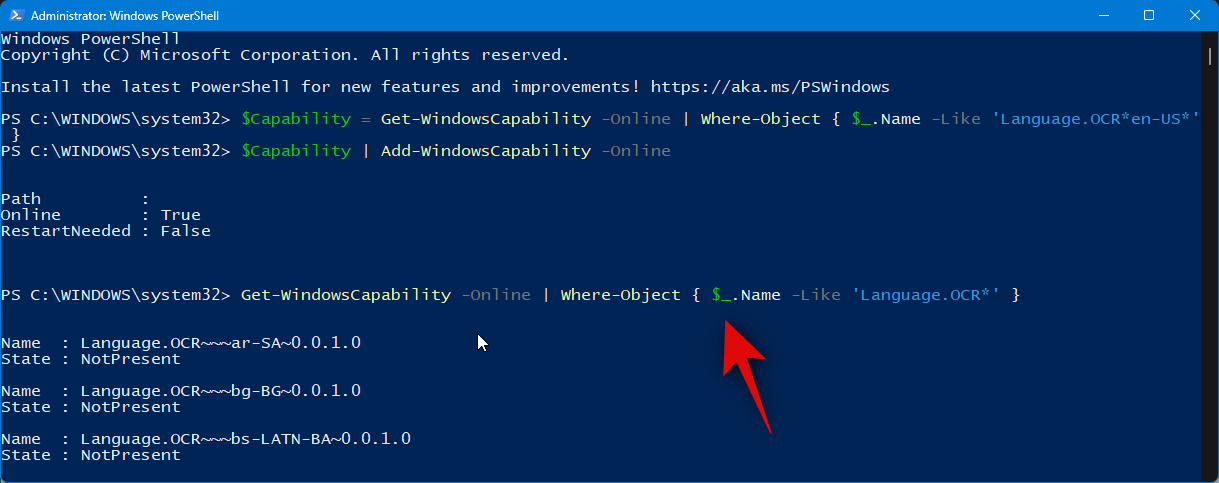
これで、言語パックのリストと、それらがインストールされているかどうかが表示されます。上記の手順を使用して、インストールされている言語パックを確認します。 「ステータス」の横に「「インストール済み」」と表示されているはずです。
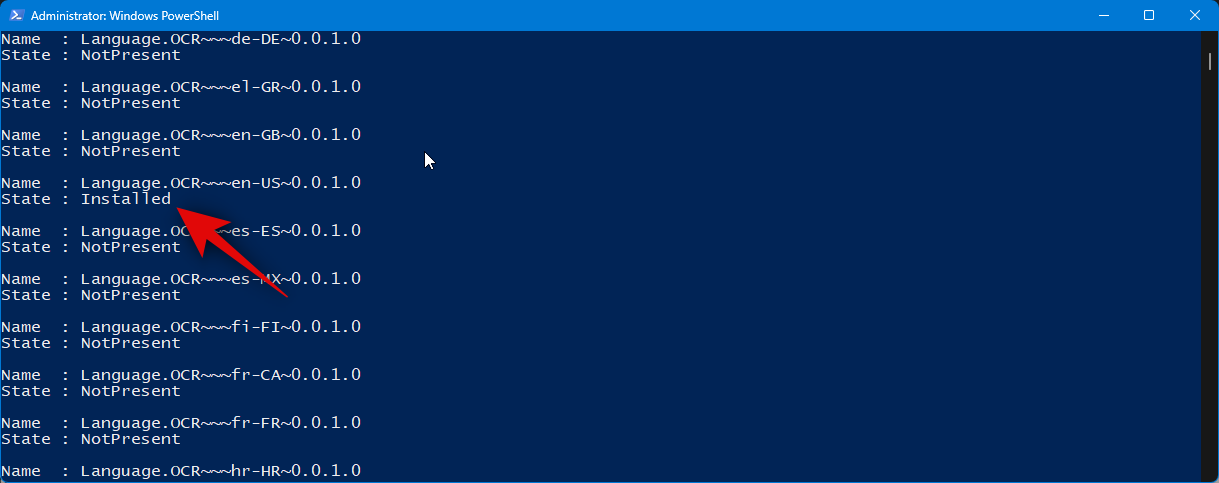
次のコマンドを使用して PowerShell を閉じます。
終了
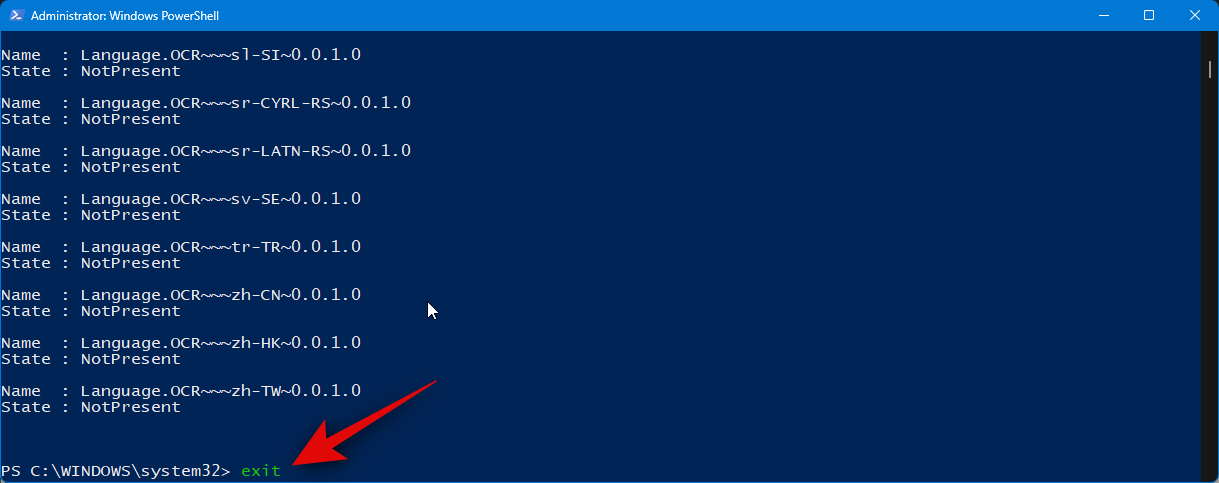
以上です!これで、関連する OCR 言語パックが PC にインストールされました。
ステップ 2: PowerToys をインストールして Text Extractor を使用する
これで、PowerToys を PC にインストールして Text Extractor を使用できるようになりました。プロセスを進めるには、以下の手順に従ってください。
PowerToys GitHub リリース ページへのこのリンクにアクセスしてください。下にスクロールして、PowerToysUserSetup-0.71.0-x64.exe をクリックして PC にダウンロードします。 ARM ベースのコンピュータをお持ちの場合は、 をクリックして、関連する実行可能ファイルをダウンロードします。さらに、PowerToys のポータブル コピーを使用したい場合は、.ZIP ファイルをダウンロードできます。
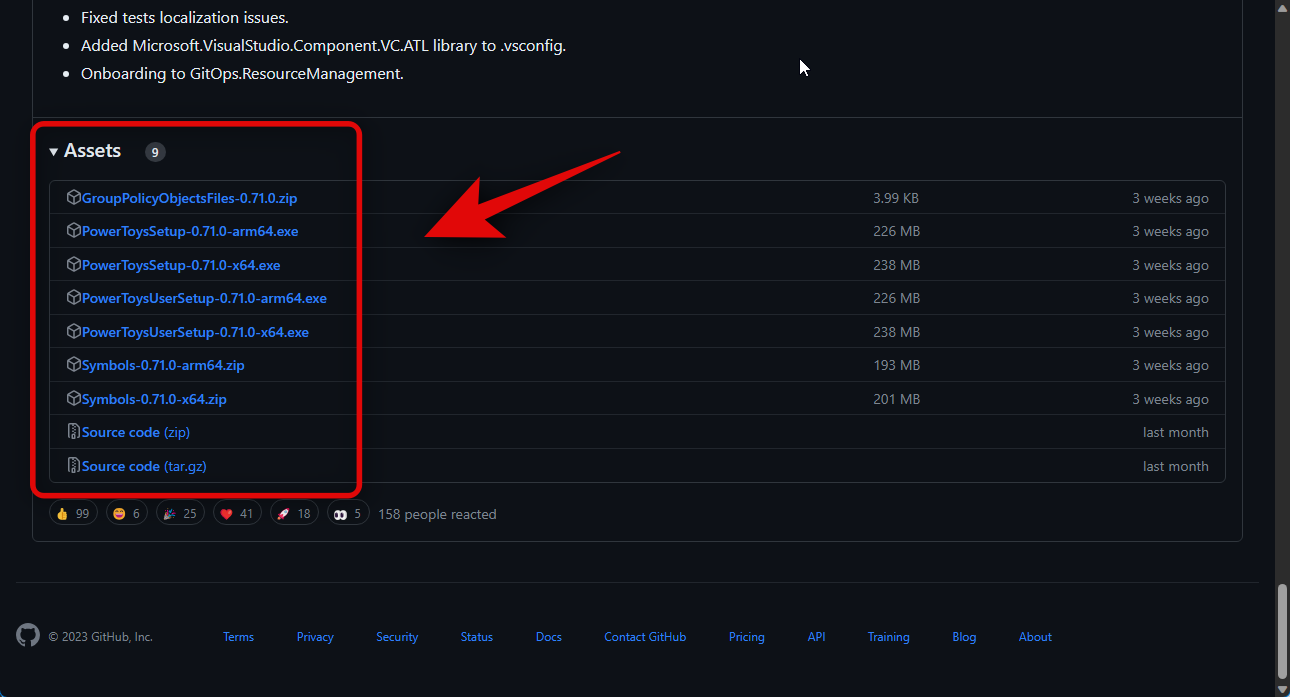
#ダウンロードを開始したら、設定を PC 上の便利な場所に保存します。 nをダウンロードした後、インストーラーをダブルクリックして起動します。
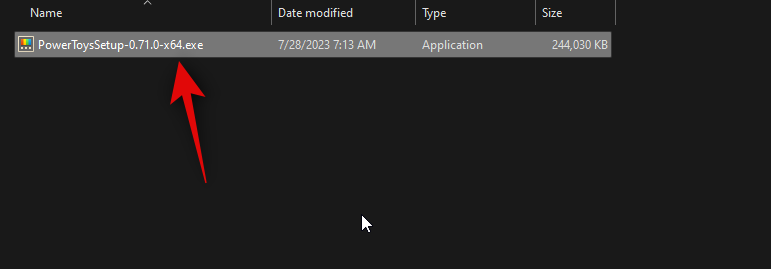
PowerToys のライセンス契約が表示されます。 ライセンス条項と契約に同意しますチェックボックスを選択します。
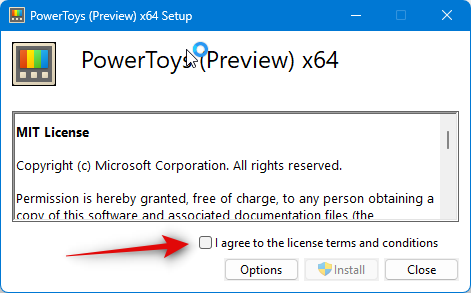
オプションをクリックします。
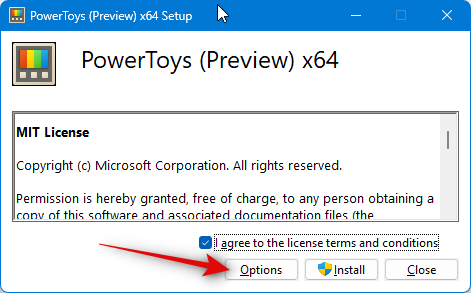
[参照 ] をクリックして、PowerToys をインストールする場所を選択します。
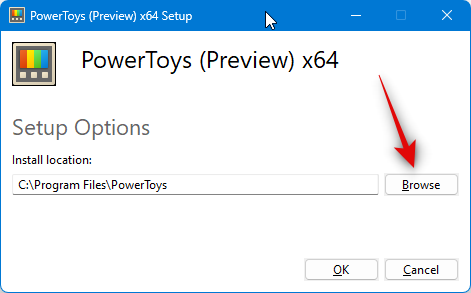
希望の場所を選択し、OK をクリックします。
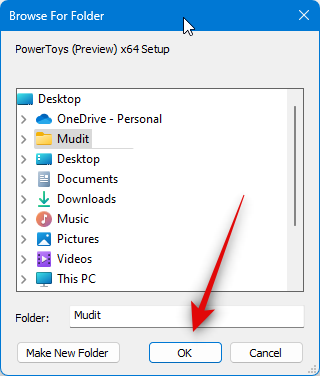
[OK] を再度クリックします。
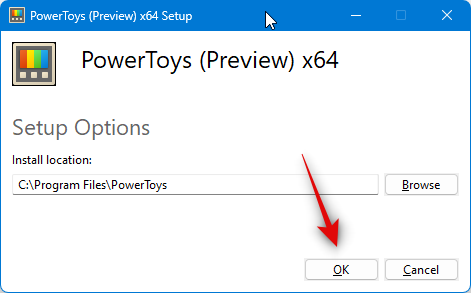
「インストール」をクリックして PowerToys をインストールします。
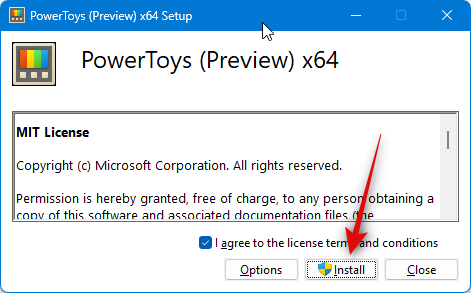
PowerToys が PC にインストールされます。
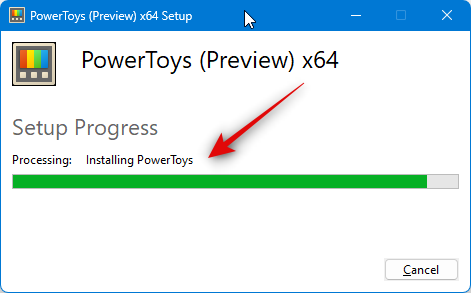
終了したら、「閉じる」をクリックします。
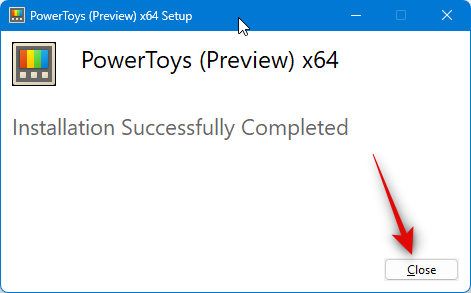
次に、キーボードの Windows キーを押して [スタート] メニューを開き、PowerToys を検索します。検索結果にアプリが表示されたら、クリックして起動します。
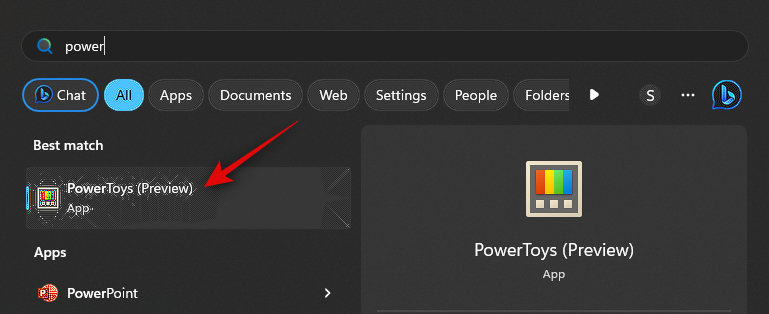
PowerToys には、カスタマイズのためのツールとオプションが豊富にあります。これらの設定を好みに合わせて調整し、必要なツールを有効にすることができます。このガイドでは、テキスト抽出ツールをカスタマイズして使用する方法を見てみましょう。左側のサイドバーで「Text Extractor」をクリックします。
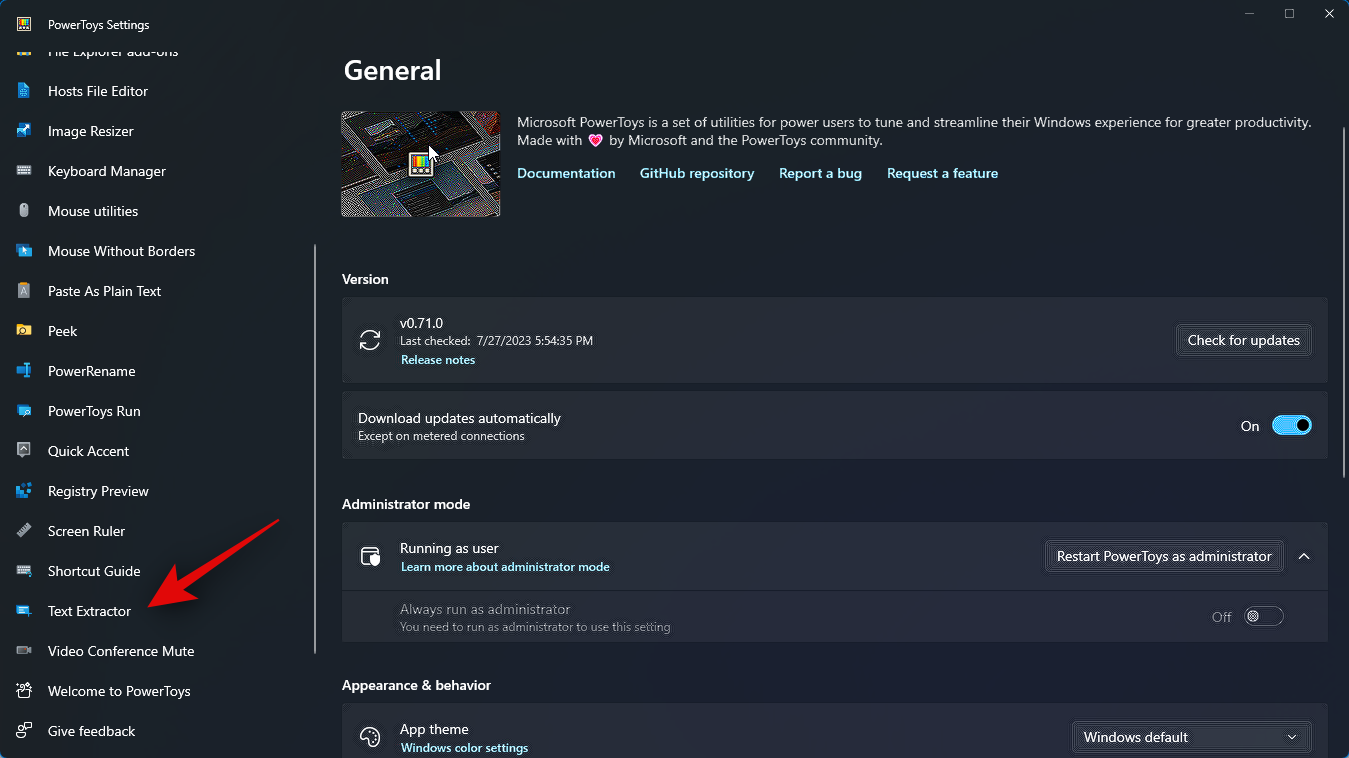
次に、上部にある Enable Text Extractor トグル をクリックして有効にします。
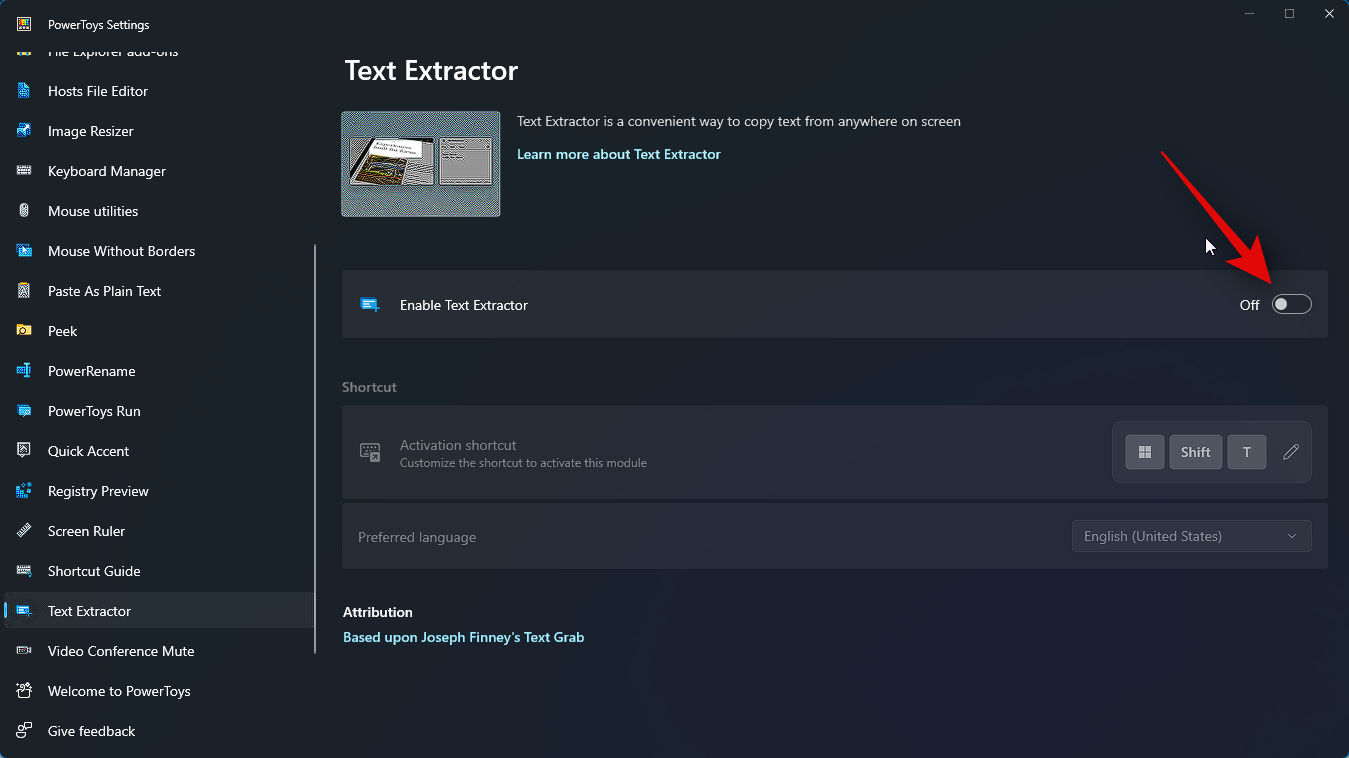
「ショートカットをアクティブにする」の横にある「編集」アイコンをクリックします。
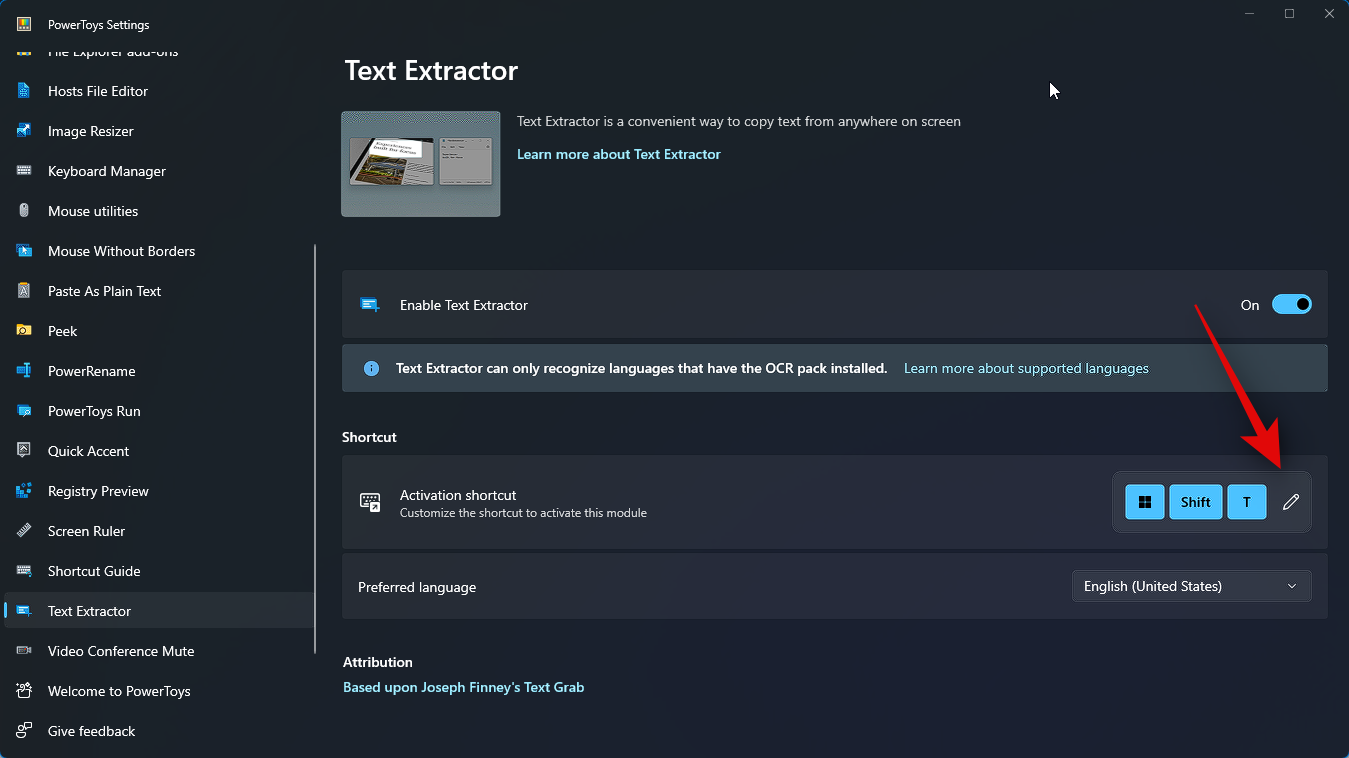
# 次に、PC 上のテキスト抽出ツールをアクティブにするために使用する希望のキーの組み合わせを押します。
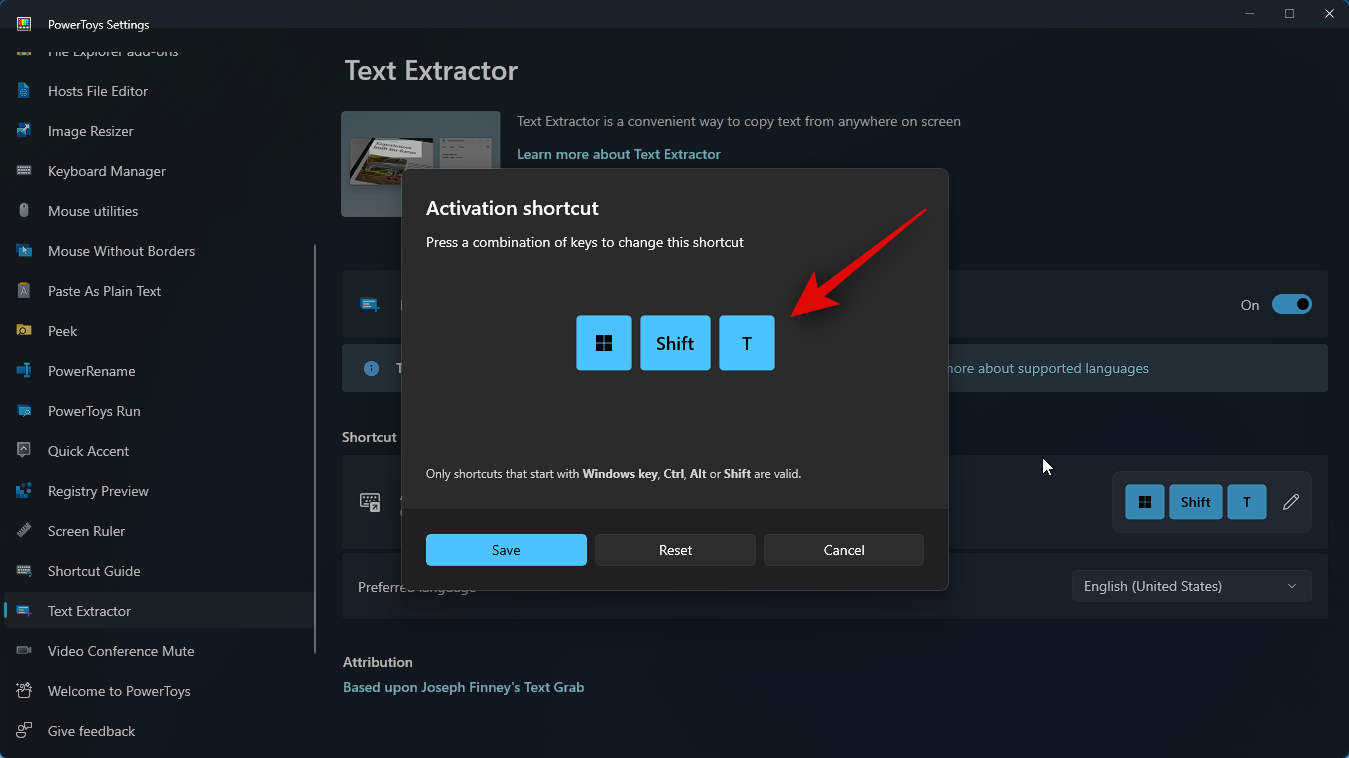
「保存」をクリックして組み合わせを保存します。
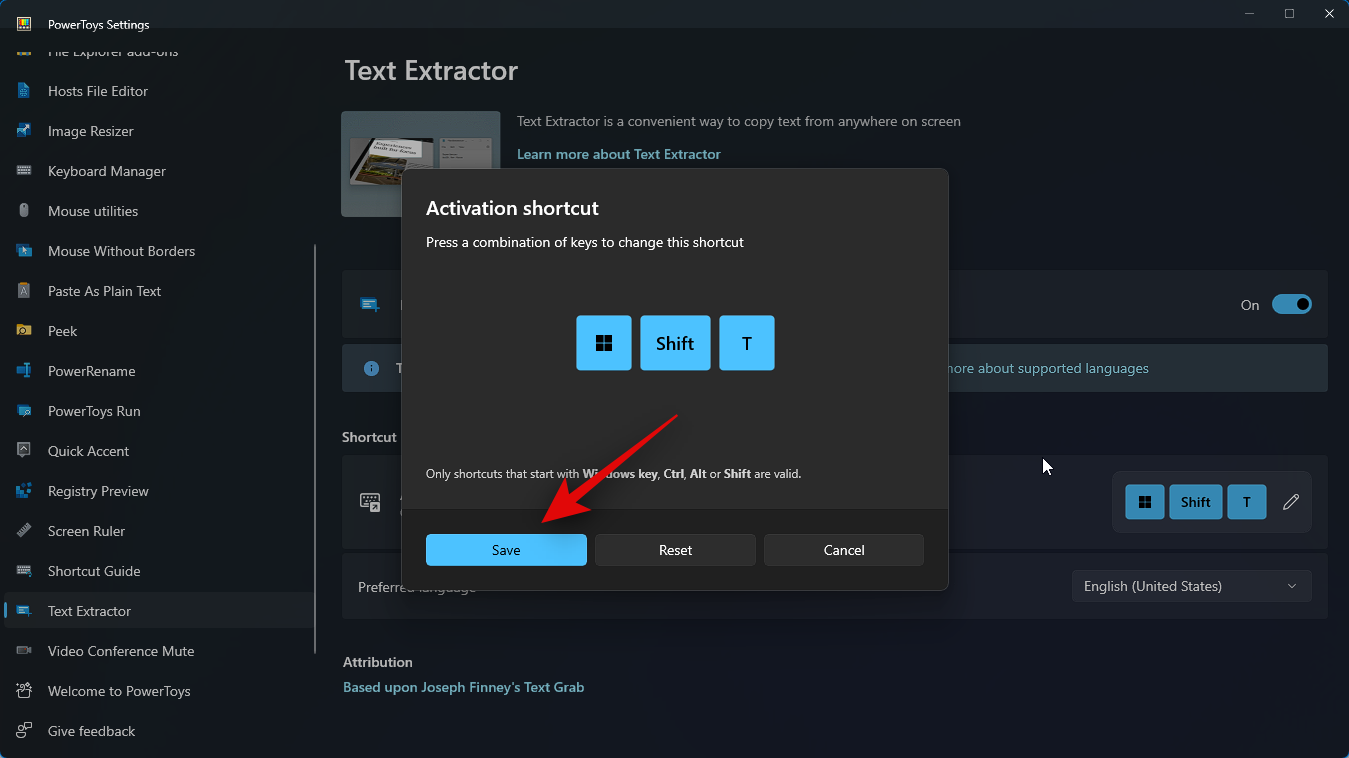
#をデフォルトのキーの組み合わせに戻す場合は、「リセット」をクリックします。
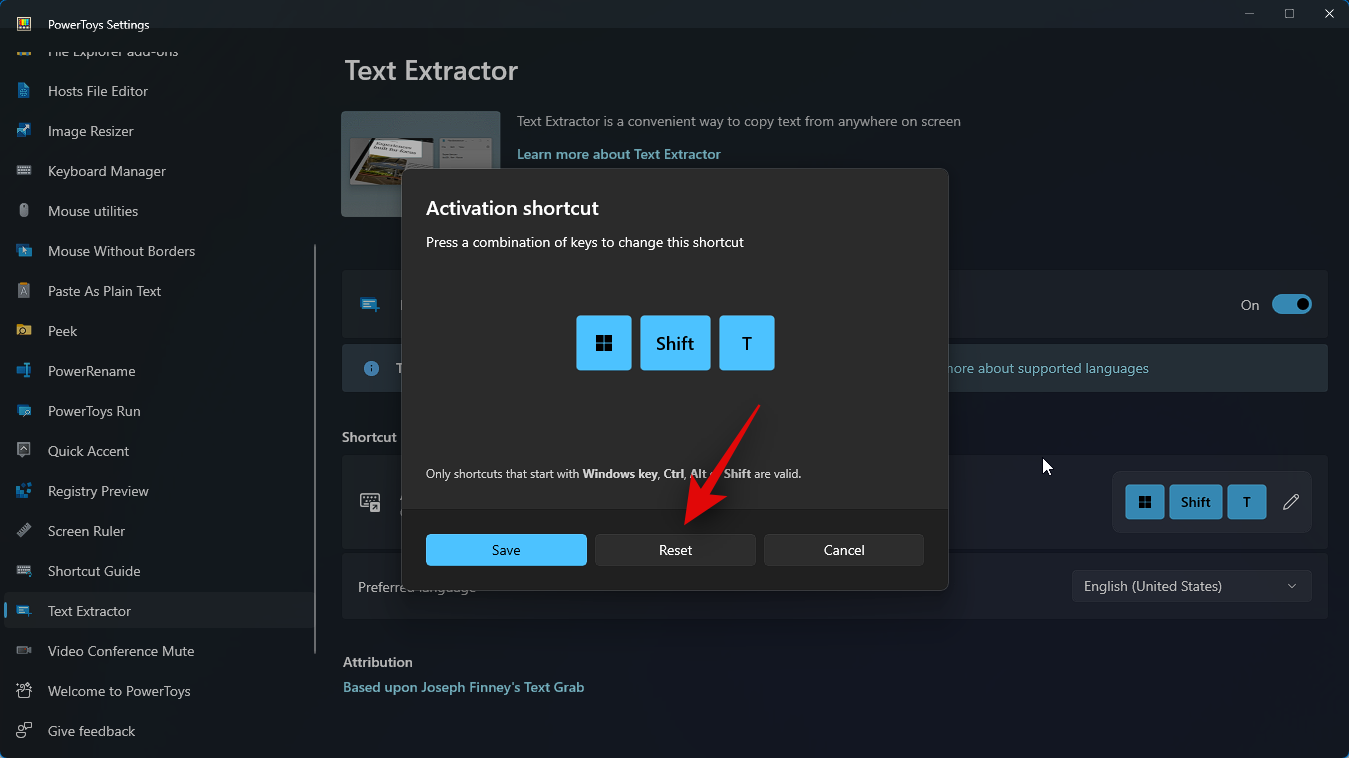
「キャンセル」をクリックして、キーの組み合わせの作成を中止することもできます。
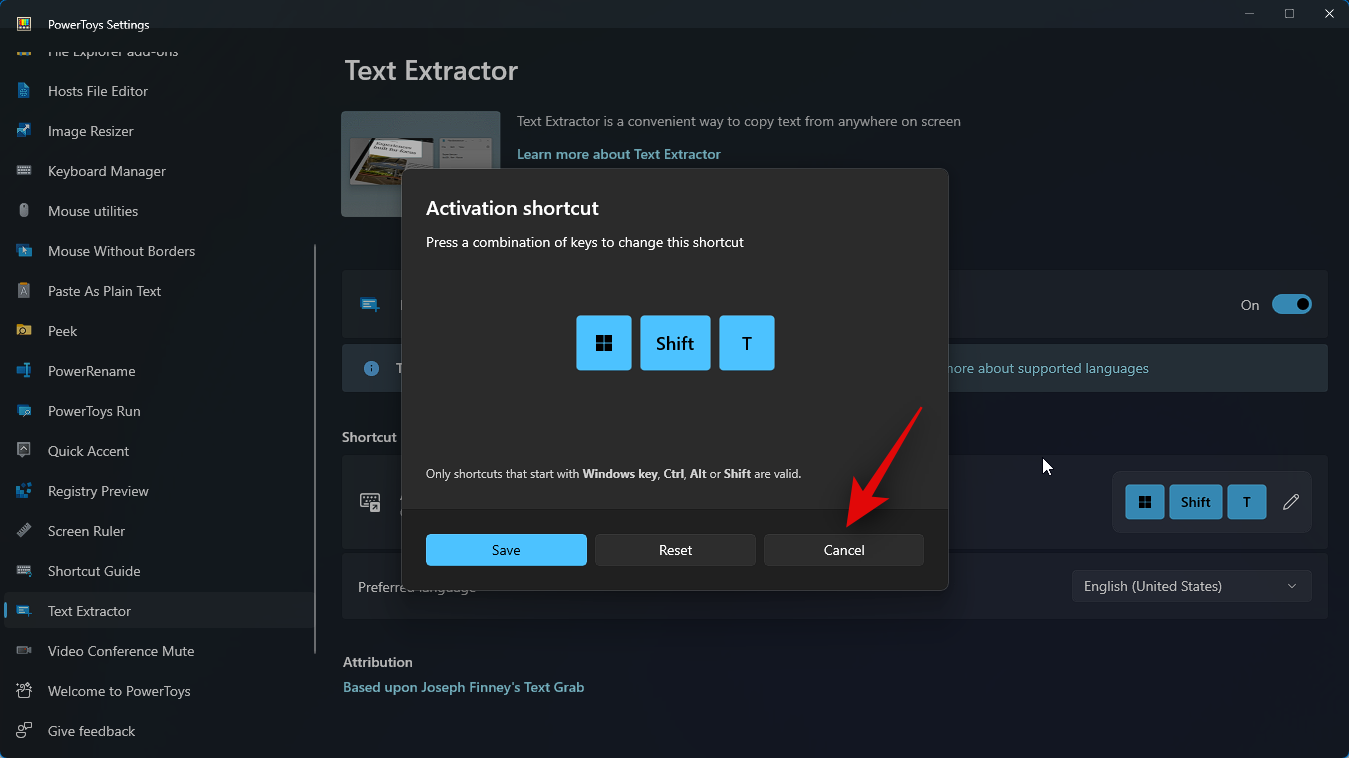
[優先言語] のドロップダウン メニューをクリックし、テキスト抽出で使用する言語を選択します。
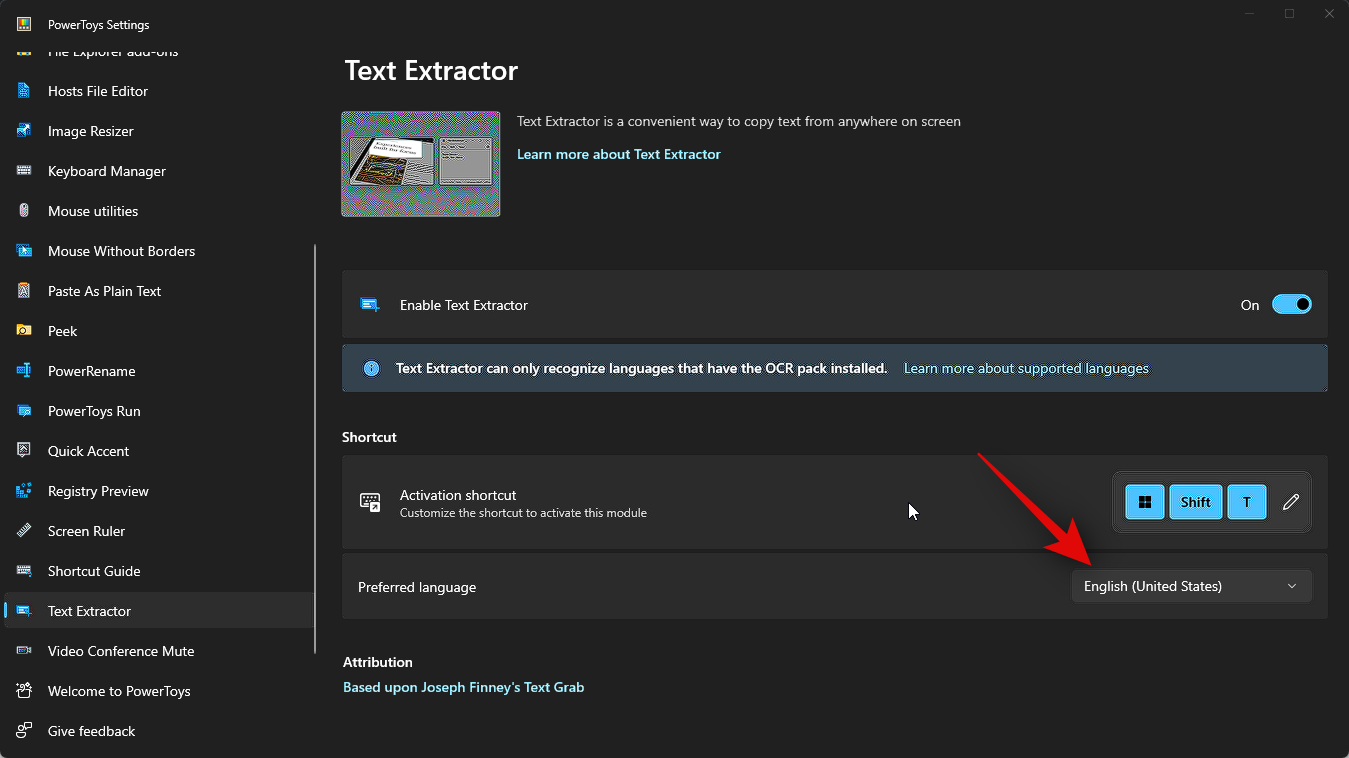
これで、好きな場所でテキスト抽出ツールを使用できるようになりました。この例では、Web ページからテキストを抽出する方法を見てみましょう。テキストをキャプチャしたい Web ページにアクセスします。
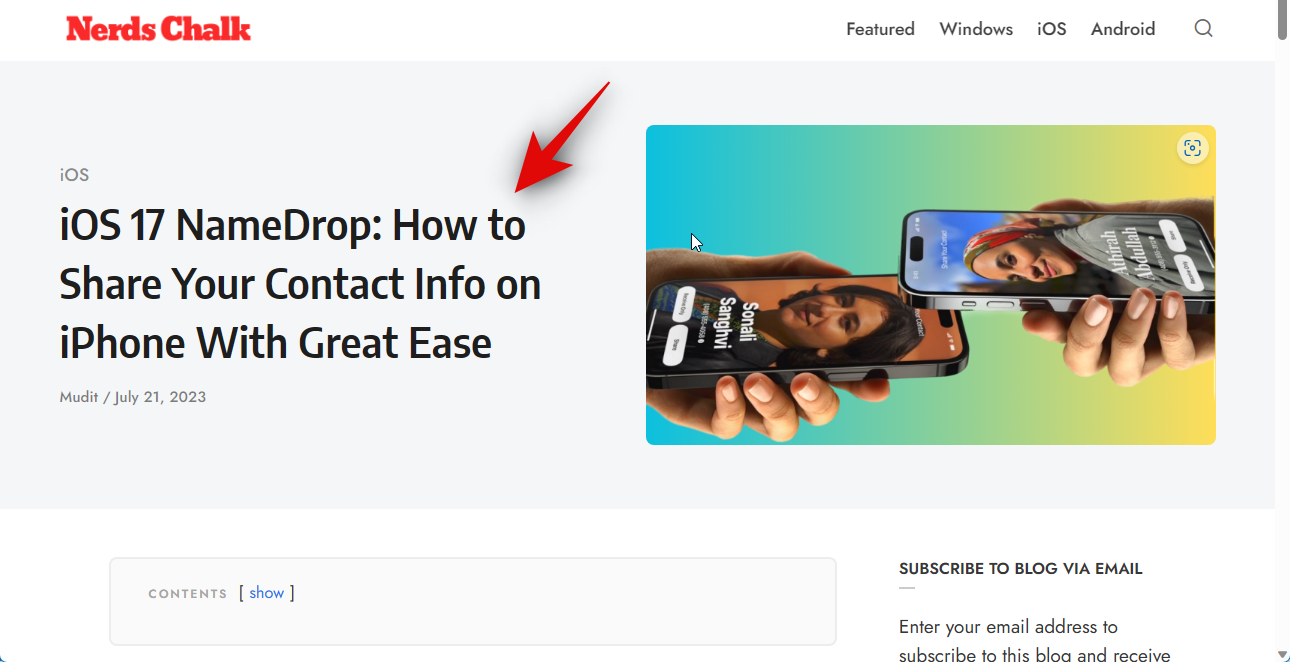
コピーするテキストまでスクロールし、上記のガイドでテキスト抽出に設定したキーの組み合わせを押します。キーの組み合わせを変更していない場合は、キーボードを押してテキスト抽出機能をアクティブにすることができます。 Windows Shift T
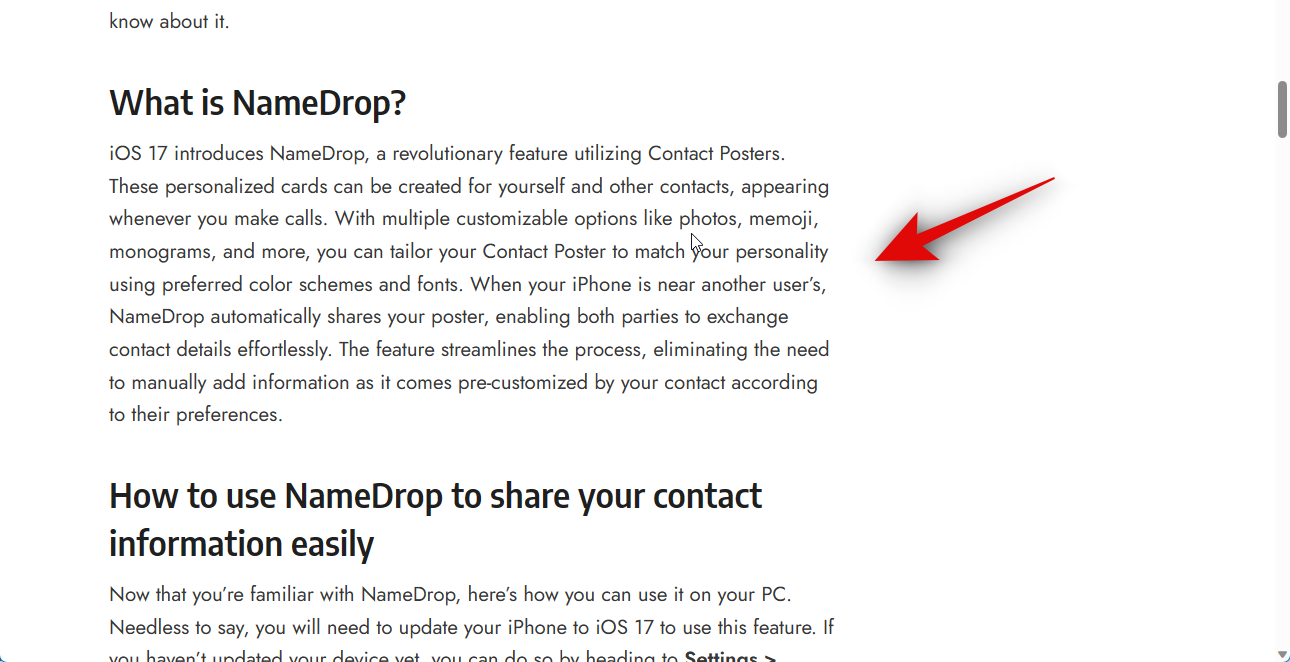
次にクリックしてドラッグし、抽出するテキストを選択します。
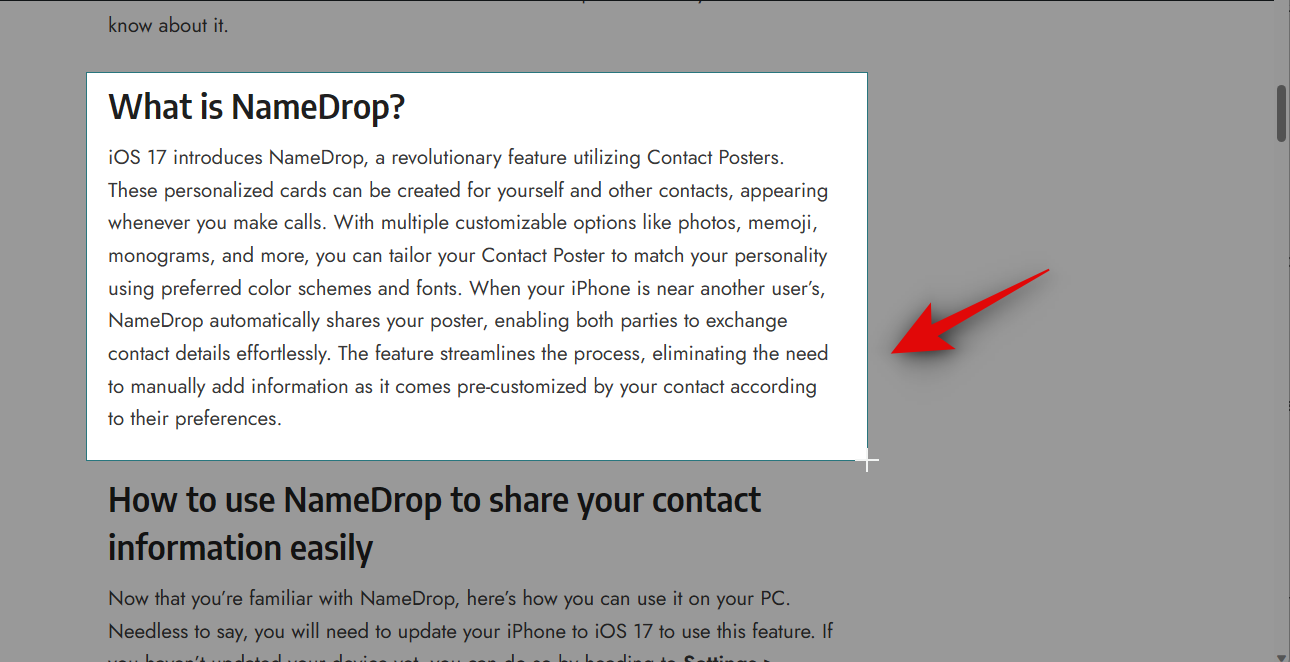
#選択した領域のテキストが自動的に抽出され、クリップボードにコピーされます。これで、 を押して好きな場所に貼り付けることができます。 Ctrl V
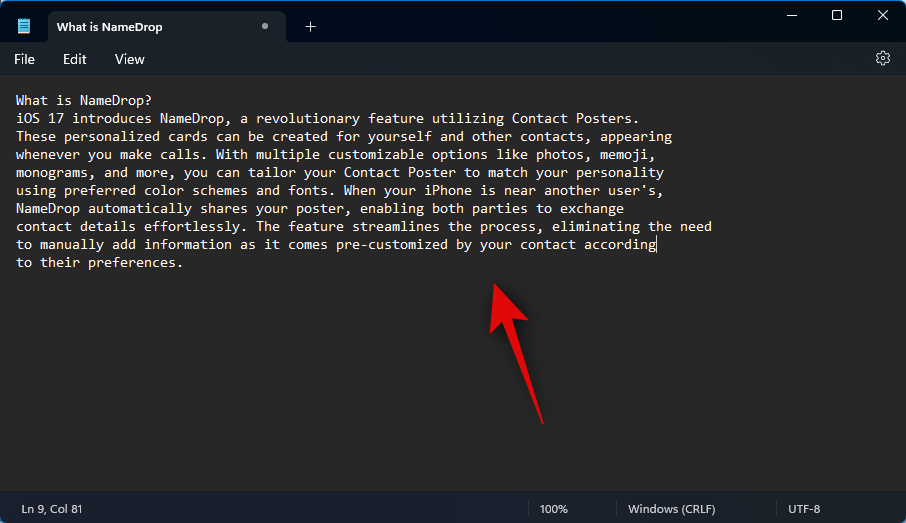
同様に、画像やアプリケーションなどからテキストを抽出することもできます。この例では、設定アプリからテキストを抽出してみましょう。を押して 設定アプリ を開きます。 Windows i
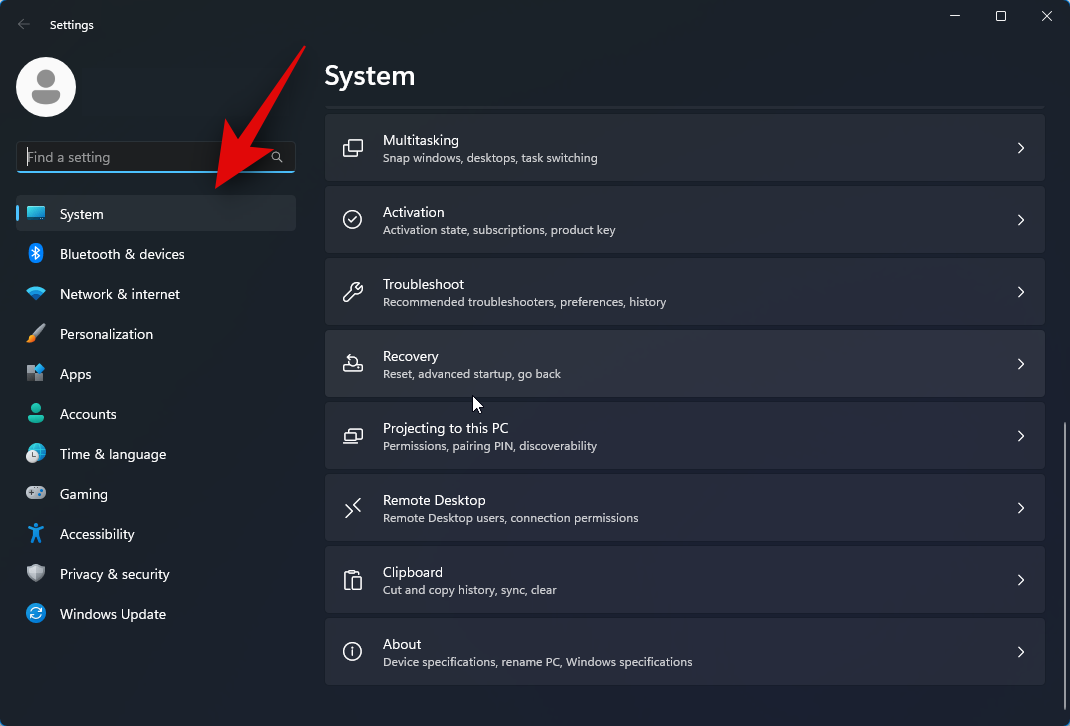
次に、キーの組み合わせを押してテキスト抽出機能をアクティブにします。カスタムの組み合わせが設定されていない場合は、 を押します。前と同様に、画面上をクリックしてドラッグし、抽出するテキストを選択します。 Windows Shift T
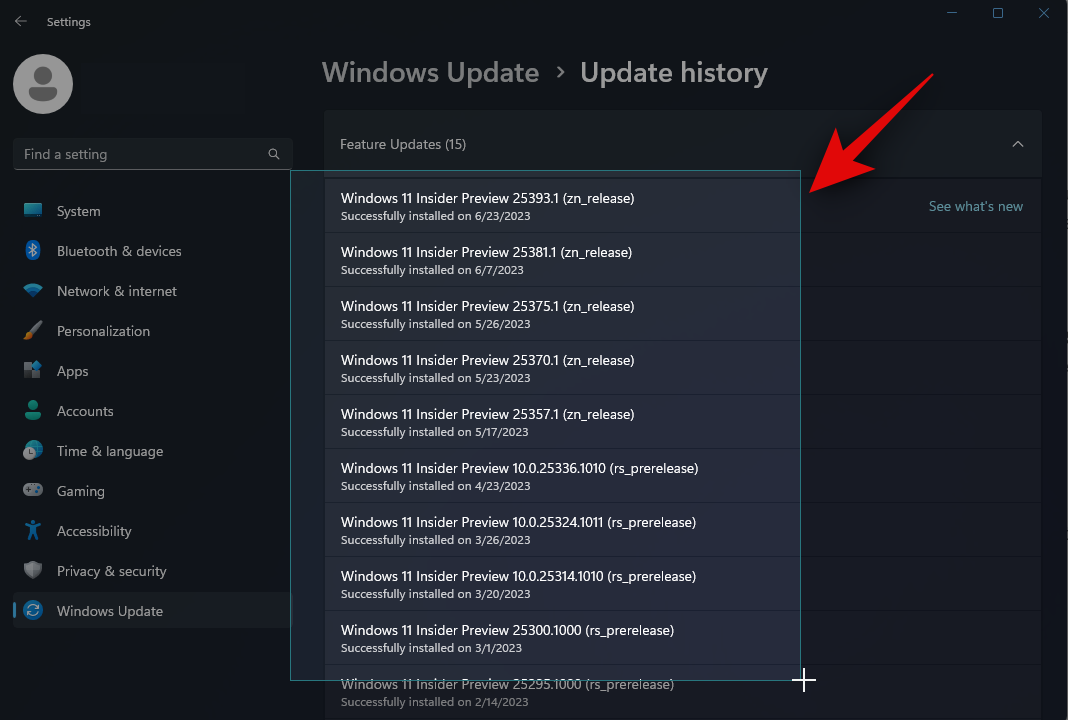
これで、テキストが抽出され、クリップボードにコピーされます。これで、 を押してテキストを好きな場所に貼り付けることができます。 Ctrl V
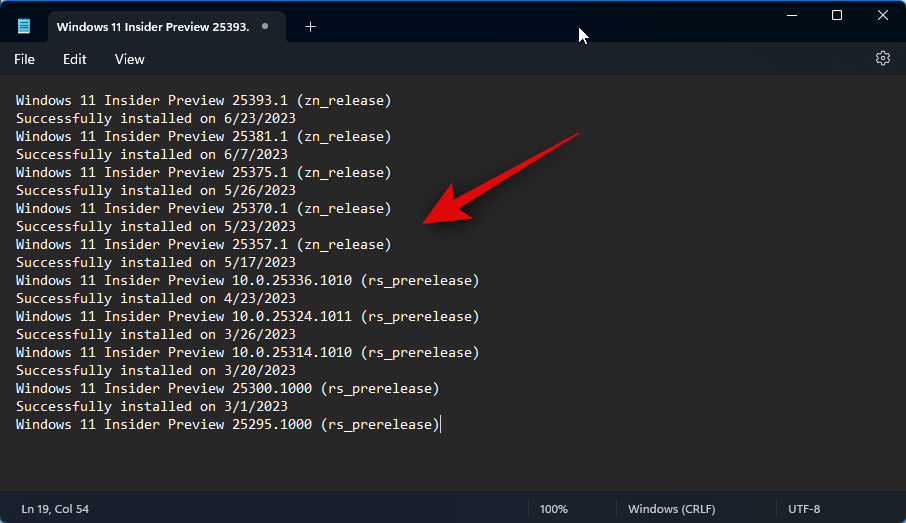
これは、PC でテキスト抽出ツールを使用する方法です。
PowerToys を削除するときに OCR 言語パックを削除する方法
インストールされている OCR 言語パックをコンピューターから削除したい場合があります。その方法は次のとおりです。プロセスを進めるには、以下の手順に従ってください。
押して実行を開きます。 Windows R

次のように入力して、 を押します。 Ctrl Shift Enter
powershell
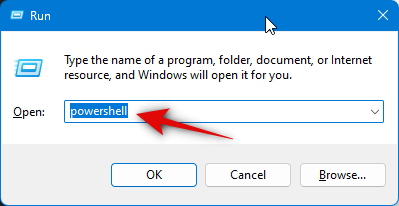
##次のコマンドを使用して、インストールされている OCR 言語パックを確認します。
Get-WindowsCapability -Online | Where-Object { $_.Name -Like 'Language.OCR*' }
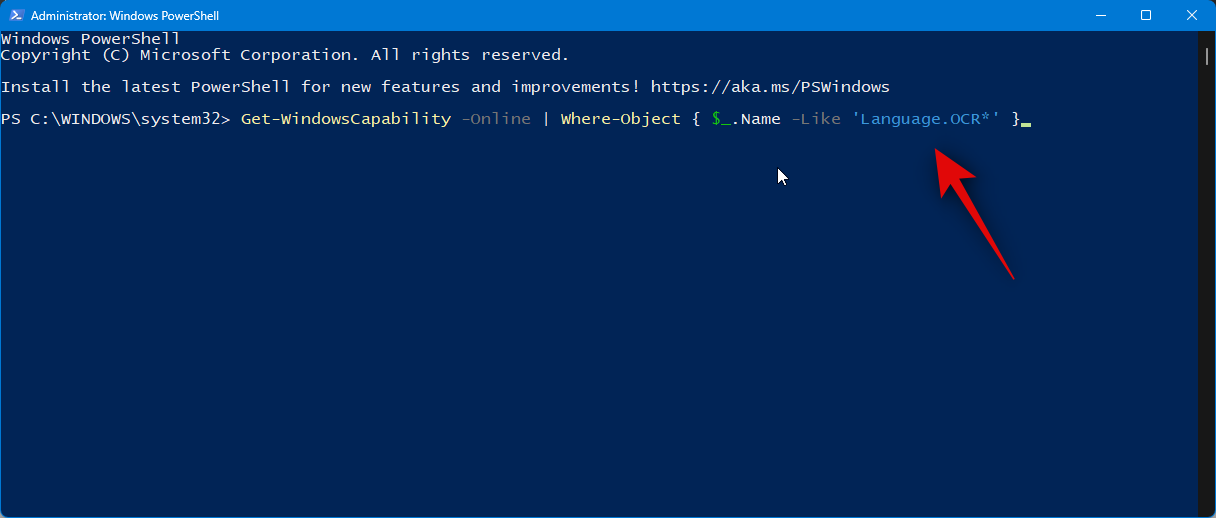
以下のようなリストが表示されるはずです。リストされた言語パックの下の 「ステータス 」を確認します。言語パックが 「インストール済み」と表示される場合、その言語パックはすでにコンピューターにインストールされています。言語コードをメモします。~~~ の後にあります。
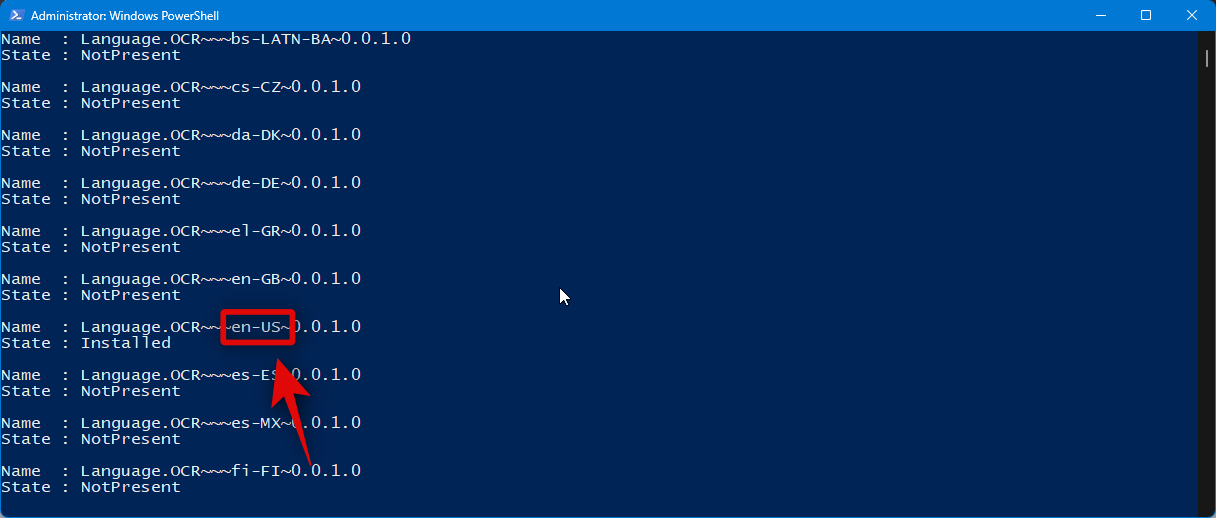 これをメモした後、次のコマンドを使用してコンピュータから言語パックを削除します。
これをメモした後、次のコマンドを使用してコンピュータから言語パックを削除します。
[言語コード] を、前に書き留めたコードに置き換えます。
$Capability = Get-WindowsCapability -Online | Where-Object { $_.Name -Like 'Language.OCR*[言語コード]*' }<strong></strong>
#次に、次のコマンドを使用して変更を適用します。 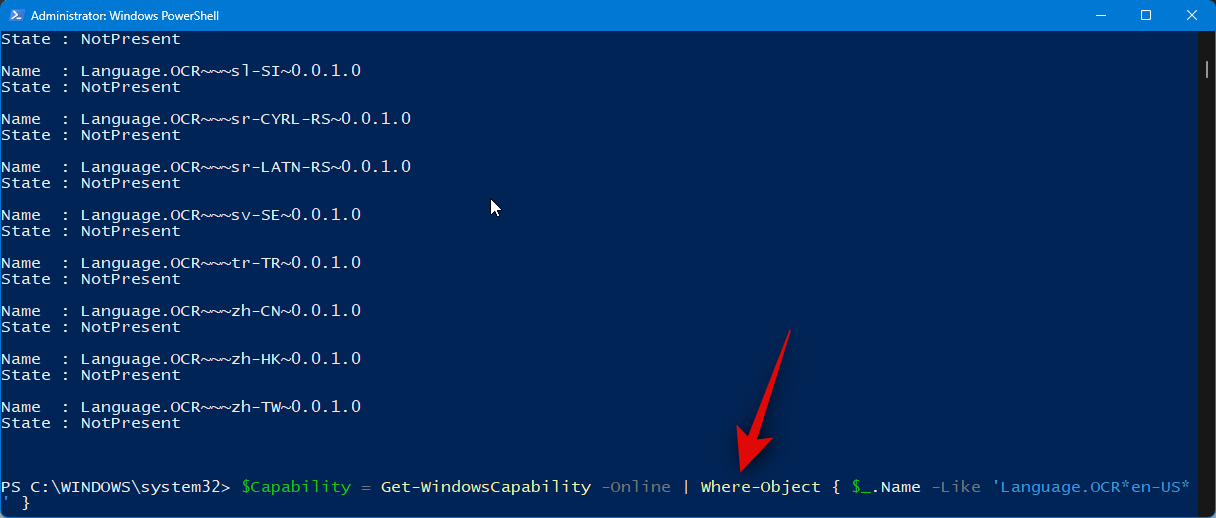
$Capability | Remove-WindowsCapability -Online
次のように入力し、Enter キーを押して PowerShell を閉じます。 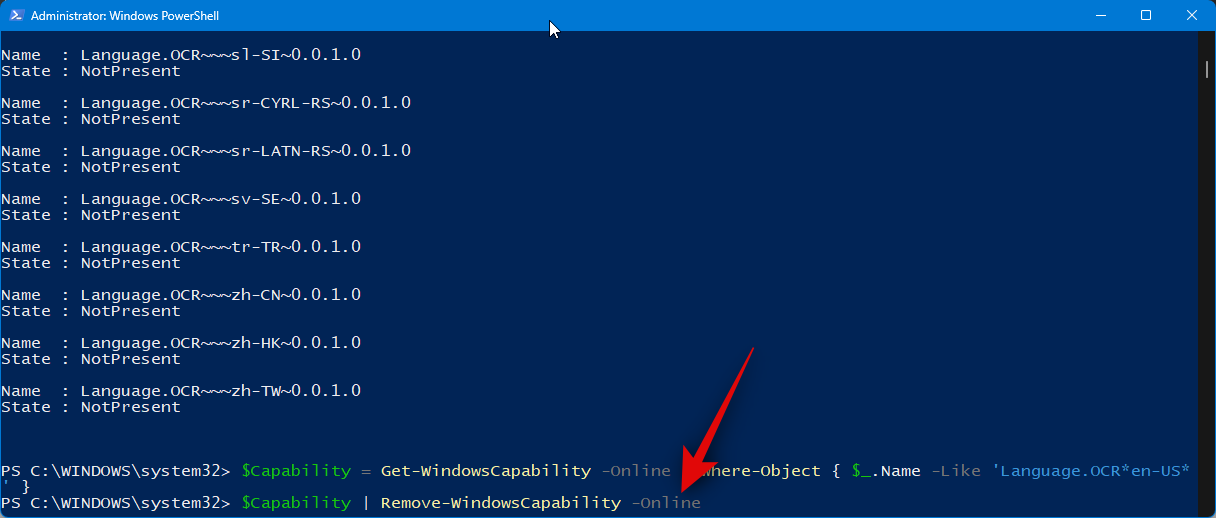
終了
以上です!これで、選択した OCR 言語パックが PC から削除されました。