Copilot が現在 Windows 11 に搭載しているいくつかの機能のうち、おそらく最も便利なのは、クリップボードにコピーされたテキストを操作して調整できる機能です。これにより、デスクトップから直接 Copilot をテキスト編集および要約ツールとして簡単に使用できるようになります。
Copilot を使用して Windows 上でテキストを解釈、修正、拡張、要約する場合に知っておくべきことはすべてここにあります。
Copilot のプレビューでは、Windows のネイティブ AI サポートの統合を初めてよく確認できます。他の場所からコピーしたテキストを変更または拡張する初期の機能の 1 つは、コンテンツの作成、要約、改訂、およびその他の編集技術を通じてユーザーに大きな利益をもたらします。 Windows 11 で Copilot が有効になっている場合、それを使用してテキストを編集する方法は次のとおりです:
まず、タスク バーの [Copilot] ボタンを押すかクリックします。Win C
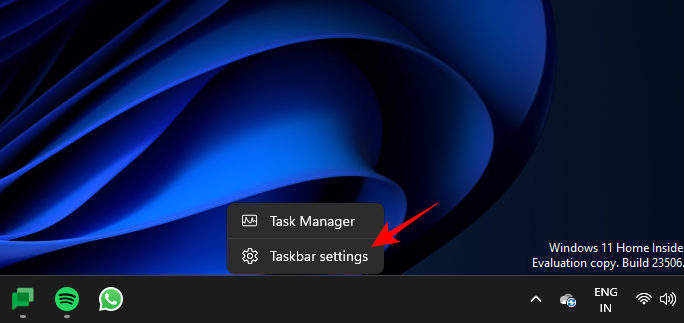
Copilot が右側にスライドして表示されたら、テキストのコピー元の Web ページまたはアプリを開きます。テキストを選択して を押すか、右クリックして「コピー」を選択します。Ctrl C
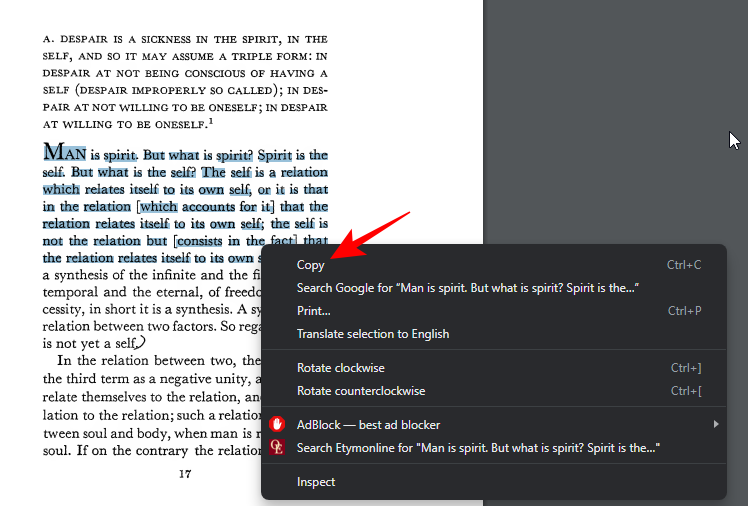
プロンプトを表示せずに、Copilot はコピーしたテキストを認識し、コピーしたテキストをチャットに送信するかどうかを尋ねます。をクリックしてを送信します。
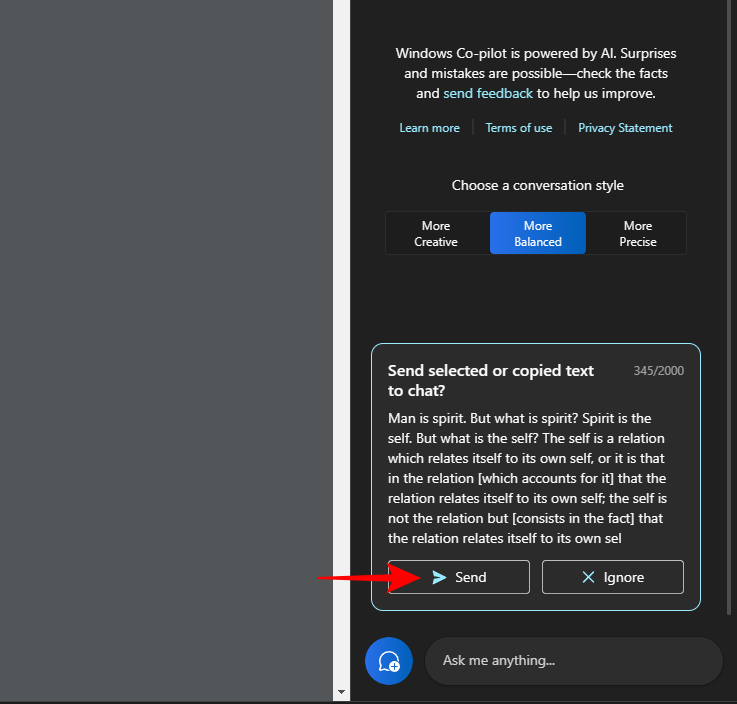
#テキストがチャットに入ると、Copilot はそれをどうするかを尋ねます。
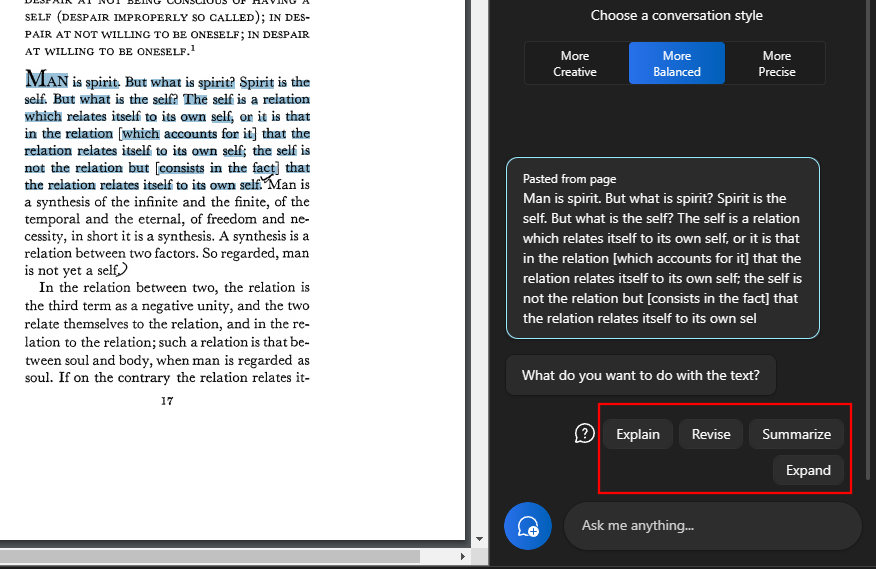
「説明」オプションは、テキストを解析し、それに基づいて回答を生成することに重点を置いています。
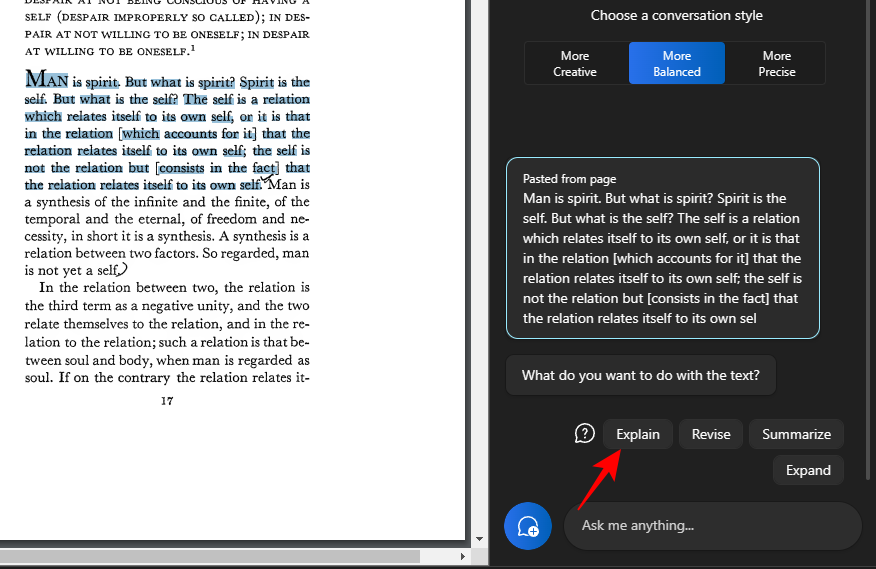
テキストに関する追加情報を取得して、テキストを簡略化してユーザーに説明するために使用するのが最適です。
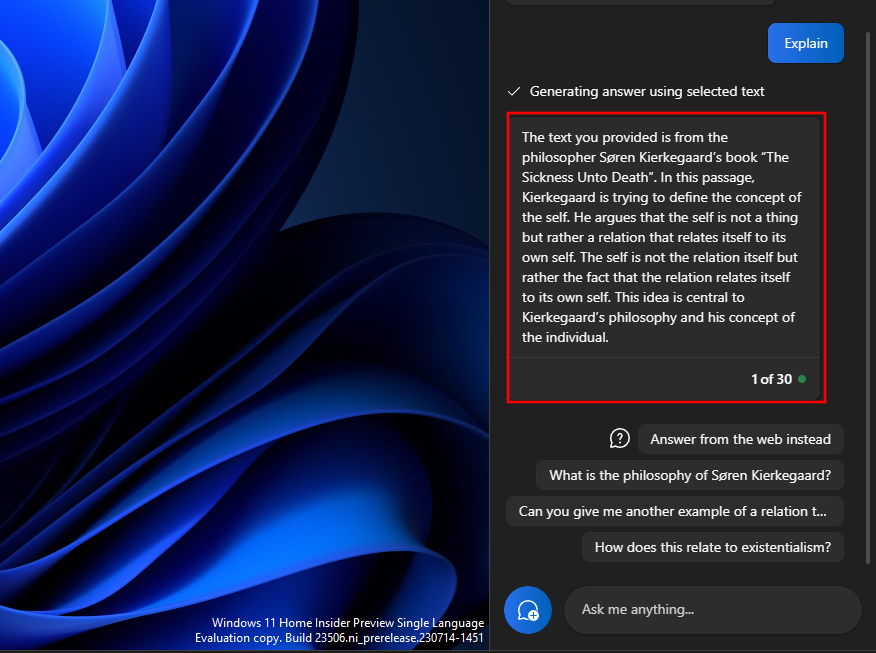
複雑で説明が必要なテキストの場合、特に追加の質問をしたり、Copilot が提案する質問の 1 つを選択したりできるため、非常に役立ちます。
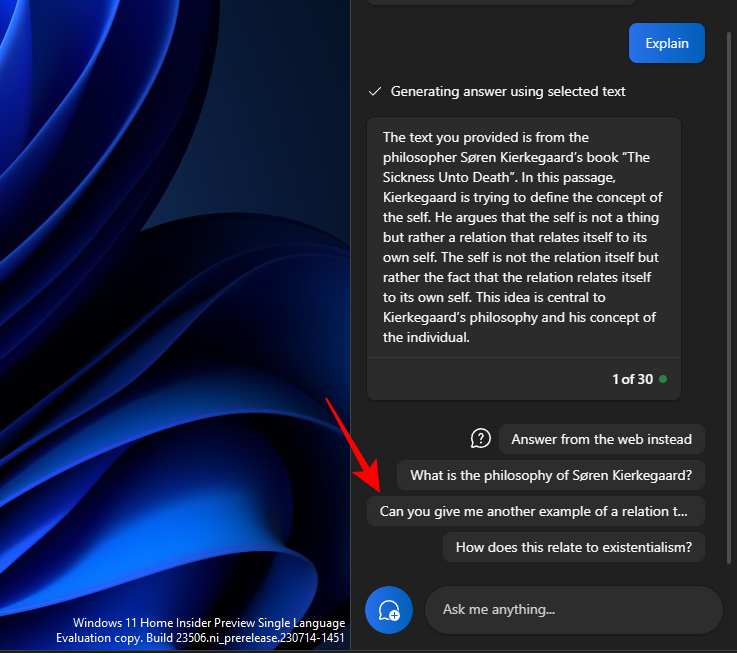
そして会話を進めます。
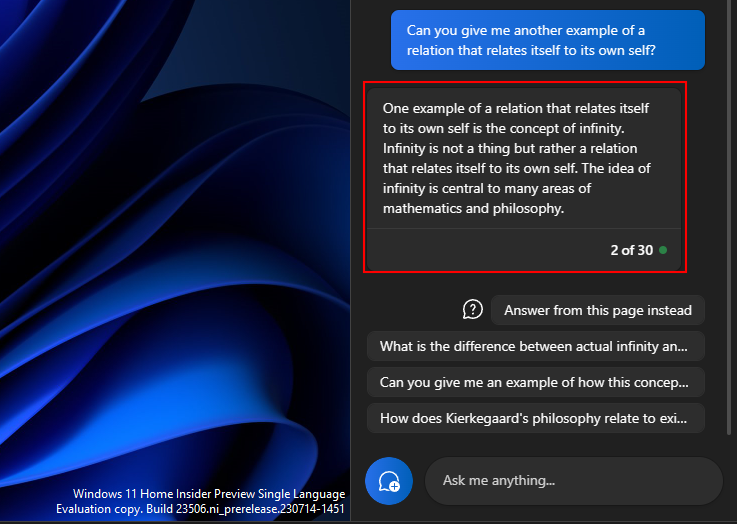
同様に、さらに詳しく知りたい場合には Explain 関数を使用できます。
コンテンツの改訂は、既存のテキストを改善し、明確で理解しやすいものにするのに役立ちます。前と同様に、テキストをコピーし、Copilot でSendを選択します。
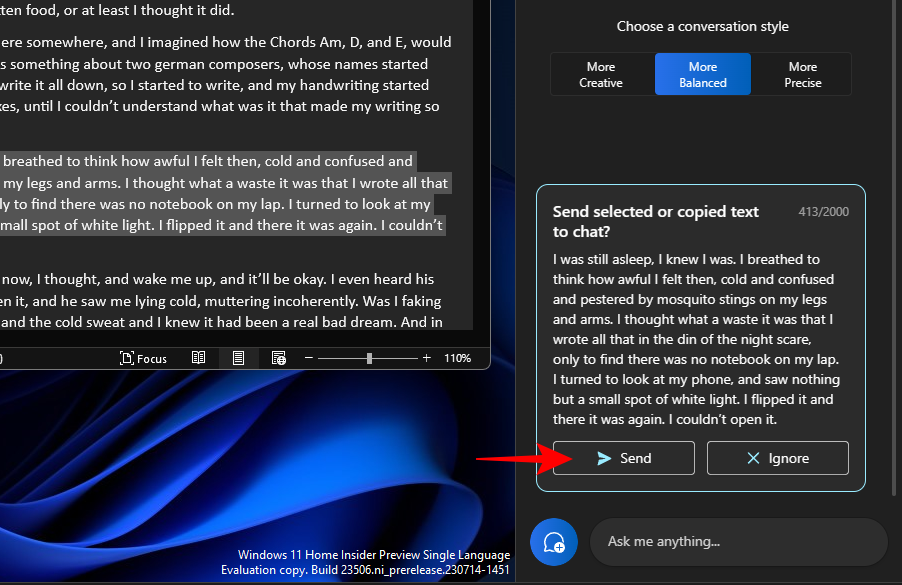
次に、「リビジョン」を選択します。
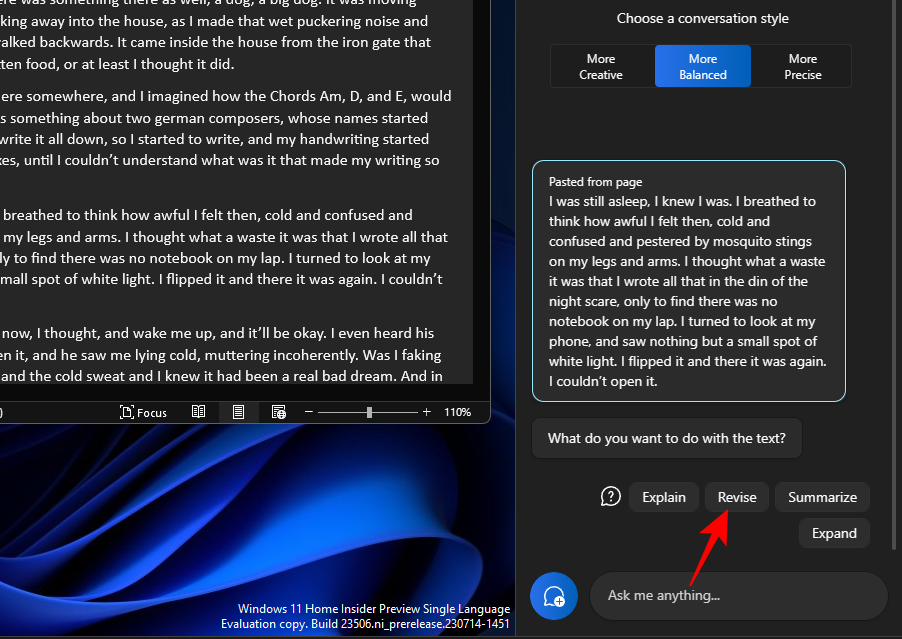
そして、Copilot にテキストを変更させます。コンテンツの変更を求められた場合は、提案されたクエリ結果の一部を選択するか、自分でクエリを追加します。
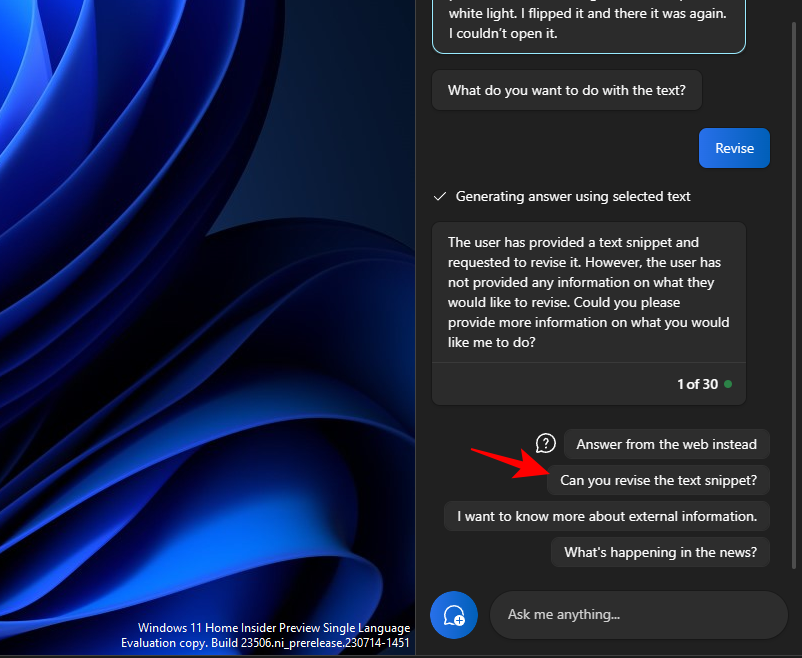
次に、それを使って何をしたいかを選択します。
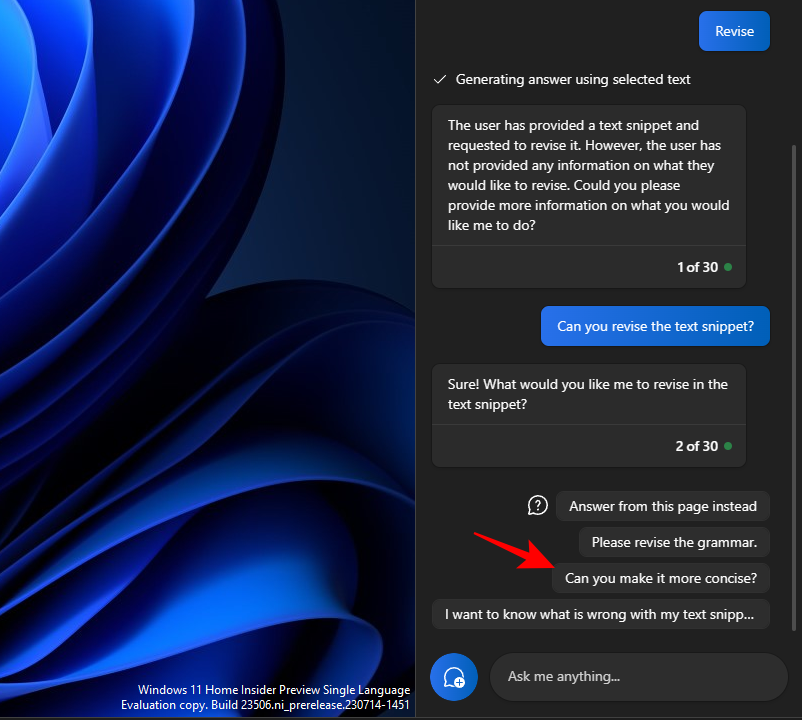
# テキストの下書きを作成し、文法的に正しく保つときにも非常に便利です。
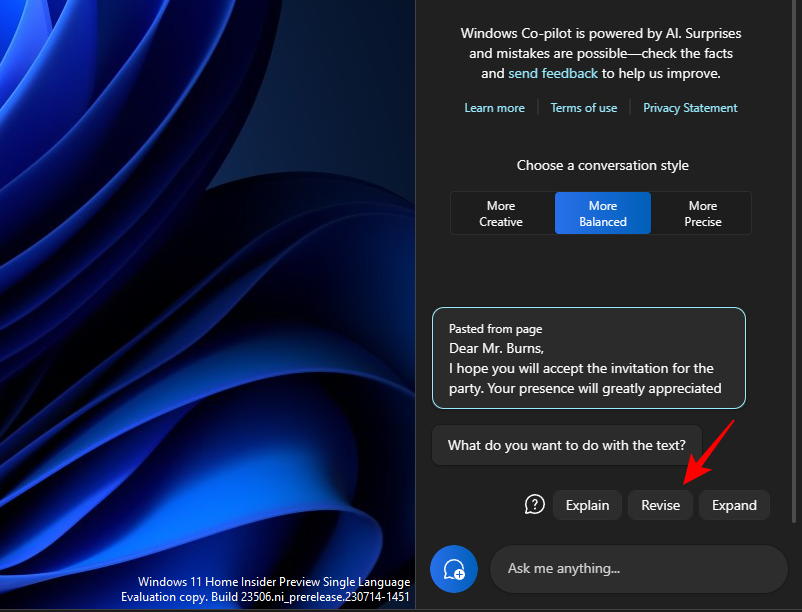
「改訂」機能は、電子メールやその他のテキストの下書きを効率化したいと考えている学者だけでなく、専門家にとっても役立ちます。
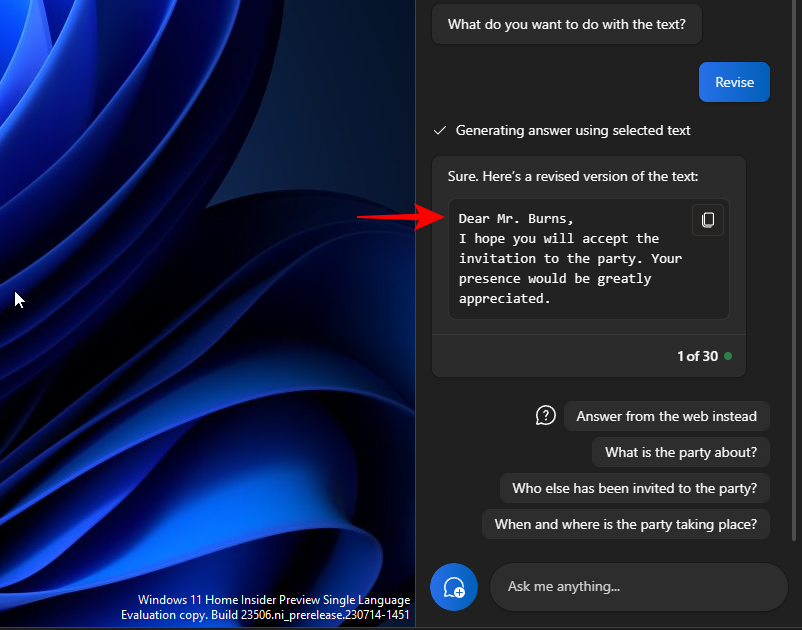
テキストの展開は、テキストにさらに情報を追加したい場合のもう 1 つの優れた機能です。まず、テキストをコピーし、[送信] をクリックします。
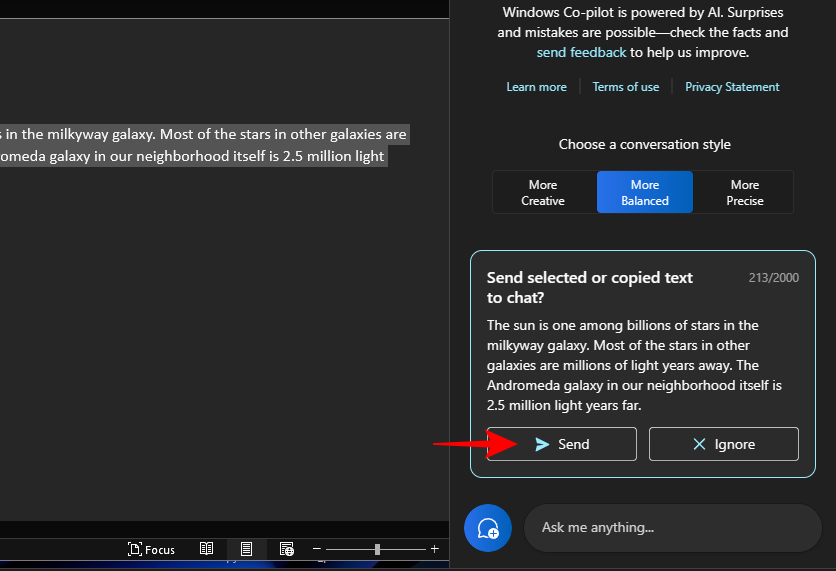
、次にを選択してを展開します。
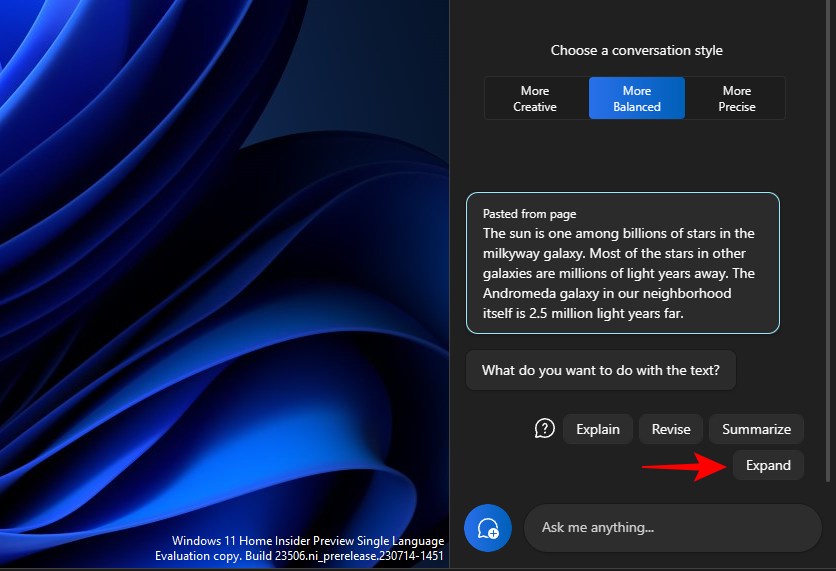
テキストに基づいて、Copilot は追加できる追加の事実とテキスト資料を生成します。
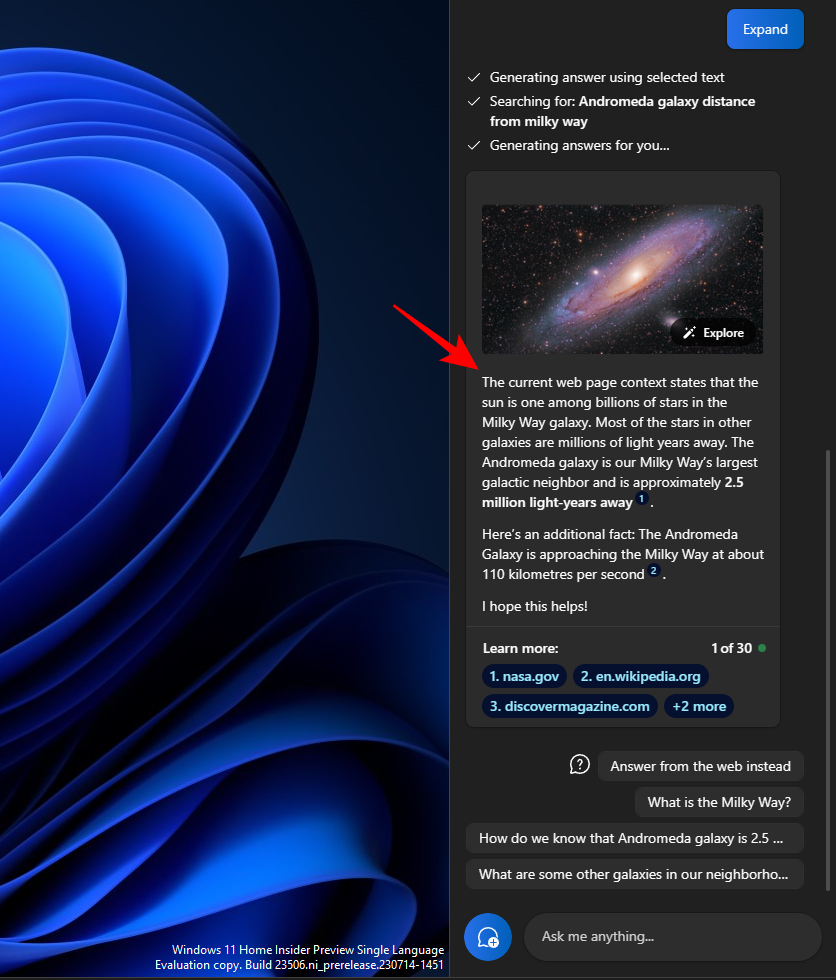
「代わりに Web 経由で回答する」など、他の提案を使用してください。
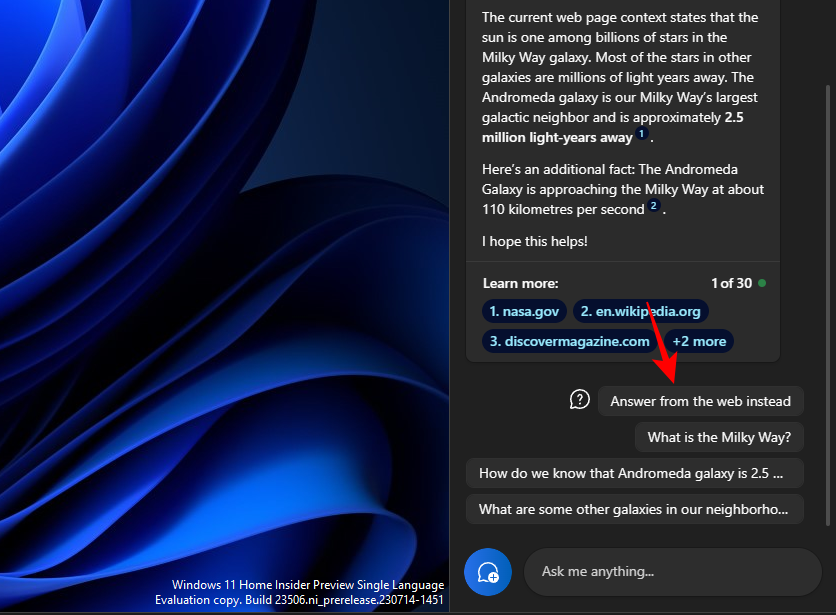
テキストの資料をさらに入手する
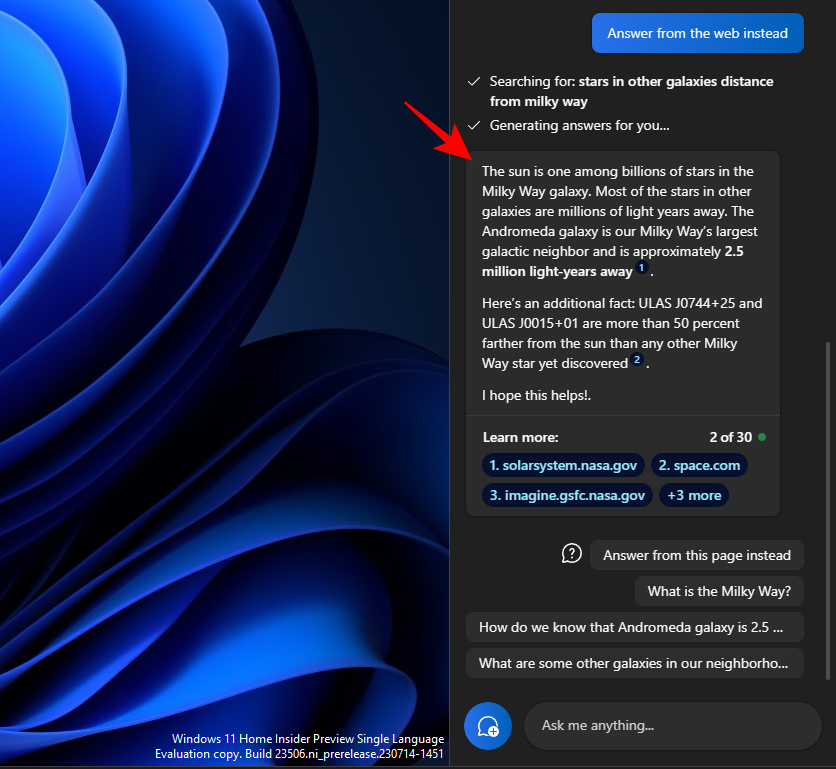
概要の生成は Copilot の別のキーです特徴。いつものように、まずテキストをコピーし、Copilot でSendをクリックします。
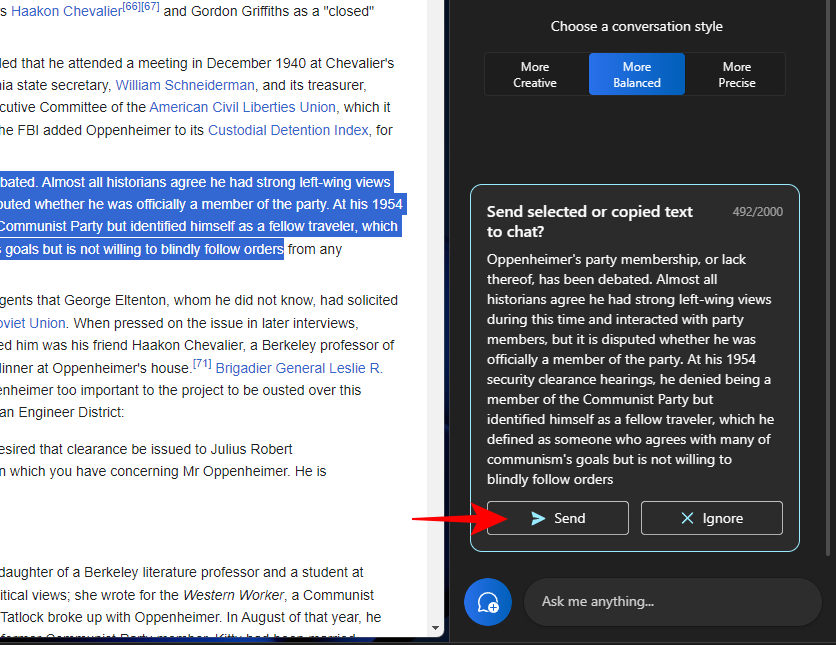
「概要」を選択します。
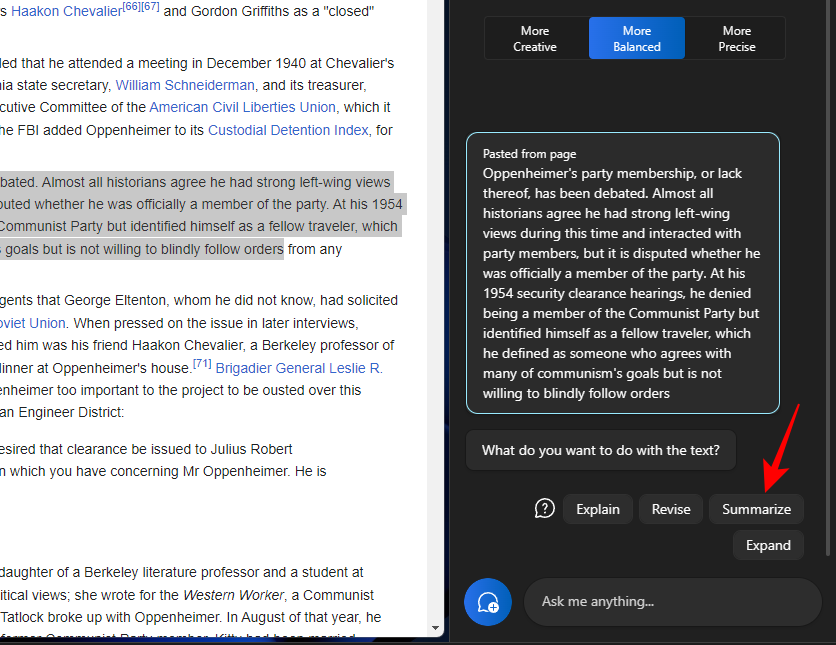
ユーザーは、コピーしたテキストを圧縮したり、別の方法で書いて理解を深めたり、短い要約や概要などとして使用したりできます。
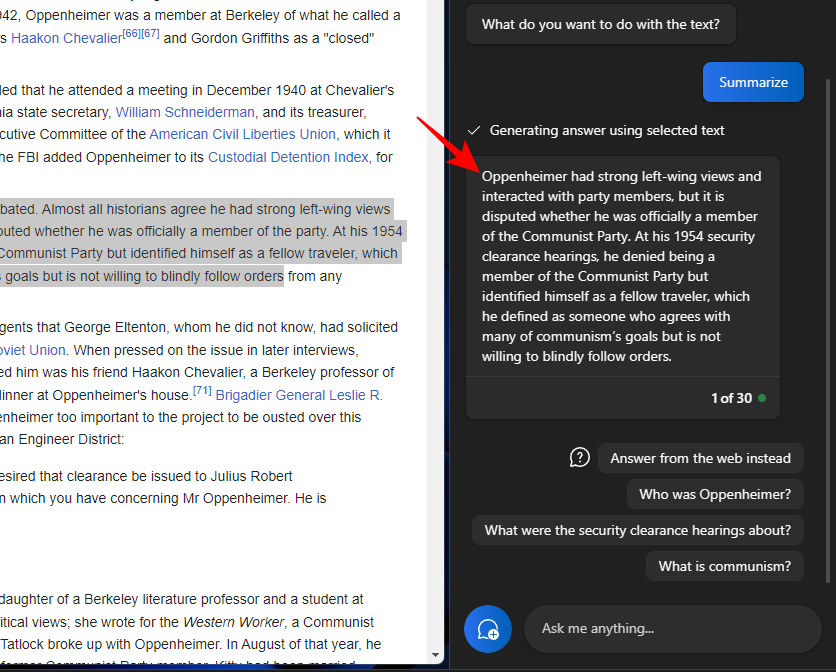
要約テキスト機能は、テキストが十分に長く、要約するのに十分な内容がある場合にのみ表示されます。数行の比較的単純なテキストを指定した場合、[概要] オプションは表示されません。
これらのテキスト関数を使用する場合は、さまざまな会話スタイルを試してみることも必要です。コピーするテキストによっては、これにより、より正確でバランスのとれた、または創造的な応答が促進されます。
Windows 11 Copilot でのさまざまなテキスト編集機能の使用に関してよくある質問をいくつか見てみましょう。
現在、Windows Copilot はテキストベースの会話のみを処理できます。
テキストの長さが短すぎると、Copilot の「概要」機能が表示されないことがあります。抄録は少なくとも 3 ~ 4 文の長さのテキストに対してのみ実施されます。
はい、Copilot はクリップボードにコピーされていないテキストを要約することができます。テキストを入力し、Copilot に要約してもらうだけです。
Copilot がクリップボードにコピーされたテキストを認識しない場合は、右上隅にある 3 点メニューをクリックして [更新] を選択してください。そしてさらに試みる。
以上がWindows Copilot とクリップボードを使用して、コピーしたテキストを展開、説明、要約、または変更する方法の詳細内容です。詳細については、PHP 中国語 Web サイトの他の関連記事を参照してください。




