コンピューターのパワーオン・パスワードを設定すると、コンピューター内のデータとプライバシーを効果的に保護できますが、誤って設定したパスワードが複雑すぎてパワーオン・パスワードを忘れてしまった場合はどうすればよいでしょうか?最近、一部のネチズンは、Win7 のパワーオン パスワードを忘れて起動できなくなり、Win7 のパワーオン パスワードを削除する方法がわからないと報告しました。以下のエディタでは、win7 ブート パスワードを削除する方法を説明します。
最も一般的に使用される方法は、USB ディスクを作成し、PE にアクセスしてパスワード削除ツールを開いて削除することです。
1. まず、別の利用可能なコンピュータに USB ブート ディスクを作成し、作成が完了したら、それをコンピュータに挿入し、コンピュータを再起動して PE システム デスクトップに入ります。特定の U ディスク ブート ディスクの作成チュートリアルについては、Xiaobi U ディスク ブート ディスクの作成チュートリアルを参照してください。
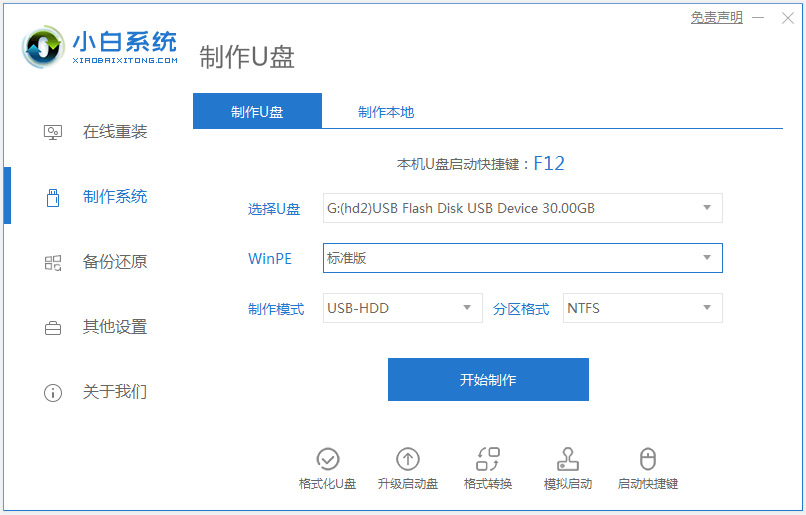
2. 次に、準備した USB ブート ディスクをコンピュータに挿入し、コンピュータを再起動し、f12、f2、または del などの起動ショートカット キーを押し続けて、クイック起動に入ります。スタートアップ項目を選択し、u を選択します。ディスクを起動してに入り、項目 01 を選択して pe システムに入ります。
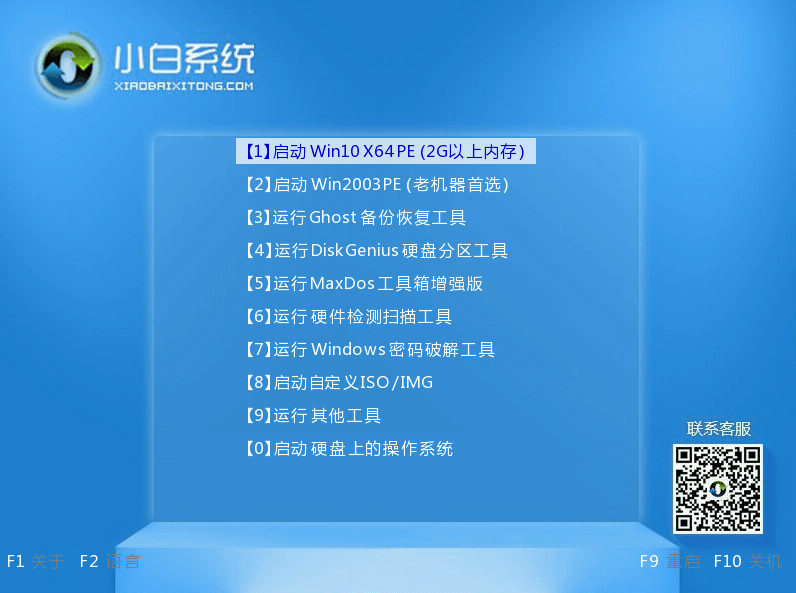
#3. pe システム インターフェイスに入ったら、デスクトップ上の [システム パスワードのクリア] アイコンをクリックして開きます。
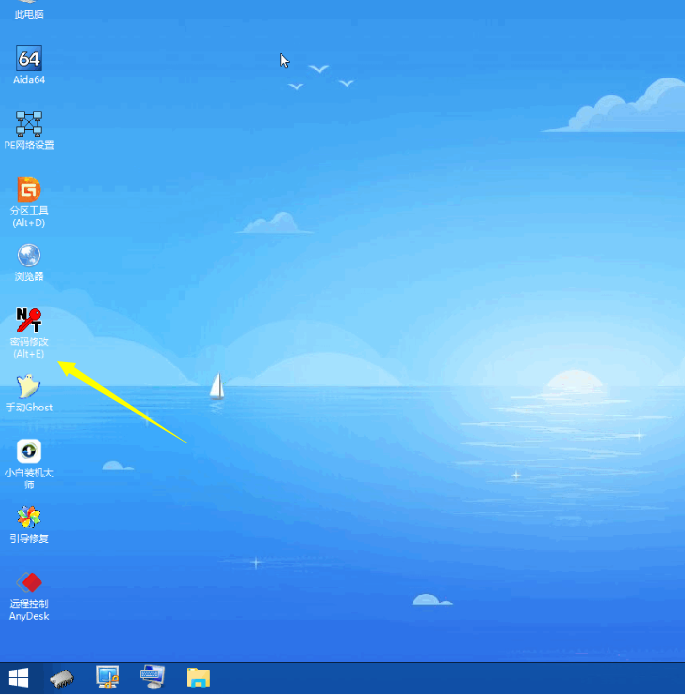
#4. 通常、デフォルトのファイル パスが使用されます。デュアル システムを使用している友人は、手動でファイル パスを見つけてクリックして開く必要があります。
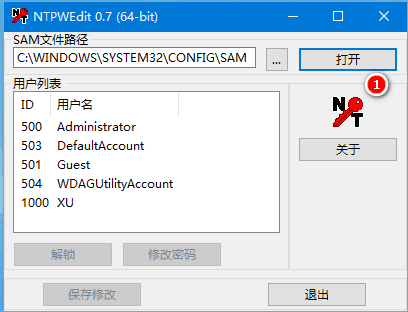
#5. パスワードをクリアしたいユーザー名を選択し、[パスワード変更]をクリックします。するとボックスが表示されるので、同じ新しいパスワードを2回入力して[OK]をクリックするか、空白のままにしてパスワードを削除します。
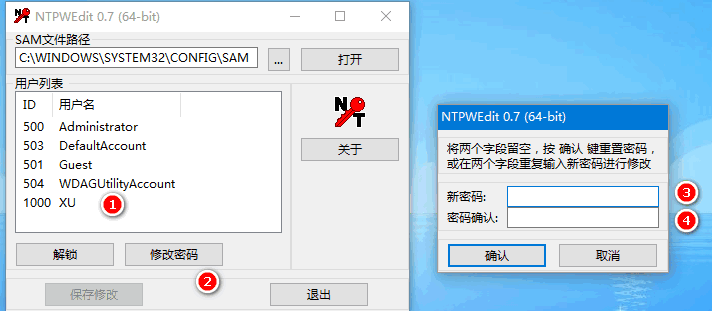
#6. 最後に、[変更を保存] をクリックした後、USB フラッシュ ドライブを取り外し、コンピューターを再起動します。このとき、先ほど入力したパスワードを入力できます。コンピュータシステムに入ります。
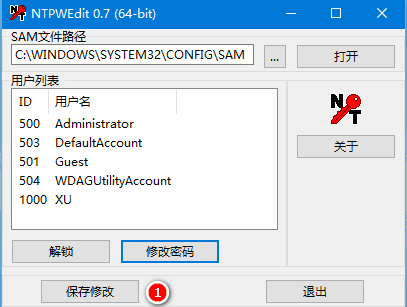
上記は、USB pe システムでパスワード削除ツールを開いて win7 起動パスワードを削除する方法です。必要な友人はチュートリアルを参照して操作できます。
以上がWindows 7 で忘れたパワーオン パスワードを削除する方法を詳しく説明します。の詳細内容です。詳細については、PHP 中国語 Web サイトの他の関連記事を参照してください。