Windows 10 ユーザーがカメラを使用したい場合は、まずシステムのカメラ機能をオンにする必要があります。では、Windows 10 カメラをオンにするにはどうすればよいでしょうか?とても簡単です。スタート メニューをクリックすると、すべてのアプリケーションでカメラを見つけることができます。または、検索バーに直接「カメラ」と入力して、すばやく見つけて開くこともできます。カメラが正常に動作しない場合は、ドライバーの問題が原因である可能性が高くなります。デバイス マネージャーでイメージング デバイスのドライバーを更新してみてください。
Windows 10 カメラを開く方法:
1. まず、コンピューターの左下隅にあるスタート メニューをクリックし、次にポップアップ表示されるアプリケーション リストをゆっくりと下にスクロールします。左クリックして「カメラ」機能を見つけて開きます。これはコンピュータに内蔵されているカメラ アプリケーションです。
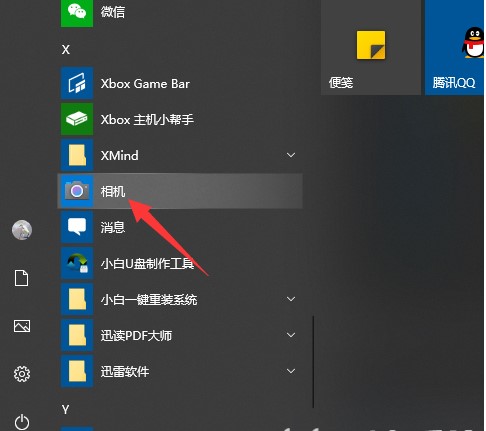
#2. または、スタート メニューの横にある入力ボックスを直接クリックし、「カメラ」と入力してアプリケーションを検索して開きます。
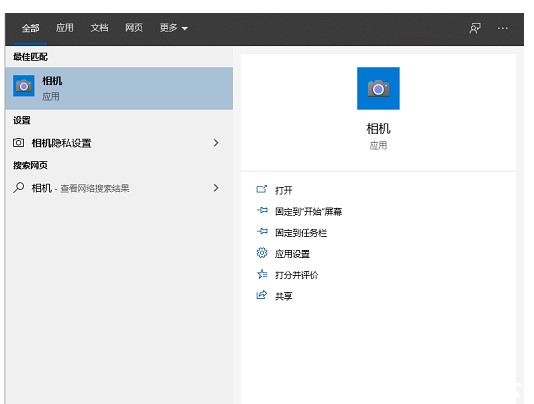
#エディターにはカメラがインストールされていないため、エディターは可視カメラを備えたページを提供できません。インストール後もカメラが表示されない場合は、ドライバーがインストールされていない可能性が高くなります)
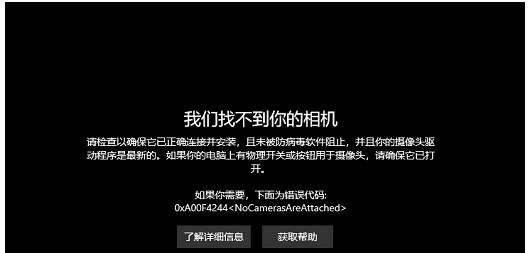
4. このコンピューターを右クリックし、[管理] - [ネットワーク アダプター] を選択します。 -イメージ デバイス - デバイス名を右クリック - ドライバー ソフトウェアをアップグレードすることを選択します。
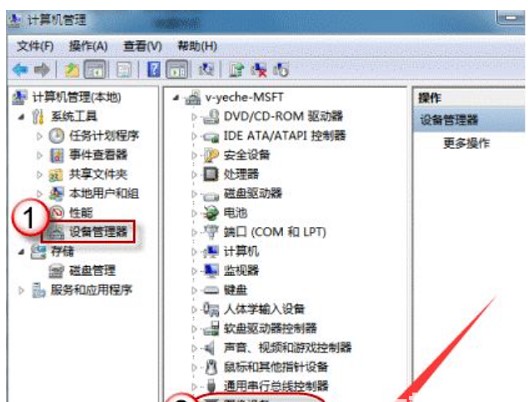
#5. ドライバー ソフトウェアを自動的に検索してアップグレードする場合に選択し、アップグレードが完了するまで待ってからカメラ機能を使用します。
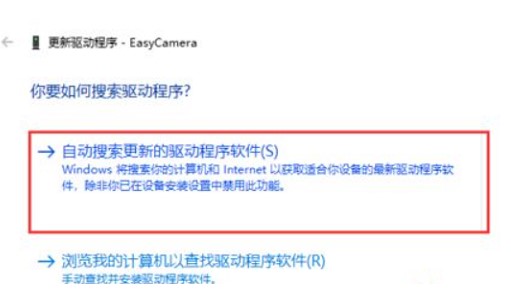
#6. カメラを開くと、カメラを使用して写真を撮ったり、ビデオを録画したりできます。
以上がWindows 10 カメラを開くチュートリアルの詳細内容です。詳細については、PHP 中国語 Web サイトの他の関連記事を参照してください。