システムの電源を入れると、スタートアップ項目が自動的に読み込まれて特定のプログラムが実行されますが、起動時にいくつかのソフトウェアが起動するように設定すると、より使いやすくなります。 win10 システムにスタートアップ項目を追加することに興味がある場合は、ちょっとしたトリックを共有できます。以下を見てみましょう。
1. win R ショートカット キーを押してファイル名を指定して実行ウィンドウを開き、「shell:startup」と入力して [OK] をクリックします
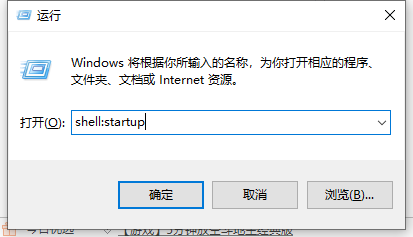
2. スタートアップ フォルダーを開きます。最後に、追加したいスタートアップ項目のショートカットをこのフォルダーに直接ドラッグします (エディターは例として qq を使用します)。360 がインストールされている場合は、図に示すようにプロンプトが表示されますが、無視してください
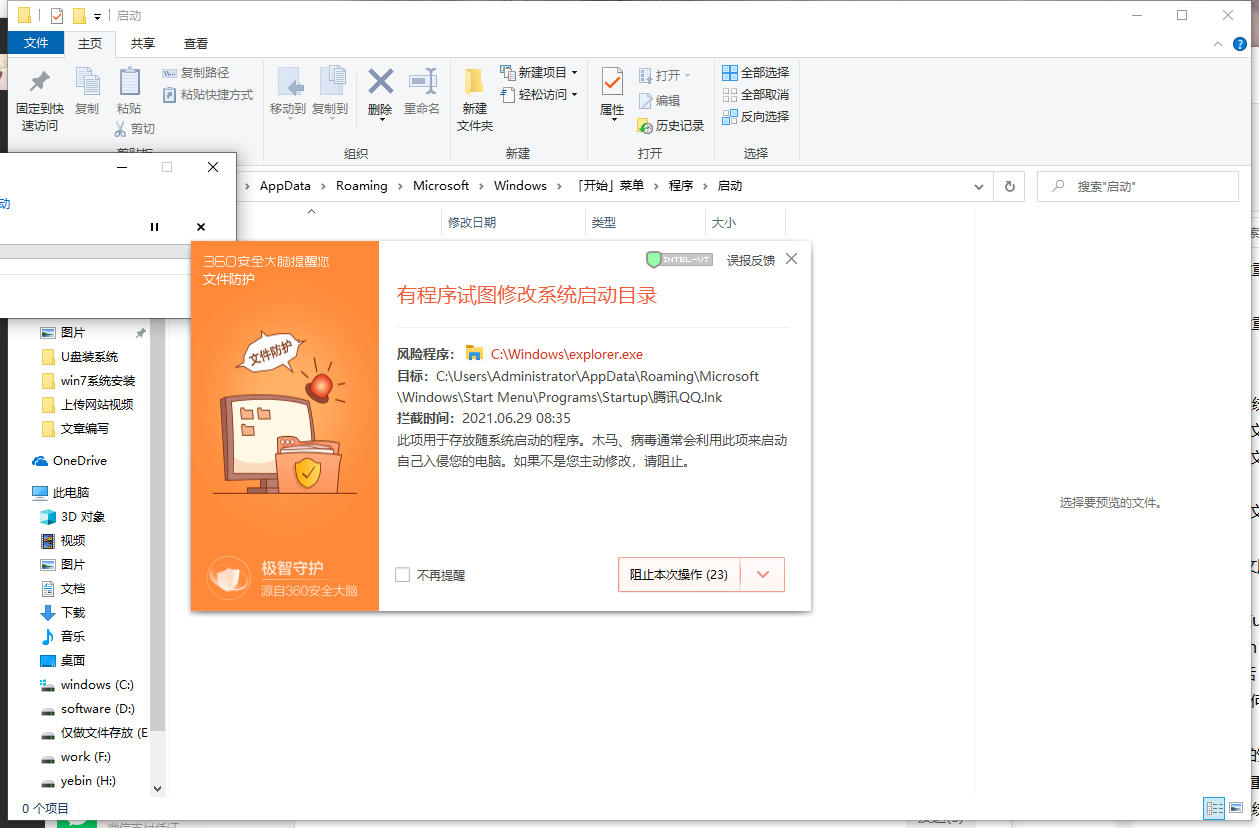
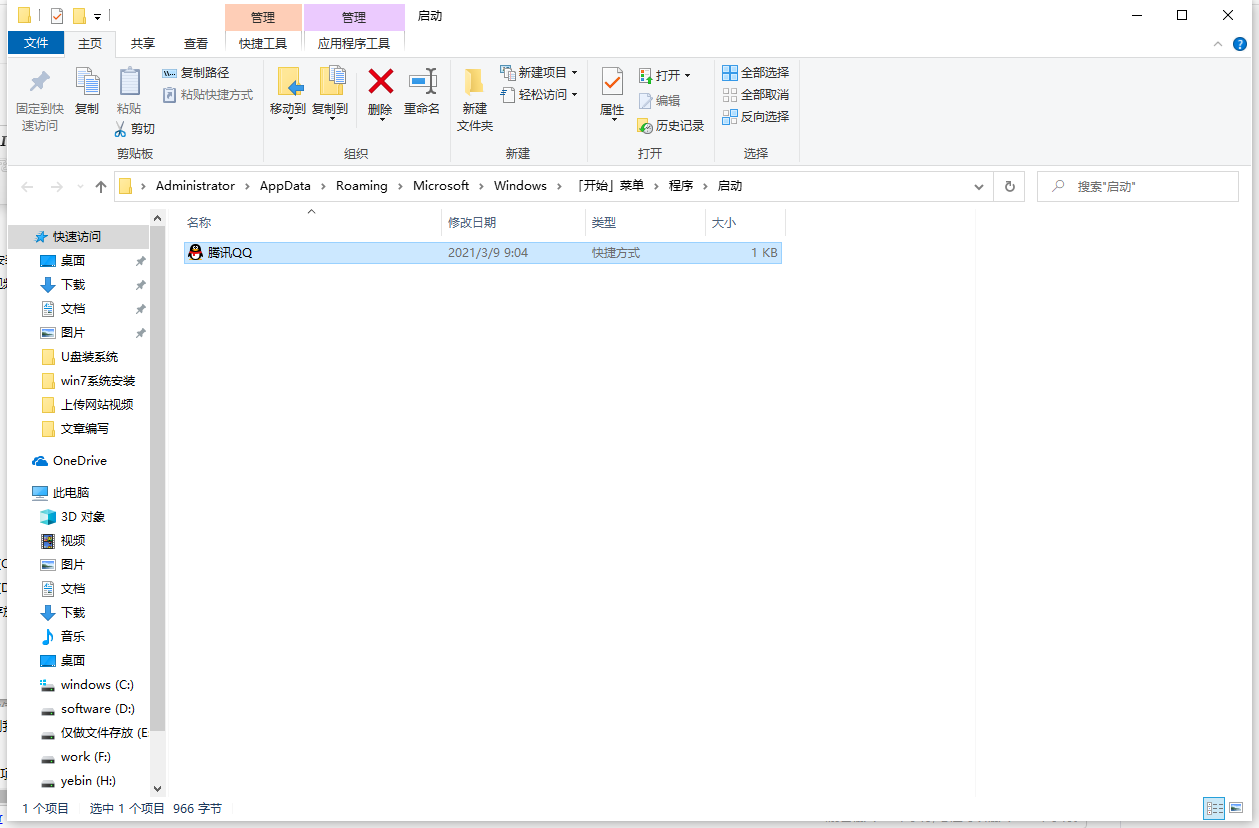
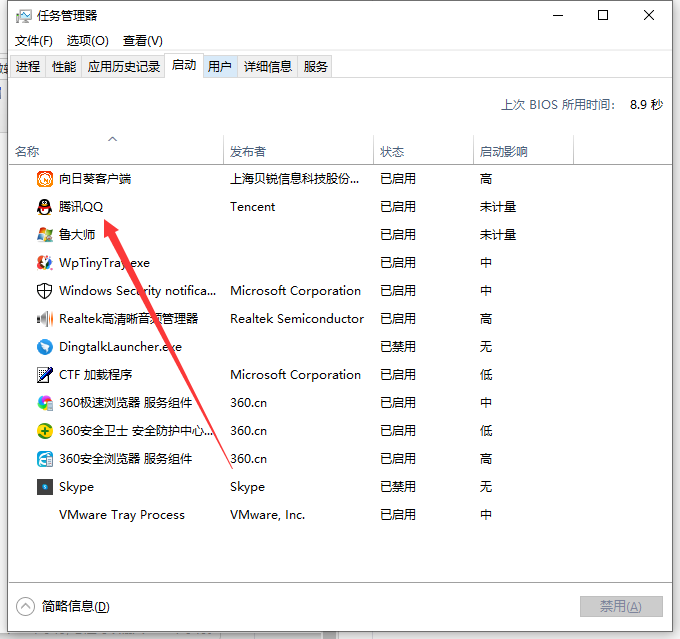
以上がwin10 でスタートアップ項目を追加する方法に関するステップバイステップのチュートリアルの詳細内容です。詳細については、PHP 中国語 Web サイトの他の関連記事を参照してください。