win11 システムにはタスク バーの中央揃え設定が組み込まれていますが、win10 システムにはありません。win10 ユーザーもタスク バーを中央に配置したい場合、どのように設定すればよいですか?まずタスクバーのロックを解除してから、新しいメニュー バーを作成します。空のフォルダーを選択すると、タスク バーに 2 つの垂直バーが表示されます。垂直バーを左側にドラッグし、アイコンを中央にドラッグして、タスク バーをロックする必要があります。これでタスク バーが完成します。
Win10 タスクバー中央揃え設定チュートリアル:
1. 下部タスクバーの空白領域を右クリックして、タスクバーのロックを解除します。
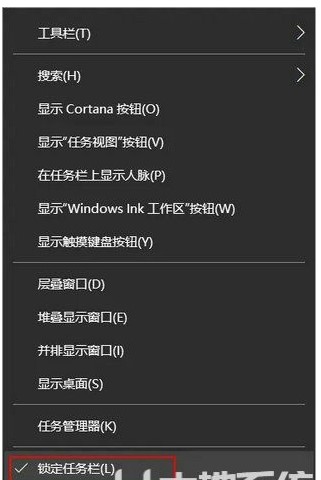
#2. メニュー バーをマウスでクリックし、[新しいメニュー バー] をクリックします。
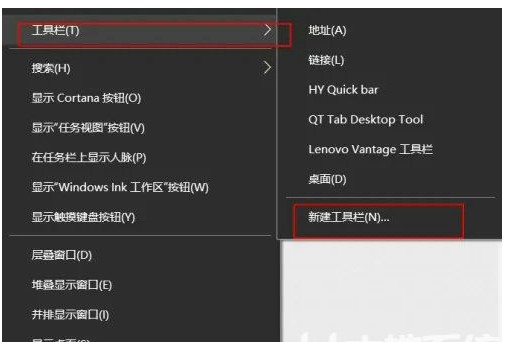
#3. 次に、ファイルが含まれていない空のフォルダーを選択するか、新しいフォルダーを一時的に作成して、[選択] をクリックします。
4. 2 本の縦線のある空のフォルダーが下部に表示されます。次に、2 本の縦線をマウスで左端に到達するまで左にドラッグします (左端に達するまでマウスを離す必要があります)。左にドラッグし、もう一度ドラッグします。1 回ドラッグします)

#5. するとロゴが右端に押し出されますので、このときロゴを中央の位置までドラッグします。

#6. 次に、下部のスペースを右クリックし、テキストとタイトル項目のチェックを外し、タスクバーをクリックしてロックします。
7. 最終的な効果は図のようになります。

上記は、win10 タスクバーを中央に配置する方法に関するチュートリアルの内容です。
以上がwin10タスクバーを中央に配置する方法win10タスクバー中央設定チュートリアルの詳細内容です。詳細については、PHP 中国語 Web サイトの他の関連記事を参照してください。