新しく購入したラップトップまたはデスクトップ コンピュータが工場から出荷されるとき、通常は 1 つのパーティションと 1 つのドライブ文字しかありません。これによりソフトウェアが多かれ少なかれ混乱し、システムと混在しやすくなります。ファイル. この時点で、システムをパーティション分割することを考えます. では、win7 システムのハードディスクをパーティション分割する方法は? 以下のエディタが、win7 システムのパーティション分割に関するチュートリアルをまとめていますので、見てみましょう。
1. [マイ コンピュータ] を選択し、右クリックして [管理] を選択すると、[コンピュータの管理] ページが表示されます。
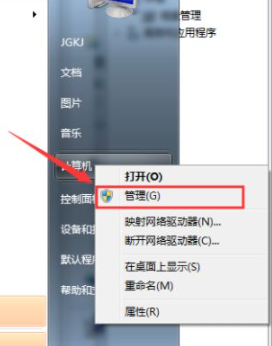
2. その後、「コンピューターの管理」ページに入り、左側に「ディスクの管理」があるのでクリックします。それを開く。
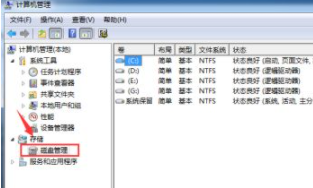
3 または、[コントロール パネル] - [システムとセキュリティ] に移動し、[ハードディスク パーティションの作成とフォーマット] をクリックします。
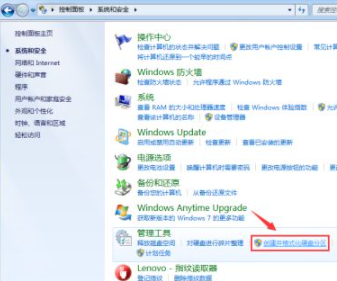
4. 次に、「ディスクの管理」ページに入ります。
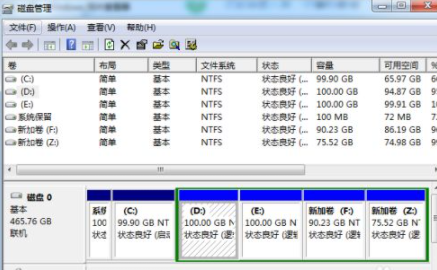
5. その後、右クリックしてパーティションを選択し、メニューから「ボリュームの圧縮」を選択してパーティションのサイズを調整します。
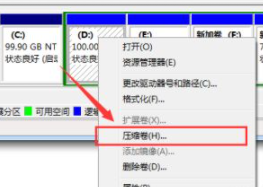
6. 最後に、圧縮する必要があるスペースを選択し、「圧縮」をクリックして圧縮します。
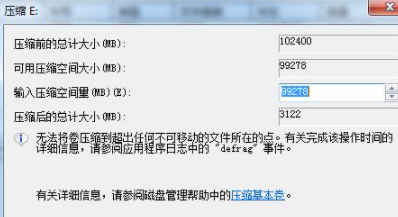
7. 1 つのパーティションから 2 つのパーティションへの変換が完了したら、大きなパーティションを小さなパーティションに分割する必要があります。
まず、「利用可能なスペース」にフォーマットしてから、右クリックして、利用可能なスペースのオプションで「新しいシンプル ボリューム」を選択します。
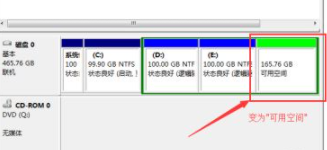
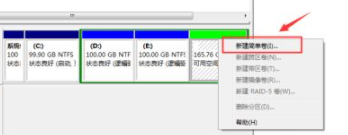
8. 次に、新しいボリューム ウィザードに入り、[次へ] をクリックし、ドライブ文字の選択を入力して、[フォーマット] ステージに入ります。フォーマットするかどうかを選択した後、 「次へ」をクリックし、最後に「完了」をクリックします (図 4)。新しいパーティションが完成しました。
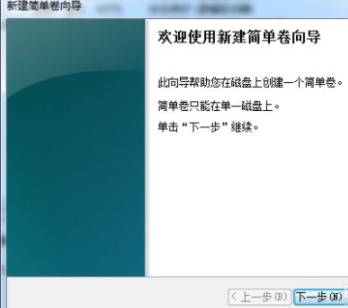
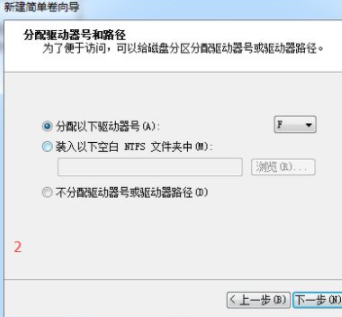
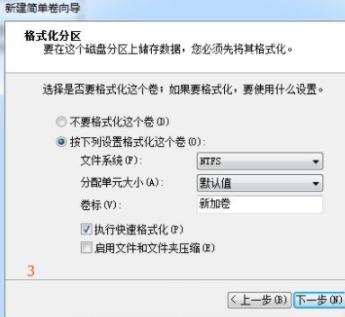
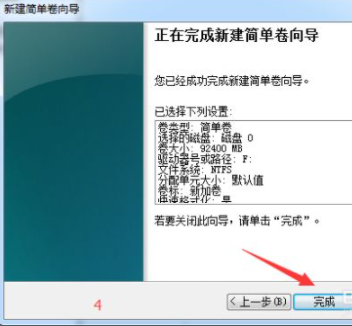
以上がwin7のパーティション分割方法の詳細内容です。詳細については、PHP 中国語 Web サイトの他の関連記事を参照してください。