多くの友人が win10 システムを使い始めました。このシステムは以前のバージョンのシステムから大きく変更されており、プログラムをアンインストールしたり、Win10 の場所が分からなかったりするなど、操作に慣れていない友人もいます。操作が完了したので、win10 でアプリケーションをアンインストールする方法を見てみましょう。
Win10 アプリケーションのアンインストール チュートリアル:
1. デスクトップの左下隅にある [スタート] メニューをクリックします。
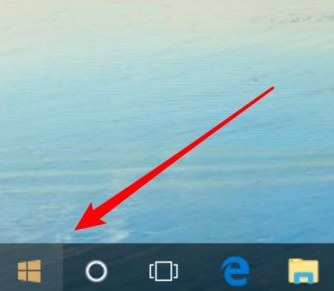
#2. 開いたら、左側の設定アイコンをクリックします。
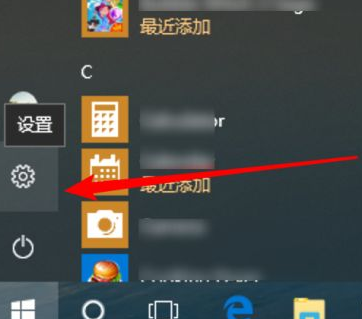
#3. 設定ウィンドウを開き、ここで「適用」をクリックします。
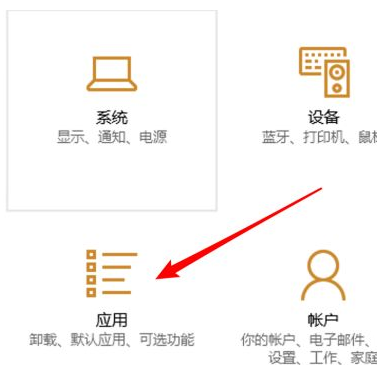
#4. [アプリと機能] をクリックして最初の項目を選択します。
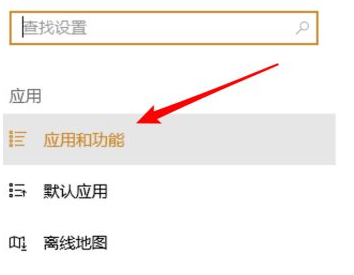
#5. 開くと、コンピューターにインストールされているすべてのプログラムが表示され、適用されます。
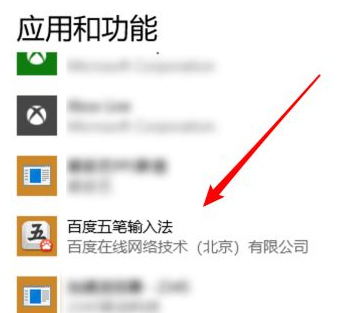
#6. アンインストールするアプリケーションをクリックすると、下に「アンインストール」ボタンが表示されます。
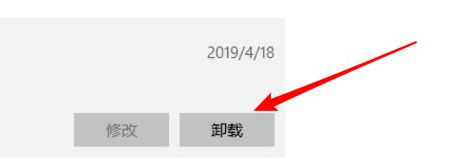
#7. クリックすると確認画面が表示されますので、その画面上のアンインストールボタンをクリックしてください。
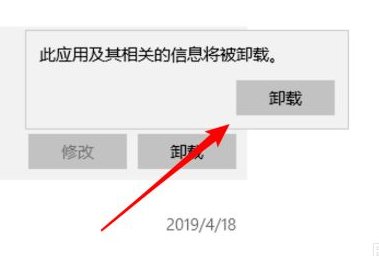
#8. アンインストールが完了したら、[OK] ボタンをクリックします。
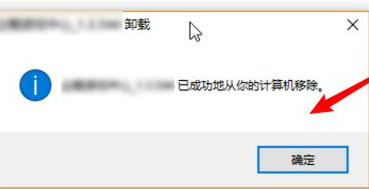
#上記は win10 でのアプリケーションのアンインストールに関するチュートリアルです。
以上がWin10 でアプリケーションをワンステップでアンインストールする方法に関する詳細なチュートリアルの詳細内容です。詳細については、PHP 中国語 Web サイトの他の関連記事を参照してください。