さまざまな理由により、人々が普段使用している Windows 10 システムがスムーズに使用できず、よくあるシステム障害が発生するため、Windows 10 システムの修復を検討することができます。次の文を書き直す必要がありますか? 「それでは、Windows 10 でシステムを復元するにはどうすればよいでしょうか? ここでは、編集者にとって実際的な手順を示します。」
1. Windows 設定を入力するか、Win i キーボード ショートカットを使用して設定ダイアログ ボックスを開き、[セキュリティの更新] をクリックします。
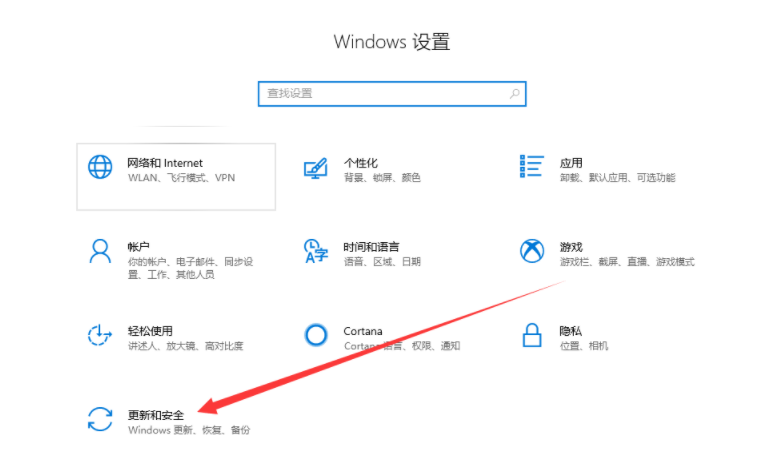
#2. 左側をクリックして修復オプションを選択し、右側の [開始] ボタンをクリックします。
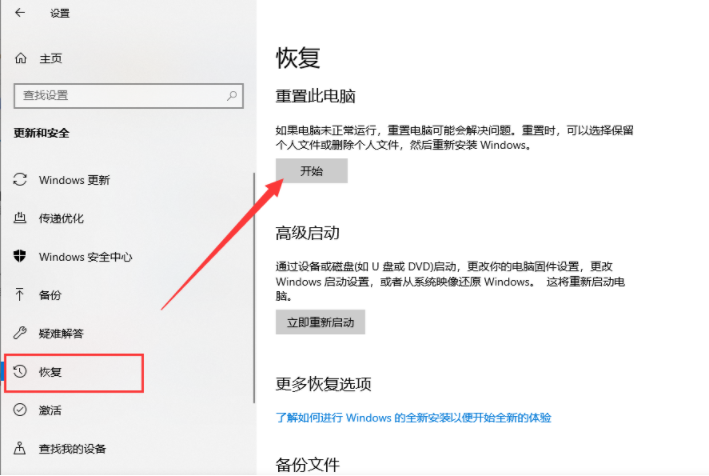
#3. コンピューターのリセット ページが表示され、2 つのオプションが表示されます。ファイルを保存します、2.すべてを削除し、コンピューターに秘密のファイルがある場合は「ファイルを保存」を選択します。2 番目のオプションはすべてを削除します。つまり、工場出荷時の設定に戻します。これは独自の選択に従います。
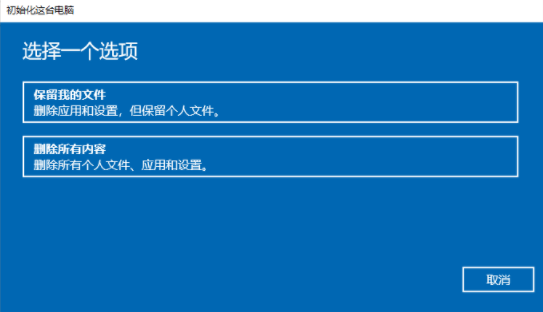
4. この時点で、2 つの状況が発生します。オリジナルのシステム イメージ ファイルが工場出荷時の組み込みシステムに保存されている場合は、下の図のリセット ボタンをクリックするだけですぐに実行できます。以下の図に示すように、USB フラッシュ ドライブ イメージのインストールを選択した場合は、クラウドから USB フラッシュ ドライブ イメージ ファイルをダウンロードまたは修復する必要があります。
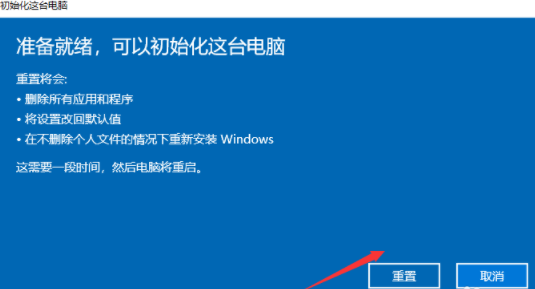
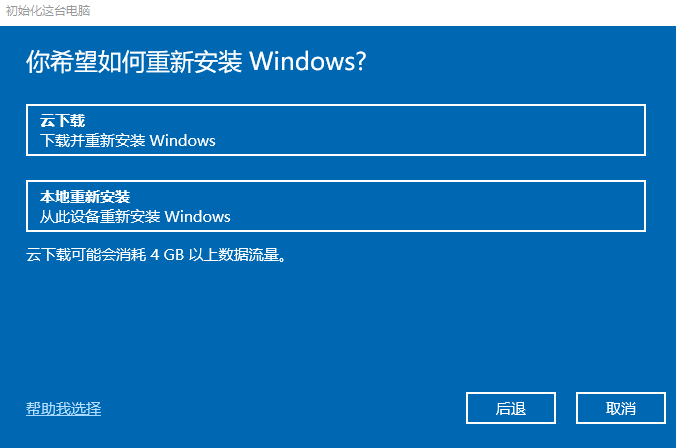
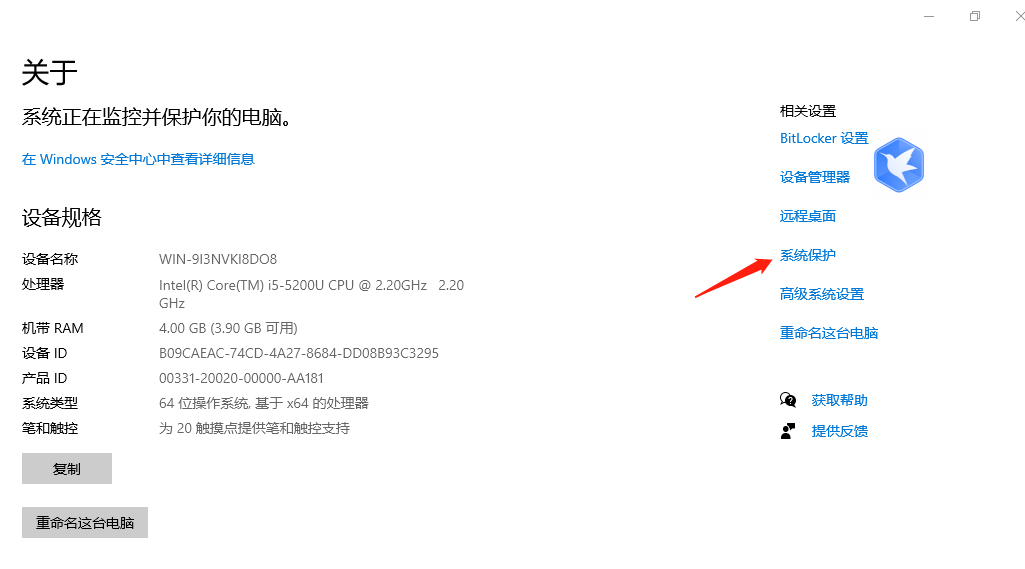
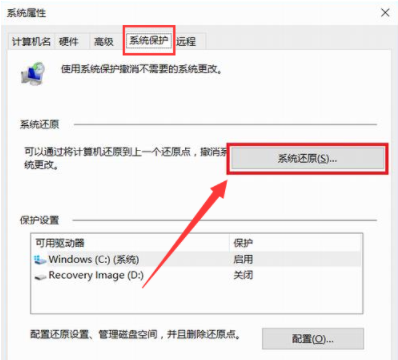
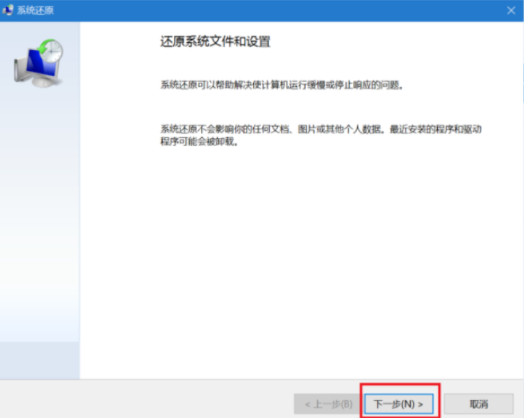
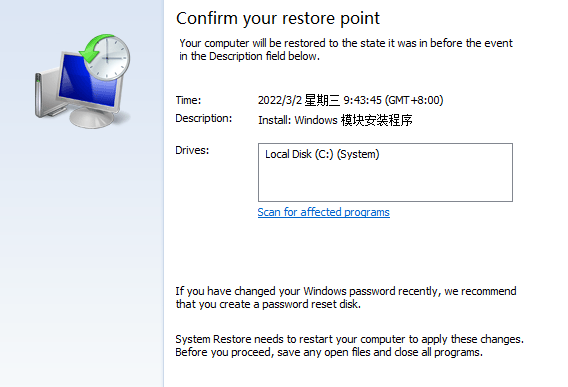
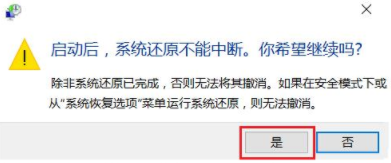
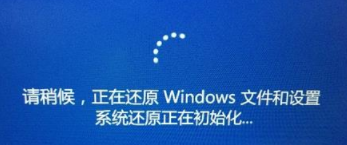
以上がWindows 10でシステムを復元する方法の詳細内容です。詳細については、PHP 中国語 Web サイトの他の関連記事を参照してください。