パソコンを使用していると、常にさまざまな広告が表示されます。通常の操作には影響しませんが、ユーザー エクスペリエンスは非常に悪いです。パソコン上のすべての広告を完全にオフにする方法はありますか?次に、Windows 10 システムで広告を無効にする方法を説明します。
方法 1:
1. [スタート] - [設定] をクリックします。
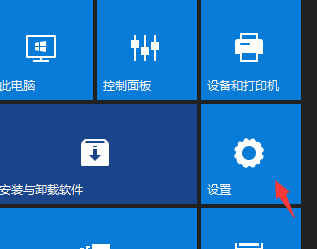
#2. 次に、設定の [プライバシー] をクリックします。
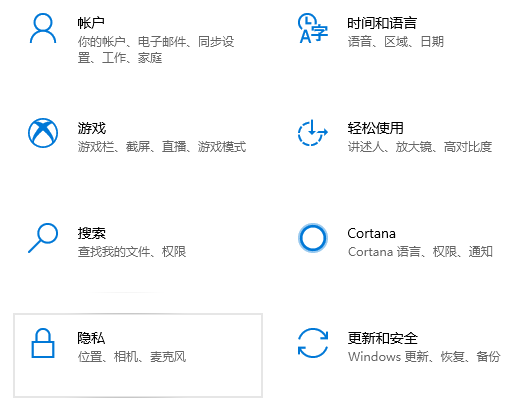
#3. アプリケーションによる広告 ID の使用を許可するスイッチをオフにします。
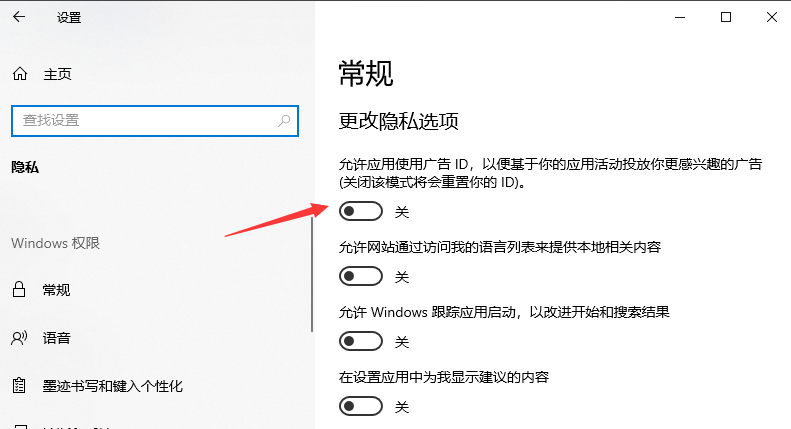
方法 2:
1. コントロール パネルを開き、[インターネット オプション] をダブルクリックします。
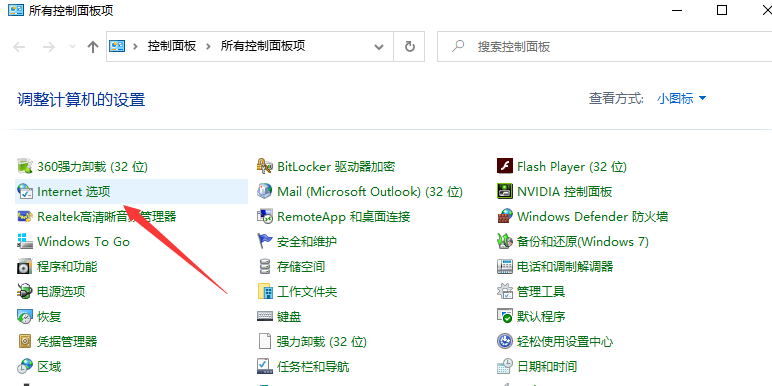
#2. [インターネットのプロパティ] ウィンドウに入り、[プライバシー] をクリックし、[プライバシー] タブの [ポップアップ ブロッカーを有効にする (B)] にチェックを入れて、[設定] をクリックします。
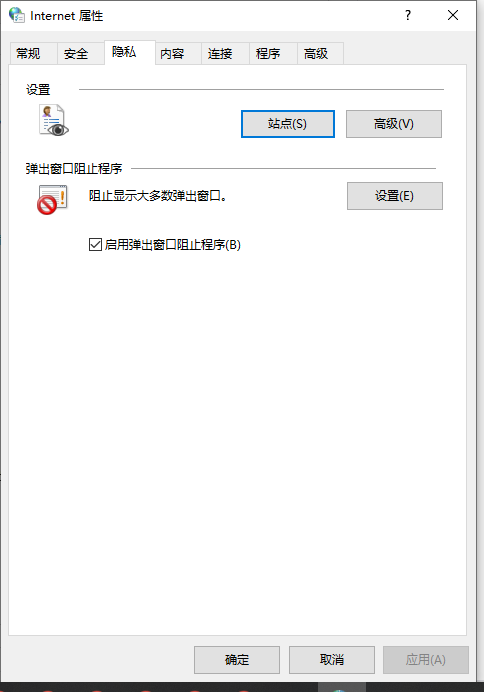
3. ウィンドウに入り、次の内容を確認します: ポップアップ ウィンドウは現在ブロックされています (特定の Web サイトを下の表に追加して、次の Web サイトからのポップアップを許可するように設定できます)このサイト) では、デフォルトの通知でポップアップをブロックすると通知バーが表示され、ブロック レベル (N) およびブロック レベル (B): ほとんどの自動ポップアップをブロックし、[閉じる] をクリックします。
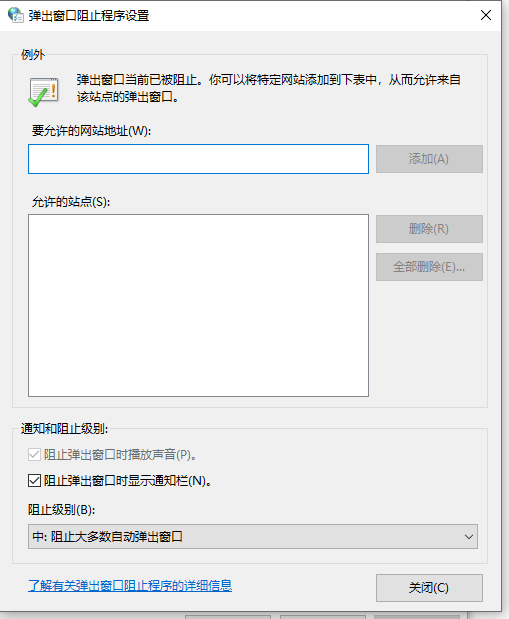
4. [インターネットのプロパティ] の [プライバシー] タブ ウィンドウに戻り、[適用] をクリックします。
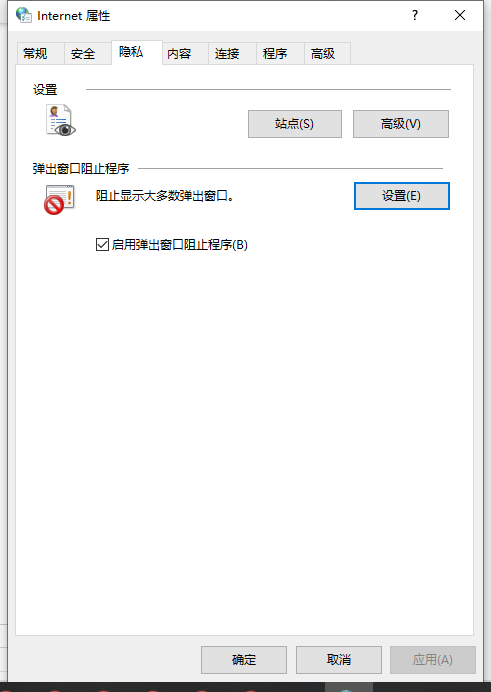
5. [インターネットのプロパティ] ウィンドウに戻り、[OK] をクリックして完了します。
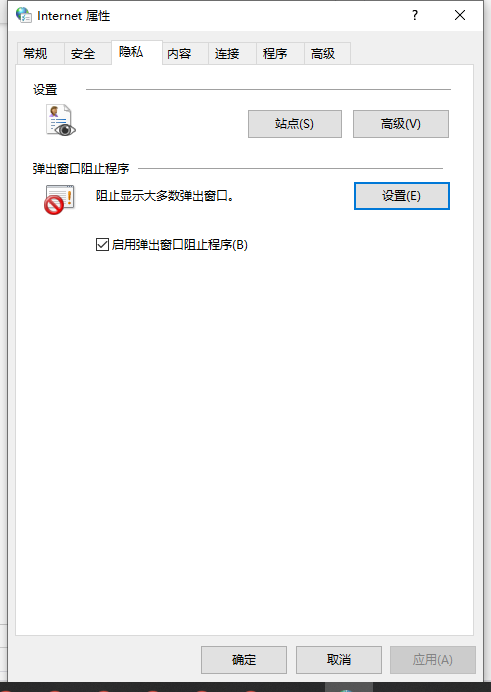
上記は、Win10 コンピュータの広告をオフにする方法です。コンピュータ システム上の広告が多すぎる場合は、この方法を試して広告を無効にしてください。皆様のお役に立てれば幸いです。
以上がWindows 10 でデスクトップのポップアップ広告を完全にオフにする方法の詳細内容です。詳細については、PHP 中国語 Web サイトの他の関連記事を参照してください。