コンピュータ愛好家の中には、仮想マシンを使用したことがあると思います。その中でも最もよく使用されているのは VMware 仮想マシンです。しかし、今日は、仮想マシンを使用する別の方法を共有し、その方法を説明します。 win10システムで仮想マシンを起動します。
1. Win R キーの組み合わせを押して「ファイル名を指定して実行」を開き、コントロールを入力し、Enter または OK を押してコントロール パネルを開きます。
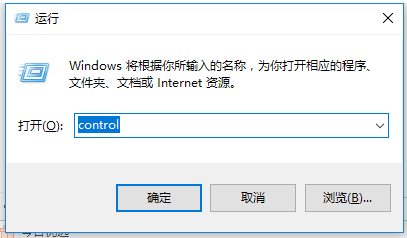
#2. すべてのコントロール パネル項目の中で、右上隅にある表示モードを押して大きなアイコンを表示し、[プログラムと機能] を見つけます。 [プログラムと機能] ウィンドウで、左側をクリックして Windows の機能をオンまたはオフにします。
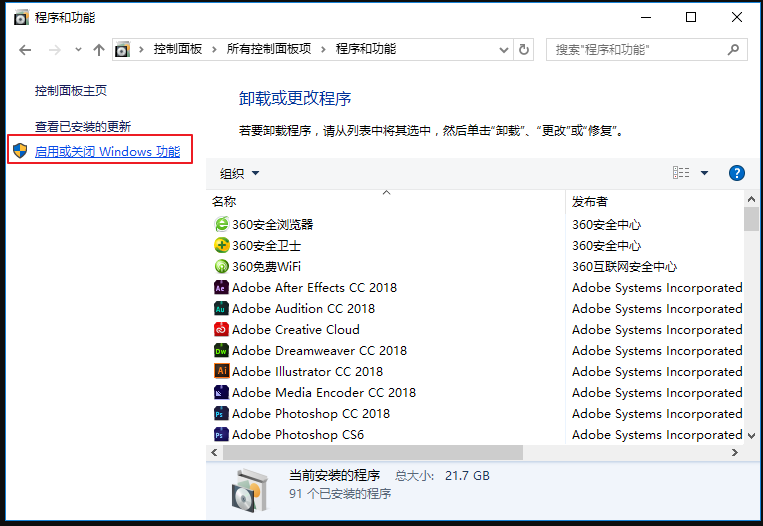
3. Windows の機能ウィンドウで Hyper-V をチェックすると、システムが関連するハードウェアとソフトウェアを割り当て、しばらく待ち、忘れずに再起動します。コンピュータから離れてください。
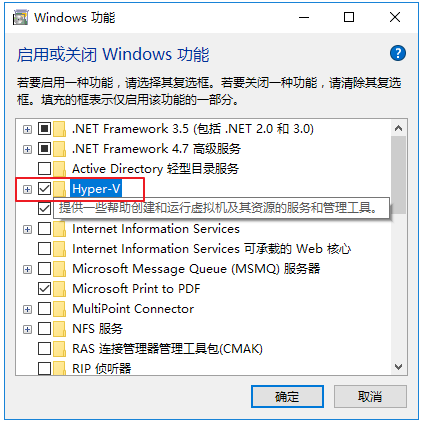
4. コンピューターを再起動した後、[スタート] メニューをクリックすると、新しく追加された Hyper-V マネージャーが表示されます。実行後、ローカル コンピューターを選択します。サーバーを削除し、新しい仮想マシンを作成します。
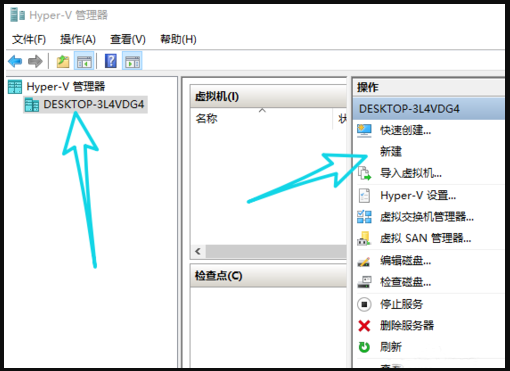
#5. 新しい仮想マシンを作成するプロセス中に、いくつかのパラメータを設定する必要があります。重要なパラメータは、メモリ サイズの設定、オペレーティング システムの選択などです。 。メモリ サイズは、ローカル コンピュータのメモリを超えてはいけません。また、少なくとも 2G と小さすぎてもいけません。さらに、関連するシステム イメージを準備する必要がありますが、パスがわかればローカル ハードディスクまたはモバイル ハードディスクに保存できます。
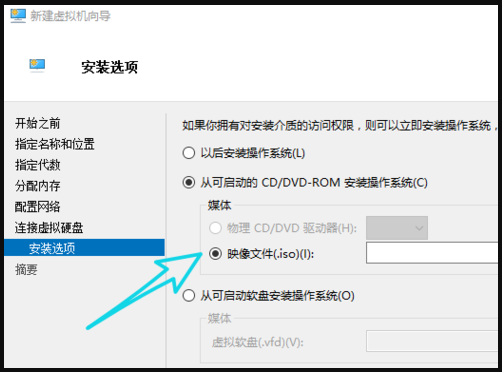
#6. 次に、仮想マシンがローカル ネットワークを使用してインターネットにアクセスできるようにするためのネットワーク構成です。右側の仮想マシンスイッチングマネージャーをクリックし、外部ネットワークを選択して、「OK」をクリックします。
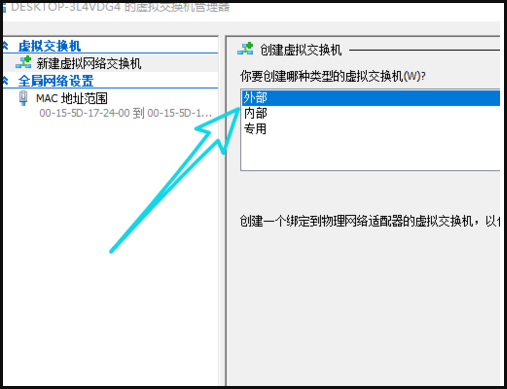
#7. 仮想マシン ネットワークの構成中にローカル コンピューターが切断されるため、再接続してください。ネットワークを設定した後、ネットワークに再接続するとコンピューターにブルー スクリーンが表示される場合は、コンピューターのハードウェアが不十分でサポートできないため、コンピューターを変更するしかありません。
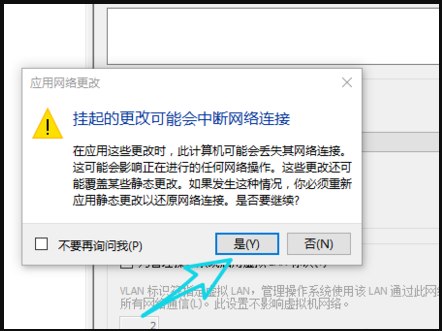
#8. すべてが完了したら、仮想マシン名を右クリックし、[仮想マシンに接続] を選択します。これにより、通常のシステム インストール プロセスが開始されます。
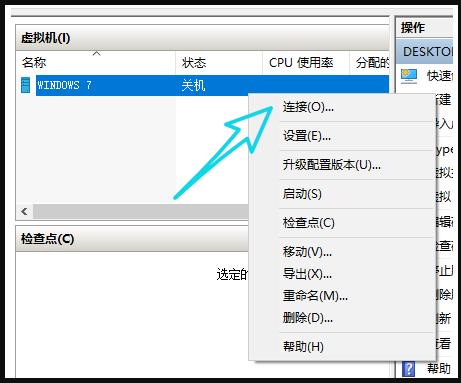
上記は、win10 で仮想マシンを有効にする詳細な手順です。win10 コンピューターに付属の仮想マシン機能を使用したい場合は、上記の手順に従うことができます。セットアップが完了しました。今すぐ試してみてください。
以上がwin10付属の仮想マシンの使い方の詳細内容です。詳細については、PHP 中国語 Web サイトの他の関連記事を参照してください。