コンピュータを使用する過程で、誰もが必ずコンピュータの故障の問題に遭遇することがありますが、場合によってはそれらが解決できず、USB ディスクを使用してシステムを再インストールすることによってのみ解決できる場合があります。一部のネチズンは、Dell ラップトップを使用しているが、Dell ラップトップにシステムを再インストールする方法がわからないと述べています。以下のエディタでは、Dell ラップトップのシステムを再インストールする方法を説明します。
具体的な手順は次のとおりです:
1. まず、利用可能なコンピュータに Kaka インストーラーのワンクリック システム再インストール ツールをダウンロードしてインストールし、それを開きます。 8g より USB ディスク再インストール システム モードを選択し、クリックして実稼働を開始します。
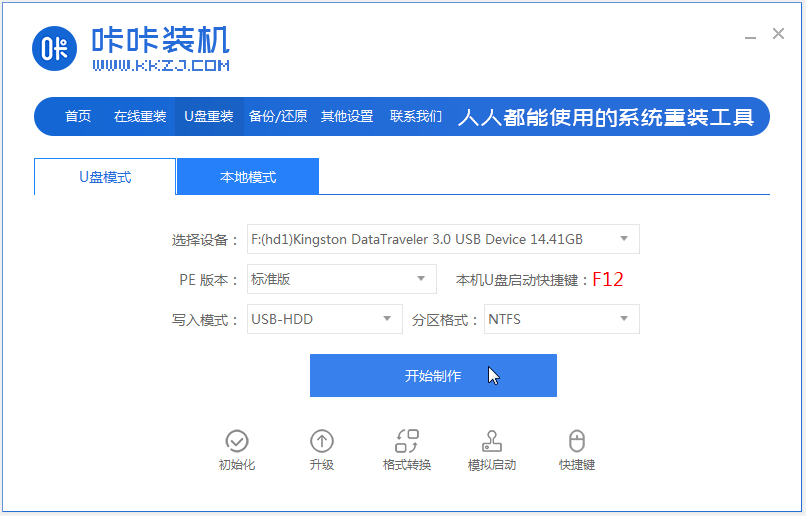
#2. インストールする必要がある Windows システムを選択し、クリックして運用を開始します。 (ここでは、エディターは win10 システムのインストールを例にしています)
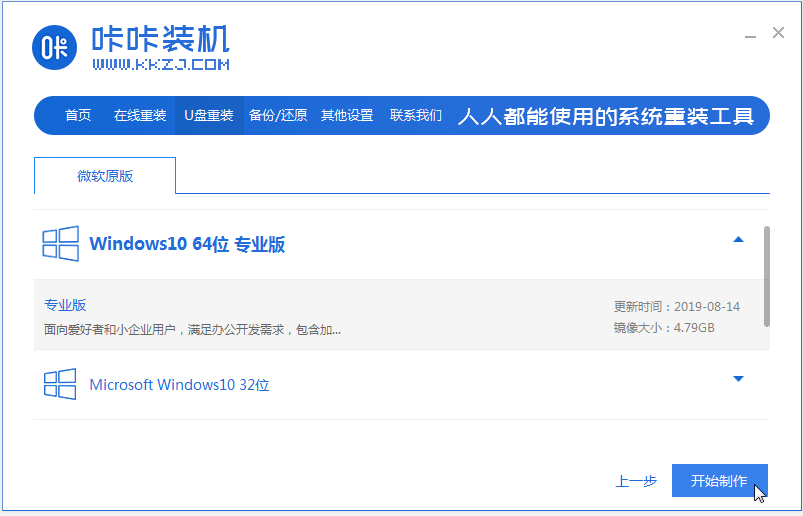
#3. ソフトウェアは USB ブート ディスクを作成中です。作成が成功したら、まず Dell ノートブックのマザーボードをプレビューできます。ホットキーをアクティブにして、USB フラッシュ ドライブを取り外して終了します。

#4. 起動ディスクを Dell ラップトップに挿入し、起動ホットキーを押し続けて起動インターフェイスに入り、U ディスク起動項目を選択して Enter キーを押して確認します。 pe 選択インターフェイスに入り、最初の項目 pe system を選択し、Enter キーを押して入力します。
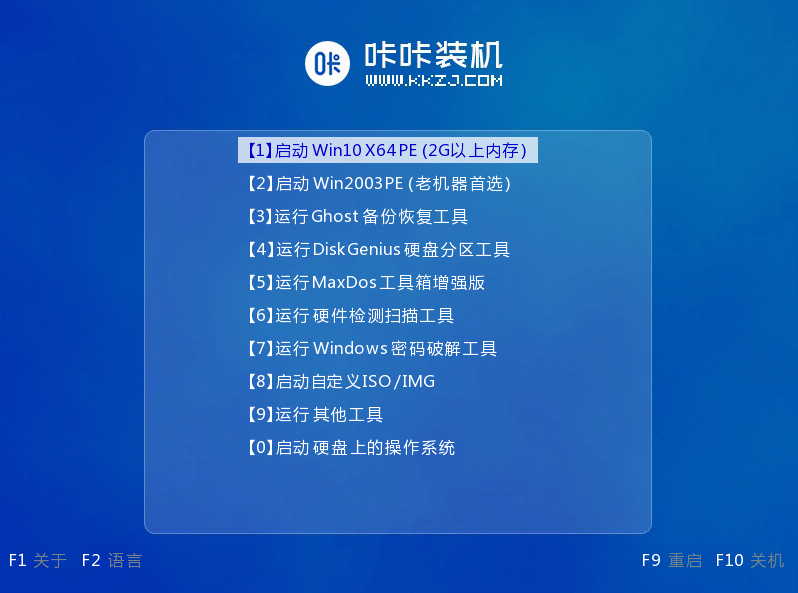
#5. pe システムのデスクトップで、Kaka インストール ツールを開き、win10 システムを選択してクリックしてインストールします。
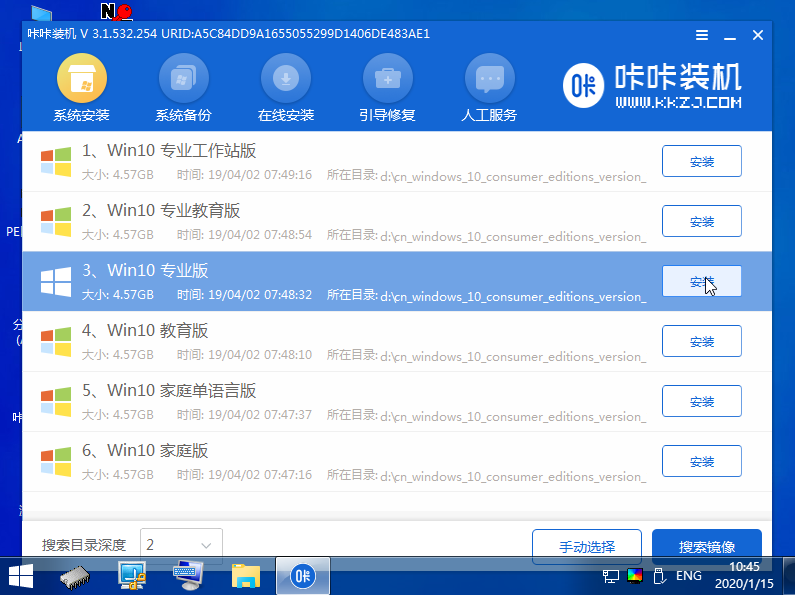
#6. システムをシステム ディスクの C ドライブにインストールし、クリックしてインストールを開始します。
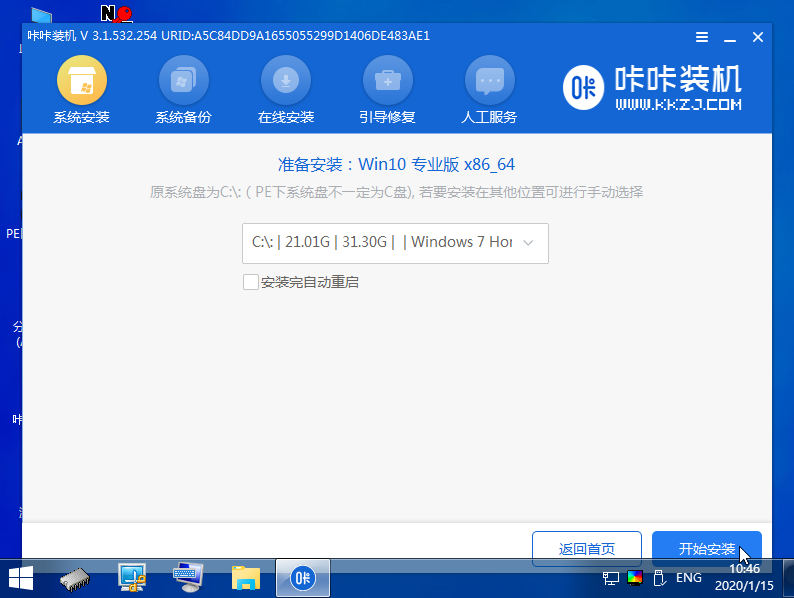
#7. インストールが完了したら、すぐにコンピューターを再起動することを選択します。
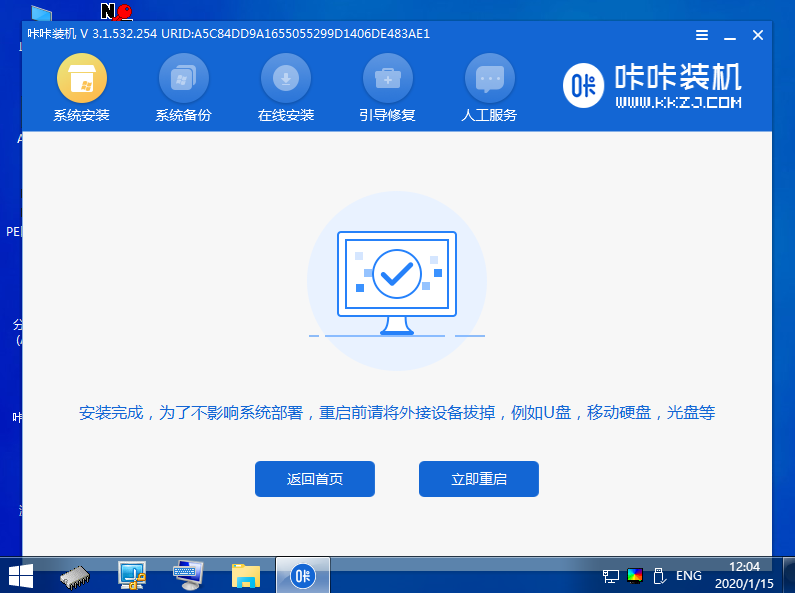
#8. この期間中、win10 システムのデスクトップに正常に入るまで、つまりインストールが成功するまで、何度も再起動することがあります。
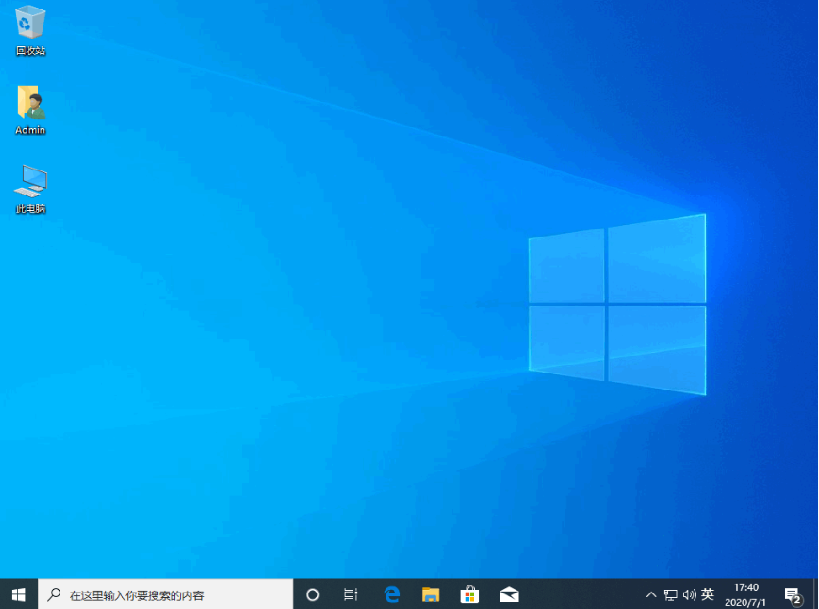
上記は、Dell ノートブック USB ディスクのシステムを再インストールするためのチュートリアルです。必要な場合は、チュートリアルを参照して操作してください。
以上がDell ノートブック システムの再インストール チュートリアルのグラフィック デモンストレーションの詳細内容です。詳細については、PHP 中国語 Web サイトの他の関連記事を参照してください。