コンピュータに不慣れな友人の多くは、コンピュータを使用する際に常に理解できないさまざまな問題に遭遇します。たとえば、Windows 10 でスケジュールされたシャットダウンを設定する方法を理解していない友人も少なくありません。エディターは、Windows 10 のスケジュールされたシャットダウンに関するチュートリアルを共有します。
1. 実行ウィンドウに固定コードを入力する必要があります。Win10 システムで実行ウィンドウをすばやく開くには、ショートカット キー win R を押し続ける方法と、
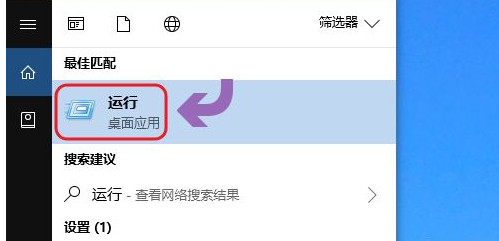
2. 下の図 1 は、実行中のウィンドウです。 win10システムでは、shutdownをスケジュールしたいので、コマンド「shutdown -s -t time」を入力します。 "(注: ここでの時間は秒単位で測定されます)。たとえば、1 時間後にコンピューターをシャットダウンする場合は、時間を 3600;
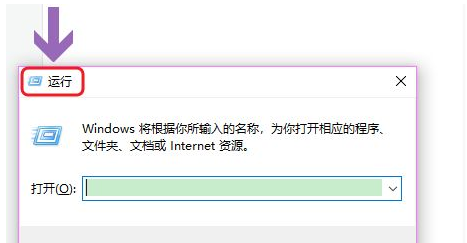
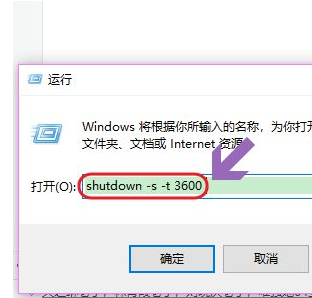
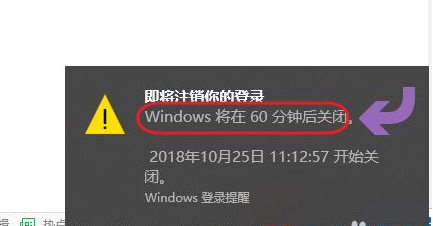 ## 4. 上記のスケジュールされたシャットダウンはカウントダウンによって実行されますが、一定の時点でシャットダウンしたい場合は、コマンドは「at time shutdown」です。
-s"、たとえば、夜の 10 時にコンピュータをシャットダウンしたい場合は、実行中のウィンドウに「at 22:00 shutdown -s」と入力します。
## 4. 上記のスケジュールされたシャットダウンはカウントダウンによって実行されますが、一定の時点でシャットダウンしたい場合は、コマンドは「at time shutdown」です。
-s"、たとえば、夜の 10 時にコンピュータをシャットダウンしたい場合は、実行中のウィンドウに「at 22:00 shutdown -s」と入力します。 以上がWindows 10 のスケジュールされたシャットダウンのチュートリアルの詳細内容です。詳細については、PHP 中国語 Web サイトの他の関連記事を参照してください。