現在、Microsoftの最新OSはwin11ですが、プレビュー版のみがリリースされており、正式版はまだリリースされていません。 win10 を使用するには 2 つの方法があります。1 つは直接アップグレード チャネル、もう 1 つはシステム イメージをインストールすることです。編集者は、USB フラッシュ ドライブを介して Windows 11 システムをインストールする方法の簡単な手順をネチズンに紹介します。
具体的な手順は次のとおりです:
1. まず、win11 イメージ ファイルをダウンロードする必要があります。Xiaobi のワンクリック再インストール システムで、WeChat 公式アカウントで Windows 11 に返信します。画像ファイルを取得します。
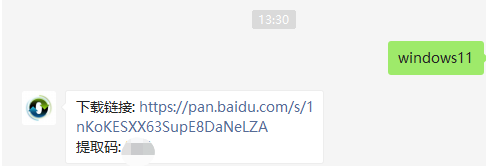
#2. 次に、8G 以上の USB ディスクを用意し、システムディスクにします。 Xiaobai USB ブートディスクの作成方法については、http://www.xiaobiixitong.com/video1/31354.html を参照してください。
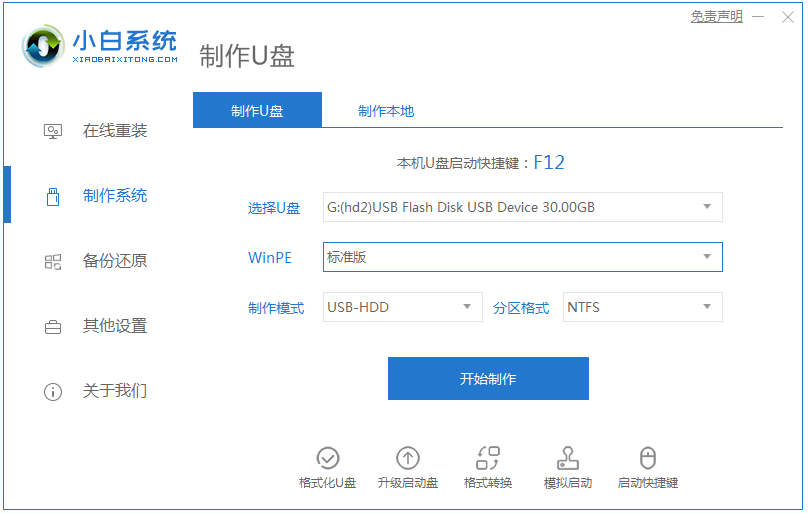
#3. 制作が完了したら、ダウンロードした win11 システム イメージ ファイルを USB ディスクに配置します。次に、USB フラッシュ ドライブをコンピュータに挿入し、コンピュータを再起動し、クイック スタート キー F12 または del などを押し続けて、クイック ブート メニュー ページに入り、スタートアップ項目を USB フラッシュ ドライブに設定します。
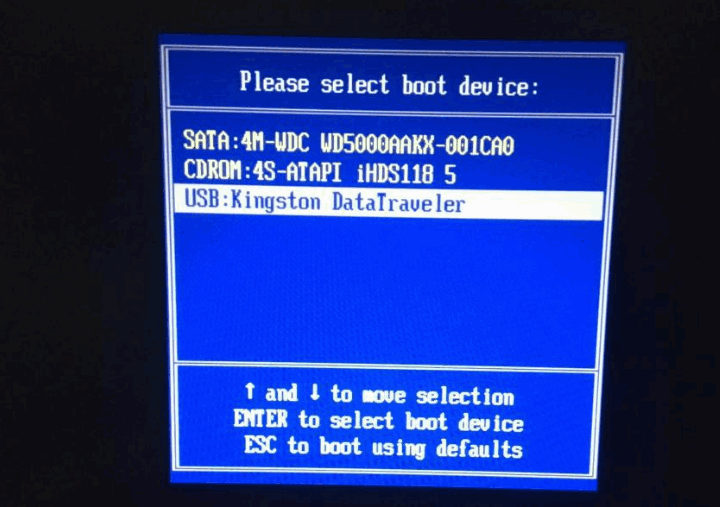
#4. 次に、USB ディスクを使用してコンピュータを起動し、最初の項目を選択して pe システムに入ることができます。
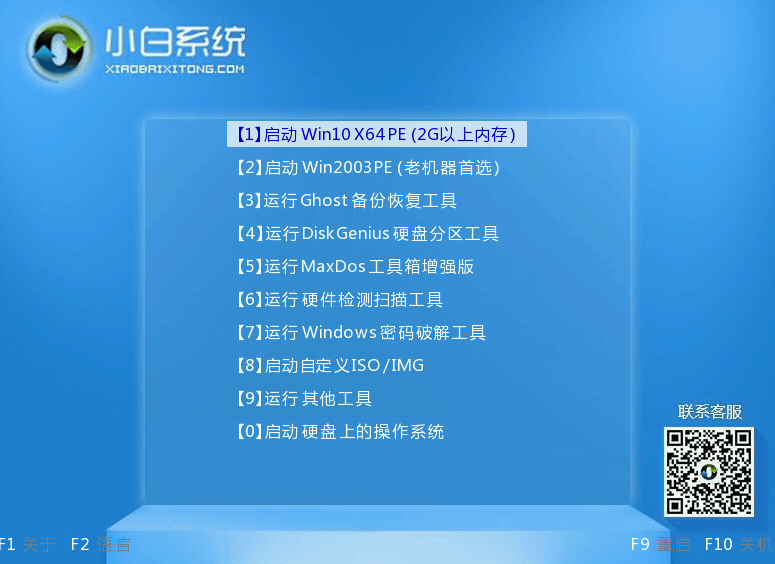
#5. pe システムに入ったら、Xiaobi インストール ツールを開き、前にダウンロードした win11 イメージ インストール プログラムを実行します。
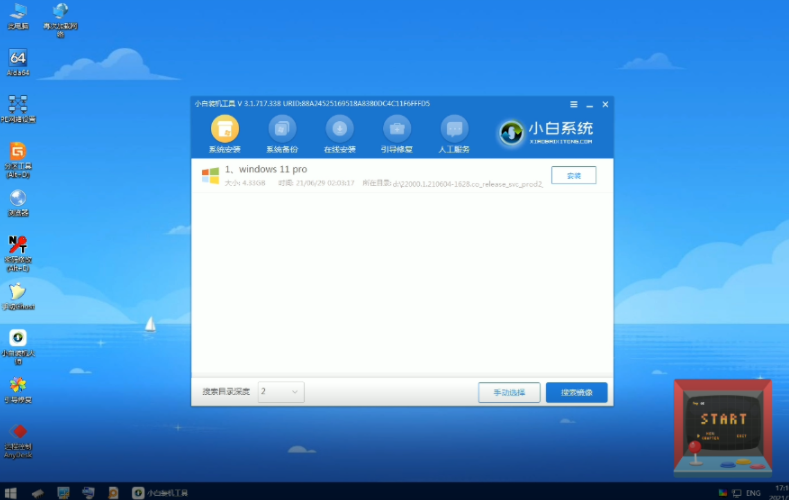
#6. リストから「win11」を選択し、「次へ」をクリックして、インストールが完了するまで辛抱強く待ちます。

7. 次に、プロンプトに従って国、場所、環境設定などを設定します。自動インストールが完了するまで待つと、win11 システムを使用できるようになります。
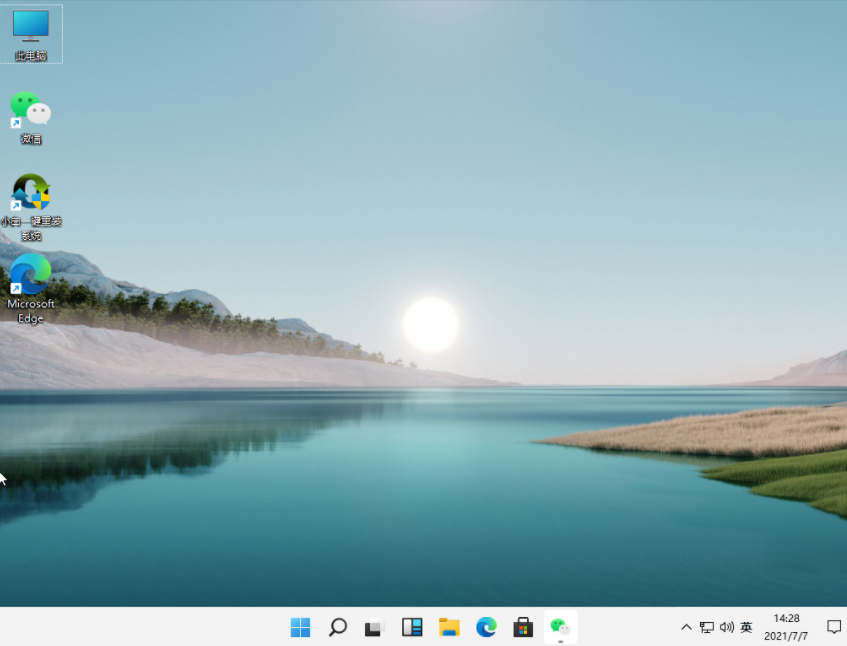
上記は、Xiaobi のワンクリック システム再インストール ツールを使用して win11 システムを再インストールするための USB ブート ディスクを作成するためのチュートリアルです。操作するためのチュートリアル。
以上がUSB ディスクから win11 システムをインストールするための画像とテキストのデモ チュートリアルの詳細内容です。詳細については、PHP 中国語 Web サイトの他の関連記事を参照してください。