プリンターは Win7 コンピューターに接続されています。Win10 では、プリンターをプリンターと共有してファイルを印刷するにはどうすればよいですか?以下に具体的な方法をご紹介しますので、見ていきましょう。
1. WIN7 システムでゲスト アカウントへのアクセスを有効にする必要があります。パスワードを設定しないことをお勧めします。
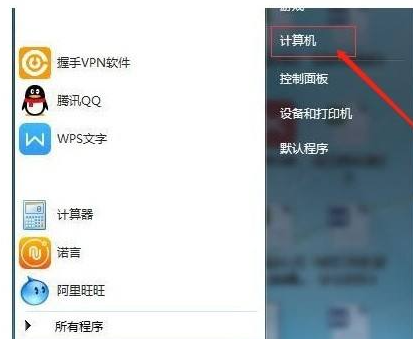
#2. コンピュータを右クリックし、[プロパティ]>>[コンピュータの管理]>>[ローカル ユーザーとグループ]を選択します。
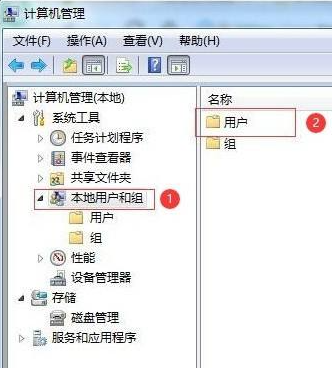
3. [ローカル ユーザーとグループ] をクリックし、[ユーザー] をダブルクリックして、[ゲスト] >>> [アカウント無効化] オプションをキャンセルします。
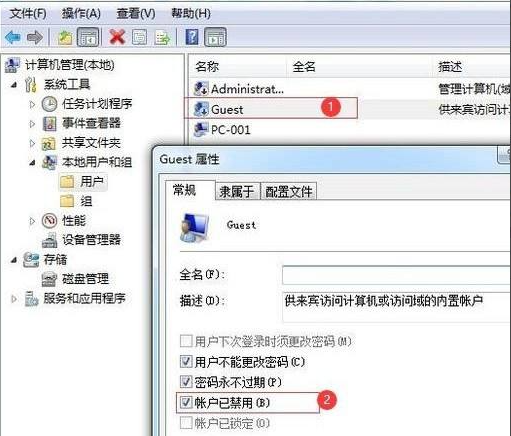
#4. 詳細な共有設定を変更する; ネットワーク プロパティ》》詳細な共有設定を変更します。
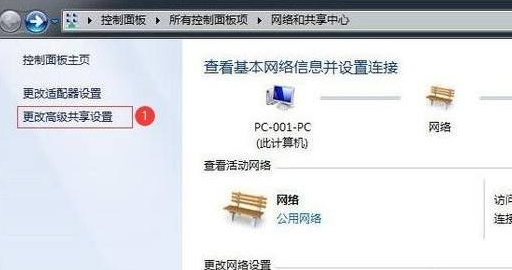
5. 詳細共有設定を入力してください>>>権限を変更します。
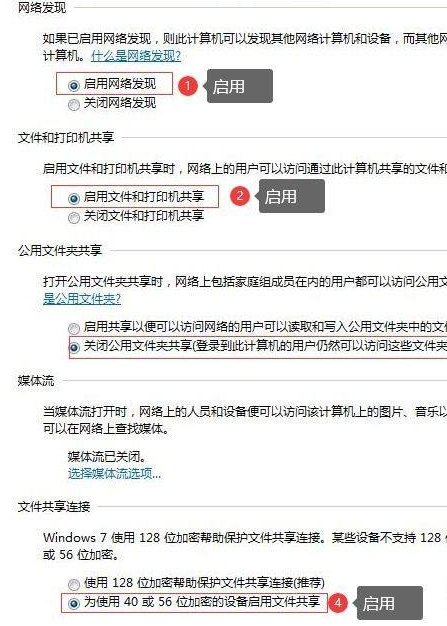
#6. 共有プリンタを設定し、共有する必要があるプリンタのプロパティを設定します。

#7. 「共有」と「クライアント コンピュータで印刷」の 2 つのオプションにチェックを入れます。
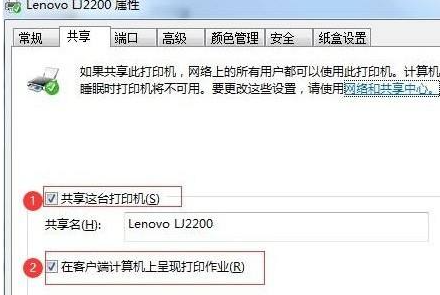
次に、WIN10 は共有プリンターに接続します。接続する最も簡単な方法は、ワンステップで解決することです。
ステップ 1: Windows キーを押します。 R一緒に》》共有コンピュータのIPアドレスを入力します。
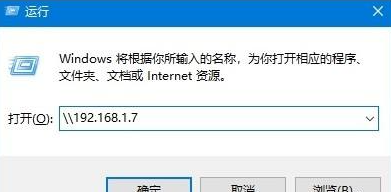
#ステップ 2: 通常どおりに開いたら、共有プリンターを選択するだけで共有が成功します。
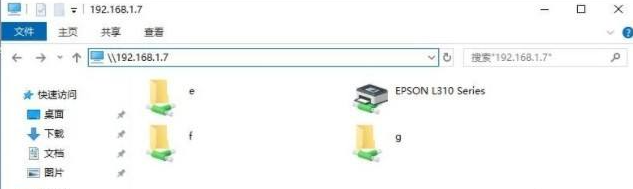
#ステップ 3: 次の画面が表示されたら、接続は成功し、印刷できます。

以上はwin7とwin10でプリンターを共有する方法でしたので、皆様のお役に立てれば幸いです。
以上がwin7とwin10でプリンターを共有する方法の詳細内容です。詳細については、PHP 中国語 Web サイトの他の関連記事を参照してください。